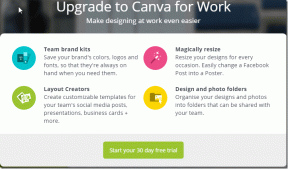Jak wyłączyć zaporę systemu Windows 10?
Różne / / November 28, 2021
Jak wyłączyć zaporę systemu Windows 10: W dzisiejszym świecie ludzie są zbyt zależni od technologii i starają się wykonywać każde zadanie online. Potrzebujesz urządzenia, aby uzyskać dostęp do Internetu, takiego jak komputery, telefony, tablety itp. Ale kiedy używasz komputera, aby uzyskać dostęp do Internetu, łączysz się z tak wieloma sieciami, które mogą być szkodliwe, ponieważ niektórzy atakujący udostępniają za darmo Wi-Fi połączenia i czekaj, aż ludzie tacy jak Ty połączą się z tymi sieciami, aby uzyskać dostęp do Internetu. Ponadto, jeśli pracujesz nad jakimś projektem z innymi ludźmi, możesz być na wspólnym lub wspólnym sieć, która może być niebezpieczna, ponieważ każdy, kto ma dostęp do tej sieci, może wprowadzić złośliwe oprogramowanie lub wirusy Twój komputer. Ale jeśli tak jest, to jak chronić swój komputer przed tymi sieciami?

Nie martw się, odpowiemy na to pytanie w tym samouczku. System Windows ma wbudowane oprogramowanie lub program, który chroni laptopa lub komputer przed zewnętrznym ruchem, a także chroni komputer przed atakami z zewnątrz. Ten wbudowany program nazywa się Zapora systemu Windows i jest bardzo ważną częścią systemu Windows, ponieważ
Windows XP.Co to jest Zapora systemu Windows?
Zapora: A Firewall to system bezpieczeństwa sieci, który monitoruje i kontroluje przychodzący i wychodzący ruch sieciowy w oparciu o wcześniej określone reguły bezpieczeństwa. Zapora zasadniczo działa jak bariera między siecią przychodzącą a siecią komputerową, która pozwala tylko tym sieci, przez które mają przechodzić, zgodnie z ustalonymi wcześniej regułami, są uważane za sieci zaufane i blokują niezaufane sieci. Zapora systemu Windows pomaga również w powstrzymywaniu nieautoryzowanych użytkowników przed dostępem do zasobów lub plików komputera poprzez ich blokowanie. Zapora jest więc bardzo ważną funkcją dla twojego komputera i jest absolutnie niezbędna, jeśli chcesz, aby twój komputer był bezpieczny.
zapora systemu Windows jest domyślnie włączona, więc nie musisz wprowadzać żadnych zmian na swoim komputerze. Czasami jednak Zapora systemu Windows powoduje pewne problemy z połączeniem internetowym lub blokuje uruchamianie niektórych programów. A jeśli masz zainstalowany program antywirusowy innej firmy, włączy on również zaporę ogniową innej firmy, w takim przypadku będziesz musiał wyłączyć wbudowaną zaporę systemu Windows. Więc nie marnując czasu, zobaczmy, jak wyłączyć zaporę systemu Windows 10 za pomocą poniższego przewodnika.
Zawartość
- Jak włączyć lub wyłączyć zaporę systemu Windows 10?
- Metoda 1 – Włącz zaporę sieciową w ustawieniach systemu Windows 10
- Metoda 2 – Wyłącz Zaporę systemu Windows za pomocą Panelu sterowania
- Metoda 3 – Wyłącz zaporę systemu Windows 10 za pomocą wiersza polecenia
Jak włączyć lub wyłączyć zaporę systemu Windows 10?
Upewnij się Utworzyć punkt przywracania na wypadek, gdyby coś poszło nie tak.
Metoda 1 - Włącz zaporę sieciową w Ustawienia systemu Windows 10
Aby sprawdzić, czy zapora jest włączona, czy wyłączona, wykonaj poniższe czynności:
1. Naciśnij Klawisz Windows + I, aby otworzyć Ustawienia, a następnie kliknij Aktualizacja i bezpieczeństwo.

2. Kliknij Bezpieczeństwo systemu Windows z lewego panelu okna.
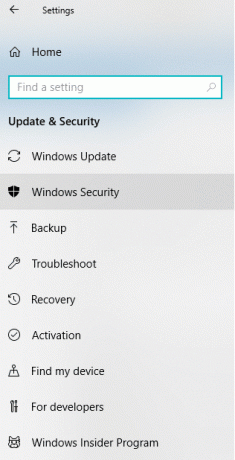
3. Kliknij Otwórz Centrum bezpieczeństwa Windows Defender.
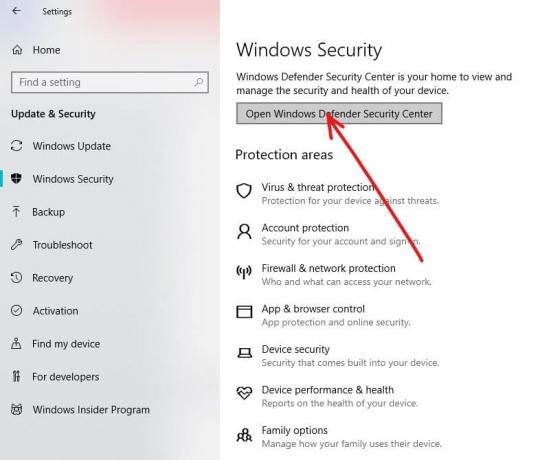
4. Poniżej Otworzy się Centrum zabezpieczeń Windows Defender.
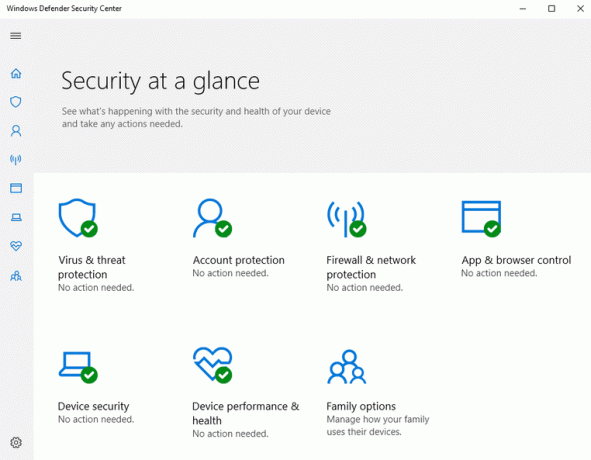
5. Tutaj zobaczysz wszystkie ustawienia bezpieczeństwa, do których użytkownicy mają dostęp. W sekcji Bezpieczeństwo w skrócie, aby sprawdzić stan zapory, kliknij Zapora i ochrona sieci.

6. Zobaczysz tam trzy rodzaje sieci.
- Sieć domen
- Prywatna sieć
- Sieć publiczna
Jeśli zapora jest włączona, wszystkie trzy opcje sieciowe będą włączone:

7. Jeśli zapora jest wyłączona, kliknij Sieć prywatna (wykrywalna) lub Sieć publiczna (niewykrywalna) aby wyłączyć zaporę dla wybranego typu sieci.
8. Na następnej stronie Włącz opcję zapora systemu Windows.
W ten sposób włączasz zaporę systemu Windows 10, ale jeśli chcesz ją wyłączyć, musisz postępować zgodnie z poniższymi metodami. Zasadniczo istnieją dwa sposoby wyłączenia zapory ogniowej, jeden za pomocą Panelu sterowania, a drugi za pomocą wiersza polecenia.
Metoda 2 – Wyłącz Zaporę systemu Windows za pomocą Panelu sterowania
Aby wyłączyć Zaporę systemu Windows za pomocą Panelu sterowania, wykonaj poniższe czynności:
1. Otwórz Panel sterowania wyszukując go w wyszukiwarce Windows.

Uwaga: naciśnij Klawisz Windows + R następnie wpisz kontrola i naciśnij Enter, aby otworzyć Panel sterowania.
2. Kliknij System i bezpieczeństwopatka w Panelu sterowania.

3. W sekcji System i zabezpieczenia kliknij Zapora systemu Windows Defender.

4. W lewym okienku kliknij na Włącz lub wyłącz Zaporę Windows Defender.

5. Otworzy się poniższy ekran, który pokazuje różne przyciski opcji, aby włączyć lub wyłączyć Zaporę Windows Defender dla ustawień sieci prywatnej i publicznej.
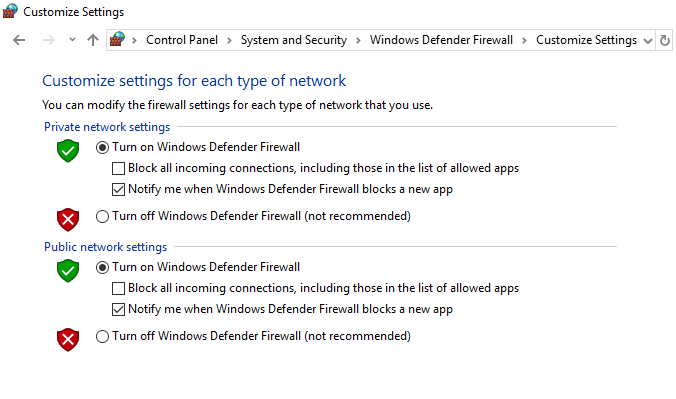
6. Aby wyłączyć Zaporę sieciową Windows Defender dla ustawień sieci prywatnej, kliknij Przycisk radiowy aby zaznaczyć to obok Wyłącz zaporę Windows Defender (niezalecane) w Ustawieniach sieci prywatnej.

7. Aby wyłączyć ustawienia sieci Windows Defender Firewall dla sieci publicznej, zaznaczenie „Wyłącz zaporę Windows Defender (niezalecane)” w Ustawieniach sieci publicznej.

Notatka: Jeśli chcesz wyłączyć Zaporę Windows Defender zarówno dla ustawień sieci prywatnej, jak i publicznej, zaznacz przycisk radiowy obok Wyłącz zaporę Windows Defender (niezalecane) w ustawieniach sieci prywatnej i publicznej.
8. Po dokonaniu wyboru kliknij przycisk OK, aby zapisać zmiany.
9. Wreszcie, twój Zapora systemu Windows 10 zostanie wyłączona.
Jeśli w przyszłości będziesz musiał włączyć go ponownie, a następnie ponownie wykonaj ten sam krok, a następnie zaznacz opcję „Włącz zaporę Windows Defender” w ustawieniach sieci prywatnej i publicznej.
Metoda 3 – Wyłącz zaporę systemu Windows 10 za pomocą wiersza polecenia
Aby wyłączyć Zaporę systemu Windows za pomocą wiersza polecenia, wykonaj poniższe czynności:
1.Naciśnij Klawisz Windows + X następnie wybierz Wiersz polecenia (administrator).

2. Możesz użyć następujących poleceń, aby wyłączyć Zaporę systemu Windows 10:
Wyłącz Zaporę systemu Windows dla wszystkich typów sieci (profili): netsh advfirewall wyłącza stan allprofiles. Wyłącz Zaporę systemu Windows tylko dla aktywnego profilu: netsh advfirewall ustaw bieżący profil na wyłączony. Wyłącz Zaporę systemu Windows dla profilu domeny: netsh advfirewall ustaw domainprofile state off. Wyłącz Zaporę systemu Windows dla profilu prywatnego: netsh advfirewall ustaw privateprofile state off. Wyłącz Zaporę systemu Windows dla profilu publicznego: netsh advfirewall ustaw stan profilu publicznego wyłączony
Uwaga: aby cofnąć dowolne z powyższych poleceń i ponownie włączyć Zaporę systemu Windows: netsh advfirewall wyłącz wszystkie profile
3. Alternatywnie wpisz poniższe polecenie w wierszu polecenia:
kontroluj firewall.cpl

4. Naciśnij przycisk Enter, a otworzy się poniższy ekran.
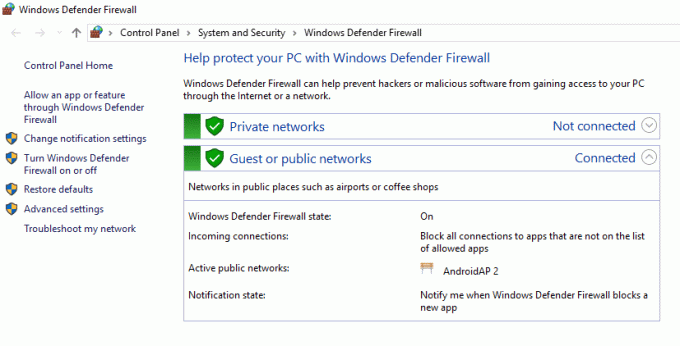
5. Kliknij Twłącz lub wyłącz Zaporę Windows Defender dostępne pod lewym okienkiem.

6. Aby wyłączyć Zaporę Windows Defender dla ustawień sieci prywatnej, zaznacz Radio przycisk obok Wyłącz zaporę Windows Defender (niezalecane) w Ustawieniach sieci prywatnej.

7. Aby wyłączyć ustawienia sieci Windows Defender Firewall dla sieci publicznej, zaznacz Radio przycisk obok Wyłącz zaporę Windows Defender (niezalecane) w Ustawieniach sieci publicznej.

Notatka: Jeśli chcesz wyłączyć Zaporę Windows Defender zarówno dla ustawień sieci prywatnej, jak i publicznej, zaznacz przycisk radiowy obok Wyłącz zaporę Windows Defender (niezalecane) w ustawieniach sieci prywatnej i publicznej.
8. Po dokonaniu wyboru kliknij przycisk OK, aby zapisać zmiany.
9. Po wykonaniu powyższych kroków zapora systemu Windows 10 zostanie wyłączona.
Możesz ponownie włączyć Zaporę systemu Windows w dowolnym momencie, po prostu klikając przycisk opcji obok „Włącz zaporę Windows Defender” dla ustawień sieci prywatnej i publicznej i kliknij przycisk OK, aby zapisać zmiany.
Zalecana:
- Nie możesz połączyć się z WhatsApp Web? Napraw niedziałającą sieć WhatsApp!
- Wskazówka dotycząca systemu Windows 10: oszczędzaj miejsce, czyszcząc folder WinSxS
- Co mogę zrobić, jeśli zapomniałem hasła do Instagrama?
- Napraw wyszukiwanie na pasku zadań nie działa w systemie Windows 10
Mam nadzieję, że ten artykuł był pomocny i możesz teraz łatwoWyłącz zaporę systemu Windows 10, ale jeśli nadal masz jakieś pytania dotyczące tego samouczka, możesz je zadać w sekcji komentarzy.