Co oznacza, że Twoja lokalizacja jest obecnie używana w systemie Windows
Różne / / April 05, 2023
Czy często korzystasz z tzw Pasek zadań Windowsa sprawdzić aktywne aplikacje i usługi działające w tle? Być może zauważyłeś okrągłą kropkę (ikona lokalizacji) mówiącą „Twoja lokalizacja jest obecnie używana”. oznacza, że Twój komputer lub laptop z systemem Windows szpieguje Cię, ale trzyma go tylko na karcie, aby wiedzieć, gdzie jesteś ze swoim komputer. Oto wszystko, co musisz wiedzieć o aktywnych usługach lokalizacyjnych w systemie Windows.

Gdy aplikacja lub usługa stale śledzi Twoje miejsce pobytu w tle, w prawym dolnym rogu paska zadań nadal widzisz ikonę usług lokalizacyjnych. Najpierw poznajmy zachowanie, a następnie sprawdźmy, jak je wyłączyć dla nieistotnych aplikacji.
Twoja lokalizacja jest obecnie używana w systemie Windows
W przeciwieństwie do platform mobilnych, takich jak iOS i Android, Microsoft nie oferuje precyzyjnej kontroli nad uprawnieniami do lokalizacji w systemie Windows. Nie możesz poprosić aplikacji o śledzenie Twojej lokalizacji, gdy jest ona aktywnie używana – na szczęście tak działa pozwolenie na dostęp do lokalizacji w aplikacjach. Jednak po włączeniu usługi lokalizacyjnej każda aplikacja może śledzić Twoją lokalizację w tle. Gdy aplikacja wyśle żądanie śledzenia Twojej lokalizacji, na pasku zadań pojawi się okrągła kropka. Zanim wyłączysz uprawnienia do lokalizacji w systemie Windows, najpierw zrozumiemy, dlaczego niektóre aplikacje wymagają Twojej lokalizacji.
Dlaczego aplikacje śledzą Twoją lokalizację w systemie Windows

Pogoda, mapy i widżety wiadomości często wykorzystują Twoją lokalizację do dostarczania trafnych wyników. Kiedy regularnie podróżujesz z jednego miejsca do drugiego z laptopem z systemem Windows, usługa lokalizacyjna pomaga tym aplikacjom wyświetlać dokładne informacje. W końcu nie będziesz chciał zobaczyć warunków pogodowych w Nowym Jorku, kiedy jesteś w Kalifornii.
Usługi lokalizacyjne systemu Windows są również uruchamiane, gdy używasz Google Earth, Amazon (w celu określenia Twojej lokalizacji dla dostaw) oraz inne usługi w sieci, które wymagają Twojej bieżącej lokalizacji do działania odpowiednio. Korzystanie z aplikacji YouTube innych firm w systemie Windows (takich jak myTube) wymaga Twojej lokalizacji, aby wyświetlać treści lokalne na stronie głównej.
Jednak nie każda aplikacja innej firmy śledzi Twoją lokalizację z dobrymi intencjami. Niektóre aplikacje mogą cały czas śledzić Twoją lokalizację w celach reklamowych. Na szczęście system Windows ma przydatne menu Prywatność, które umożliwia wyłączenie uprawnień do lokalizacji dla nieznanych aplikacji na komputerze.
Wyłącz uprawnienia do lokalizacji dla wybranych aplikacji
Zawsze możesz całkowicie wyłączyć dostęp do lokalizacji na swoim komputerze. Może to jednak mieć wpływ na przydatne aplikacje, takie jak Pogoda i Wiadomości. Zamiast tego możesz wyłączyć to samo tylko dla nieistotnych aplikacji. Wykonaj poniższe kroki.
Krok 1: Naciśnij skrót klawiszowy Windows + I, aby otworzyć Ustawienia na komputerze z systemem Windows.
Krok 2: Wybierz „Prywatność i bezpieczeństwo” z lewego paska bocznego. Przewiń do Uprawnienia aplikacji i kliknij Lokalizacja.

Krok 3: Sprawdź, które aplikacje mają uprawnienia dostępu do Twojej lokalizacji.

Wyłącz uprawnienia do lokalizacji dla aplikacji, które wydają się niepotrzebne. Możesz zobaczyć, które aplikacje miały dostęp do Twojej lokalizacji w ciągu ostatnich siedmiu dni. Kliknij „Ostatnia aktywność” w tym samym menu, aby wyświetlić nazwę aplikacji, datę i godzinę dostępu do lokalizacji.
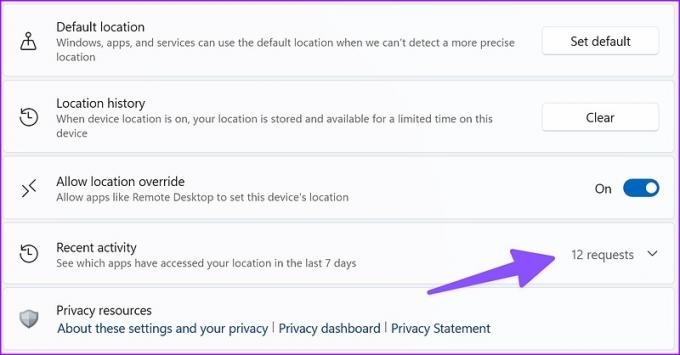
Całkowicie wyłącz dostęp do lokalizacji
Jeśli nie chcesz, aby jakakolwiek aplikacja miała dostęp do Twojej lokalizacji, możesz całkowicie wyłączyć tę funkcję na komputerze z systemem Windows. Oto, co musisz zrobić.
Krok 1: Otwórz menu Lokalizacja w Ustawieniach systemu Windows (patrz powyższe kroki).
Krok 2: Wyłącz przełącznik „Usługi lokalizacyjne”.

Usuń historię lokalizacji w systemie Windows
Gdy lokalizacja urządzenia jest włączona, system Windows przechowuje dane lokalizacji i udostępnia je na komputerze przez ograniczony czas. Aplikacje mogą uzyskiwać dostęp do zapisanej lokalizacji nawet wtedy, gdy uprawnienia do lokalizacji są wyłączone. Wykonaj poniższe czynności, aby wyczyścić zapisaną historię lokalizacji w systemie Windows.
Krok 1: Otwórz Prywatność i bezpieczeństwo w Ustawieniach systemu Windows (sprawdź powyższe kroki).
Krok 2: Wybierz lokalizację.

Krok 3: Przewiń w dół i wybierz Wyczyść obok „Historii lokalizacji” i gotowe.

System Windows wyświetli znacznik wyboru obok przycisku Wyczyść.
Ustaw domyślną lokalizację w systemie Windows 11
Gdy system operacyjny Windows, aplikacje i usługi nie mogą wykryć dokładniejszej lokalizacji, mogą użyć ustawionej lokalizacji domyślnej, aby wykonać zadanie. Oto jak ustawić domyślną lokalizację w systemie Windows 11.
Krok 1: Otwórz menu Lokalizacja w Prywatność i bezpieczeństwo (sprawdź powyższe kroki).
Krok 2: Przewiń do „Lokalizacji domyślnej” i wybierz „Ustaw jako domyślną”.

Krok 3: Otworzy domyślną aplikację Mapy w systemie Windows.
Krok 4: Użyj paska wyszukiwania w lewym górnym rogu, aby wskazać dokładną lokalizację.

Omówienie uprawnień do lokalizacji w systemie Windows
Zalecamy włączenie uprawnień do lokalizacji w systemie Windows ze względów bezpieczeństwa i pilnowania komputera, zwłaszcza w przypadku laptopów. Ale powinieneś często sprawdzać, które aplikacje niepotrzebnie proszą o pozwolenie na dostęp do lokalizacji w tle.
Ostatnia aktualizacja 19 października 2022 r
Powyższy artykuł może zawierać linki partnerskie, które pomagają wspierać Guiding Tech. Nie wpływa to jednak na naszą rzetelność redakcyjną. Treść pozostaje bezstronna i autentyczna.
Scenariusz
Parth Shah
Parth wcześniej pracował w EOTO.tech, zajmując się nowinkami technicznymi. Obecnie pracuje jako wolny strzelec w Guiding Tech, pisząc o porównaniach aplikacji, samouczkach, wskazówkach i sztuczkach dotyczących oprogramowania oraz zagłębiając się w platformy iOS, Android, macOS i Windows.



