6 najlepszych sposobów naprawy usług, które nie otwierają się w systemie Windows 11
Różne / / April 05, 2023
Usługi systemu Windows to aplikacja systemowa, która umożliwia włączanie, wyłączanie i konfigurowanie różnych usług zainstalowanych na komputerze. Może być konieczne użycie go, gdy określona funkcja systemu Windows lub aplikacja zaczyna działać i wymaga ręcznego zarządzania jego usługami. Nie możesz tego jednak zrobić, jeśli aplikacja Usługi nie otwiera się na komputerze.

Twój komputer z systemem Windows oferuje wiele usług systemowych i usług innych firm, które mogą od czasu do czasu wymagać Twojej uwagi. Dlatego tak ważne jest, aby aplikacja Usługi działała prawidłowo, gdy jej potrzebujesz. Więc bez zbędnych ceregieli przyjrzyjmy się, co musisz zrobić, aby odzyskać dostęp do aplikacji Usługi w systemie Windows 11.
1. Sprawdź domyślne skojarzenie plików dla plików MSC
Pliki MSC (Microsoft Saved Console) na twoim komputerze przechowują informacje o różnych systemach i usługach innych firm. Jeśli te pliki MSC nie są skonfigurowane do otwierania za pomocą Microsoft Management Console, aplikacja Usługi może się nie otworzyć. Oto, co możesz zrobić, aby to naprawić.
Krok 1: Kliknij prawym przyciskiem myszy ikonę Start i wybierz Ustawienia z listy.

Krok 2: Przejdź do karty Aplikacje i wybierz Aplikacje domyślne.

Krok 3: Typ msc w polu wyszukiwania i kliknij bieżącą domyślną aplikację.

Krok 4: Wybierz Microsoft Management Console i kliknij przycisk Ustaw domyślne na dole.

2. Użyj alternatywnych metod, aby otworzyć aplikację Usługi
W systemie Windows istnieje kilka sposobów otwierania aplikacji Usługi. Jeśli więc masz problem z otwarciem aplikacji Usługi z menu Start, spróbuj za pomocą narzędzia Uruchom lub Wiersz polecenia zamiast tego.
Naciśnij klawisz Windows + R, aby otworzyć okno dialogowe Uruchom. Typ usługi.msc w polu i naciśnij Enter.

Jeśli to nie zadziała, spróbuj otworzyć aplikację Usługi za pomocą wiersza polecenia. Aby to zrobić, kliknij prawym przyciskiem myszy ikonę Start i wybierz Terminal z listy.

W konsoli wpisz usługi.msc i naciśnij Enter, aby otworzyć aplikację Usługi.

Jeśli nadal nie możesz go otworzyć, przejdź do następnego rozwiązania.
3. Uruchom narzędzie do rozwiązywania problemów z konserwacją systemu
Zawsze możesz polegać na wbudowanych narzędziach do rozwiązywania problemów systemu Windows, gdy napotkasz problemy na poziomie systemu. W takim przypadku możesz uruchomić narzędzie do rozwiązywania problemów z konserwacją systemu, aby naprawić problemy z nieużywanymi plikami, skrótami, błędami dysku i innymi problemami związanymi z systemem.
Krok 1: Naciśnij klawisz Windows + R, aby otworzyć okno dialogowe Uruchom. Typ msdt.exe -id MaintenanceDiagnostic w polu Otwórz i naciśnij Enter.

Krok 2: W oknie Konserwacja systemu kliknij Dalej i postępuj zgodnie z instrukcjami wyświetlanymi na ekranie, aby uruchomić narzędzie do rozwiązywania problemów.

Po uruchomieniu narzędzia do rozwiązywania problemów sprawdź, czy możesz otworzyć aplikację Usługi.
4. Sprawdź, czy nie ma uszkodzonych plików systemowych
Czasami ważne pliki systemu Windows mogą uszkodzić i uniemożliwić systemowi Windows otwieranie aplikacji. Skanowanie System File Check (SFC) to wbudowane narzędzie, które automatycznie wyszukuje i naprawia uszkodzone pliki systemowe w Twoim komputerze. Oto jak możesz go uruchomić.
Krok 1: Naciśnij klawisz Windows + X, aby otworzyć menu Power User i wybierz Terminal (Admin) z listy.

Krok 2: Wybierz opcję Tak, gdy pojawi się monit Kontrola konta użytkownika (UAC).

Krok 3: W konsoli wpisz następujące polecenie i naciśnij Enter.
SFC /skanuj teraz

Po zakończeniu skanowania pojawi się komunikat wskazujący, czy wykryto jakieś problemy.
Następnie uruchom skanowanie DISM (Deployment Image Servicing and Management). W przeciwieństwie do skanowania SFC, DISM może naprawić obrazy systemowe i pliki na komputerze z systemem Windows.
Ponownie otwórz aplikację Terminal z uprawnieniami administratora, uruchom kolejno następujące polecenia i naciśnij klawisz Enter po każdym poleceniu:
DISM /Online /Cleanup-Image /CheckHealth. DISM /Online /Cleanup-Image /ScanHealth. DISM /Online /Cleanup-Image /RestoreHealth

Po uruchomieniu powyższych poleceń uruchom ponownie komputer i spróbuj ponownie uzyskać dostęp do aplikacji Usługi.
5. Ponownie zarejestruj pliki DLL za pomocą wiersza polecenia
Jeśli skanowanie SFC i DISM nie wykryje żadnych problemów, możesz ponownie zarejestrować pliki DLL powiązane z aplikacją Usługi. Oto jak to zrobić.
Krok 1: Naciśnij klawisz Windows + S, aby otworzyć menu wyszukiwania.
Krok 2: Typ terminal w polu kliknij prawym przyciskiem myszy pierwszy wynik i wybierz Uruchom jako administrator.
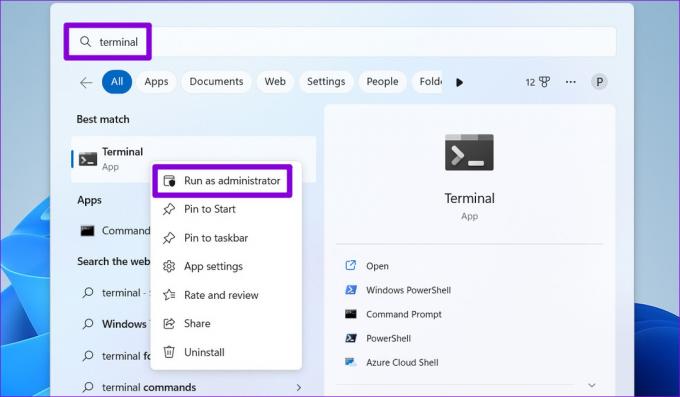
Krok 3: Wybierz opcję Tak, gdy pojawi się monit Kontrola konta użytkownika (UAC).

Krok 4: W konsoli uruchom pojedynczo następujące polecenia i naciśnij klawisz Enter po każdym poleceniu.
regsvr32 msxml.dll regsvr32 msxml2.dll regsvr32 msxml3.dll
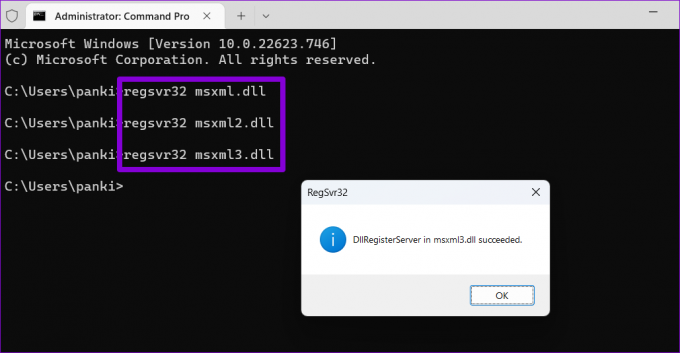
Uruchom ponownie komputer i sprawdź, czy po tym możesz otworzyć aplikację Usługi.
6. Spróbuj czystego rozruchu
Istnieje prawdopodobieństwo, że aplikacja lub program innej firmy zakłóca działanie systemu Windows i uniemożliwia mu otwarcie aplikacji Usługi. Możesz uruchomić komputer w czysty stan rozruchu aby sprawdzić tę możliwość, wykonując poniższe czynności.
Krok 1: Naciśnij klawisz Windows + R, aby otworzyć okno dialogowe Uruchom, wpisz msconfig.msc w polu i naciśnij klawisz Enter.

Krok 2: Na karcie Usługi zaznacz pole „Ukryj wszystkie usługi Microsoft”, a następnie kliknij przycisk Wyłącz wszystkie.

Krok 3: Przejdź do karty Uruchamianie i kliknij Otwórz Menedżera zadań.

Krok 4: Na karcie Aplikacje startowe wybierz aplikację innej firmy i kliknij przycisk Wyłącz u góry. Powtórz ten krok, aby wyłączyć wszystkie aplikacje startowe innych firm.

Uruchom ponownie komputer, aby przejść do stanu czystego rozruchu. Jeśli aplikacja Usługi otworzy się jak zwykle podczas czystego rozruchu, winna jest jedna z aplikacji lub programów innych firm. Musisz przejrzeć ostatnio zainstalowane aplikacje i programy oraz usunąć je, aby rozwiązać problem.
Uruchom usługi
Gdy aplikacja Usługi nie otwiera się, mogą wystąpić problemy z konfiguracją krytycznych usług systemowych w systemie Windows. Mamy nadzieję, że tak już nie jest, a jedna z powyższych poprawek pomogła ci rozwiązać problem na dobre.
Ostatnia aktualizacja 24 grudnia 2022 r
Powyższy artykuł może zawierać linki partnerskie, które pomagają wspierać Guiding Tech. Nie wpływa to jednak na naszą rzetelność redakcyjną. Treść pozostaje bezstronna i autentyczna.
Scenariusz
Pankil Shah
Pankil jest z zawodu inżynierem budownictwa lądowego, który rozpoczął swoją podróż jako pisarz w EOTO.tech. Niedawno dołączył do Guiding Tech jako niezależny pisarz, który zajmuje się poradnikami, objaśnieniami, przewodnikami kupowania, wskazówkami i sztuczkami dla systemów Android, iOS, Windows i Internetu.


