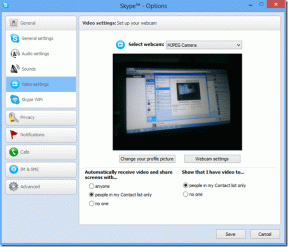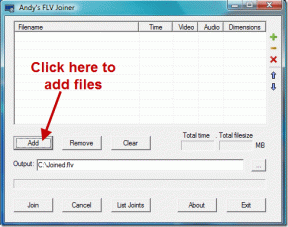10 najlepszych sposobów na naprawienie, że Always on Display nie działa na iPhonie 14 Pro
Różne / / April 05, 2023
Firma Apple w końcu wprowadziła długo oczekiwaną funkcję Always On Display w telefonie iPhone 14 Pro. Nie dostaniesz tony opcje dostosowywania z AOD, ale to wciąż krok w dobrą stronę. Chociaż funkcja jest z pewnością przydatna, nie jest idealna. Czasami iPhone 14 Always On Display może nie działać po wyłączeniu ekranu.

Może się to zdarzyć sporadycznie lub może się zdarzyć, że ta funkcja w ogóle nie działa. Tak czy inaczej, istnieje kilka prostych rozwiązań, które można zastosować, aby rozwiązać problem. Oto jak rozwiązać problem z Always On Display, który nie działa na twoim iPhonie 14 Pro.
1. Upewnij się, że masz obsługiwany iPhone
Funkcja Always On Display jest dostępna tylko na najnowszych urządzeniach iPhone — także wyłącznie w modelach Pro.

Tak więc, jeśli nie masz iPhone'a 14 Pro lub iPhone'a 14 Pro Max, nie będziesz mógł cieszyć się nową funkcją Always On Display.
2. Włącz przełącznik Always On Display i uruchom ponownie iPhone'a
Funkcja Always On Display jest domyślnie włączona w nowym iPhonie. Jeśli jednak wyłączyłeś go celowo lub przez pomyłkę, będziesz musiał włączyć go ręcznie, aby funkcja działała.
Nawet jeśli ją włączyłeś, możliwe, że Twój iPhone 14 Pro Always On Display nie działa. W takiej sytuacji wyłącz i ponownie włącz tę opcję. Oto jak uzyskać dostęp do ustawienia.
Krok 1: Otwórz aplikację Ustawienia na swoim iPhonie. Przejdź do zakładki „Wyświetlacz i jasność”.

Krok 2: Przejdź do sekcji „Zawsze na wyświetlaczu”.

Krok 3: Włącz przełącznik obok „Zawsze na wyświetlaczu”.
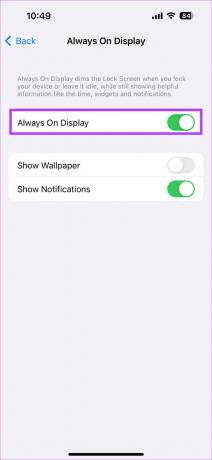
Jeśli przełącznik jest już włączony, wyłącz go, a następnie włącz ponownie. Po zakończeniu uruchom ponownie iPhone'a, naciskając i przytrzymując jednocześnie przycisk boczny i przycisk zmniejszania głośności przez kilka sekund. Zwolnij przyciski, gdy zobaczysz logo Apple.
Wskazówka: Za pomocą tego menu można również zmienić sposób wyświetlania opcji Always On Display. Zauważ to dostosowywanie ekranu blokady iPhone'a zmieni także wygląd Twojego Always On Display.
3. Sprawdź, czy czujnik zbliżeniowy jest zakryty
Firma Apple zaprojektowała funkcję Always On Display w taki sposób, aby wyłączała się, gdy iPhone znajduje się w kieszeni. W tym celu wykorzystuje czujnik zbliżeniowy w telefonie.
Jeśli czujnik jest zasłonięty, funkcja Always On Display automatycznie się wyłącza. Chociaż jest to pomocne, czujnik zbliżeniowy można zakryć, nawet gdy telefon nie znajduje się w kieszeni. W takim przypadku funkcja Always On Display nie będzie działać.

Większość z nas używa ochraniaczy ekranu w swoich telefonach, aby zapobiec zadrapaniom lub pęknięciom wyświetlacza. Niektóre zabezpieczenia ekranu mogą zakłócać działanie czujnika zbliżeniowego. Czujnik zbliżeniowy znajduje się na dynamicznej wyspie iPhone'a 14 Pro.
Wskazówka: Sprawdź też te Dynamiczne tapety wyspy na iPhone'a.
Jeśli osłona ekranu ma czarne obramowania wokół dynamicznego wycięcia wyspy, istnieje prawdopodobieństwo, że zakrywa czujnik zbliżeniowy, jeśli nie jest prawidłowo nałożona. Aby sprawdzić, czy to rzeczywiście jest problem, zdejmij osłonę ekranu i sprawdź, czy funkcja Always On Display działa prawidłowo. Jeśli tak, nadszedł czas, aby wymienić osłonę ekranu na inną.
4. Wyłącz ostrość snu
Apple wprowadzony Tryby ostrości aby ustawić preferencje powiadomień w różnych porach dnia. Jednym z nich jest tryb Sleep Focus, który — jak dobrze zgadłeś — ma być włączony przed pójściem spać. Sleep Focus wyłącza powiadomienia, przyciemnia ekran, a na iPhonie 14 Pro nawet wyłącza Always On Display, aby uniknąć rozpraszania uwagi.
Tak więc, jeśli włączyłeś Sleep Focus w środku dnia, możesz chcieć go wyłączyć. Oto jak to zrobić.
Krok 1: Przesuń palcem w dół od prawego górnego rogu ekranu, aby otworzyć Centrum sterowania.
Krok 2: Naciśnij i przytrzymaj przycisk ostrości. Zobaczysz tutaj wszystkie swoje tryby skupienia.

Krok 3: Wybierz opcję Uśpij, aby wyłączyć tryb ostrości.

Funkcja Always On Display Twojego iPhone'a powinna się teraz ponownie włączyć.
5. Wyłącz tryb niskiego zużycia energii
Always On Display zużywa więcej energii, dlatego włączenie trybu niskiego zużycia energii na iPhonie go wyłącza. Jeśli więc zastanawiasz się, dlaczego mój Always On Display nie działa na iPhonie 14 Pro, mogłeś włączyć przełączanie oszczędzania baterii.
Oto jak to wyłączyć.
Krok 1: Przejdź do aplikacji Ustawienia na swoim iPhonie. Przejdź do sekcji Bateria.

Krok 2: Wyłącz opcję „Tryb niskiego zużycia energii” u góry.

6. Upewnij się, że Twój iPhone nie jest zbyt gorący
Ciepło jest jednym z największych wrogów każdego smartfona i może wpływać na jego działanie. Jeśli Twój iPhone jest ciepły w dotyku, temperatura wewnętrzna może być wysoka. Prowadzi to do dławienia termicznego. Mówiąc prościej, niektóre funkcje twojego iPhone'a są wyłączone, aby obniżyć temperaturę.

Jest to dość powszechne w obszarach, w których temperatury są na ogół wysokie lub jeśli trzymasz iPhone'a blisko okna lub na desce rozdzielczej samochodu. Możesz też zobaczyć tzw Ładowanie komunikatu wstrzymania jeśli nagrzewa się podczas ładowania.
Poczekaj, aż iPhone ostygnie, a funkcja Always On Display powinna zostać przywrócona.
7. Prawdopodobnie nosisz zegarek Apple
Apple Watch to popularne akcesorium, jeśli posiadasz iPhone'a. Jeśli go masz, Apple Watch może być powodem, dla którego funkcja Always On Display Twojego iPhone'a 14 Pro nie działa poprawnie. Apple inteligentnie wykrywa, czy Twój iPhone i Apple Watch znajdują się w pobliżu. Jeśli tak nie jest, funkcja Always On Display na iPhonie automatycznie się wyłącza.

Może się to zdarzyć, gdy nosisz zegarek Apple Watch i odchodzisz nieco daleko od swojego iPhone'a. Może się to również zdarzyć, jeśli zegarek Apple Watch i telefon iPhone znajdują się w różnych pokojach. Tak więc, jeśli nosisz zegarek Apple Watch, to zachowanie jest normalne i nie musisz się tym martwić.
8. Odłącz iPhone'a od Apple CarPlay
Podobnie jak Sleep Focus wyłącza Always On Display, podłączenie iPhone'a do CarPlay również go wyłącza. Ma to na celu uniknięcie rozpraszania uwagi podczas jazdy.

Jeśli więc jesteś w samochodzie, ale nie prowadzisz samochodu, odłącz się od Apple CarPlay, a funkcja Always on Display powinna znowu zacząć działać.
9. Zaktualizuj do najnowszej wersji iOS
Czasami określona wersja oprogramowania może powodować problemy z Always On Display w telefonie iPhone 14 Pro. Aktualizacja iPhone'a do najnowszej wersji iOS może pomóc rozwiązać te problemy. Oto jak się do tego zabrać.
Krok 1: Otwórz aplikację Ustawienia na swoim iPhonie. Przejdź do sekcji Ogólne.

Krok 2: Stuknij w Aktualizacja oprogramowania.

Krok 3: Jeśli dostępna jest nowa aktualizacja, zostanie ona tam wyświetlona. Wybierz „Pobierz i zainstaluj” i poczekaj na zakończenie instalacji.

Po zakończeniu funkcja Always On Display powinna działać normalnie.
10. Skontaktuj się z Apple Support
Jeśli żadne z powyższych rozwiązań nie rozwiązuje problemu z niedziałającym Always On Display, nadszedł czas, aby zabrać iPhone'a do Apple. Na ekranie może występować wada sprzętowa, która uniemożliwia działanie tej funkcji.
Udaj się do najbliższego Apple Store i pozwól geniuszom z genialnego baru rzucić okiem!
Często zadawane pytania dotyczące iPhone'a 14 Pro Always On Display nie działa
Tak. Funkcja Always On Display, gdy jest włączona, wyczerpuje baterię iPhone'a szybciej niż wtedy, gdy jest wyłączona. Jednak w żaden sposób nie uszkadza baterii.
Niestety, Apple zazwyczaj nie udostępnia nowych funkcji starszym urządzeniom, więc do korzystania z funkcji Always On Display potrzebny jest iPhone 14 Pro lub nowszy.
Nigdy nie przegap aktualizacji
Funkcja Always On Display umożliwia wyświetlanie godziny, daty, powiadomień i innych istotnych informacji na ekranie przez cały czas. Jest to z pewnością przydatne, gdy nie chcesz przegapić ważnych aktualizacji lub alertów na swoim iPhonie. Z pewnością byłby to kłopot, gdyby AOD nie działał poprawnie.
Jeśli napotykasz ten problem, postępuj zgodnie z powyższymi sposobami, a powinieneś być w stanie naprawić problem z iPhonem 14 Pro Always On Display, który nie działa na twoim urządzeniu.
Ostatnia aktualizacja: 6 lutego 2023 r
Powyższy artykuł może zawierać linki partnerskie, które pomagają wspierać Guiding Tech. Nie wpływa to jednak na naszą rzetelność redakcyjną. Treść pozostaje bezstronna i autentyczna.