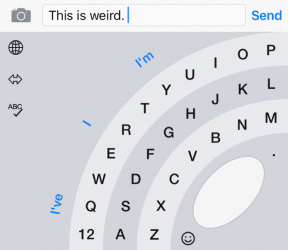6 najlepszych sposobów na naprawienie braku synchronizacji programu Outlook dla komputerów Mac
Różne / / April 05, 2023
Outlook dla komputerów Mac to zaawansowana aplikacja poczty e-mail i kalendarza, która pomaga użytkownikom zachować porządek i łączność. Czasami jednak występują problemy z synchronizacją z programem Outlook dla komputerów Mac, uniemożliwiając użytkownikom otrzymywanie nowych wiadomości e-mail lub aktualizowanie kalendarzy. Jeśli napotykasz podobny problem, w tym artykule znajdziesz sześć sposobów naprawienia braku synchronizacji programu Outlook dla komputerów Mac.
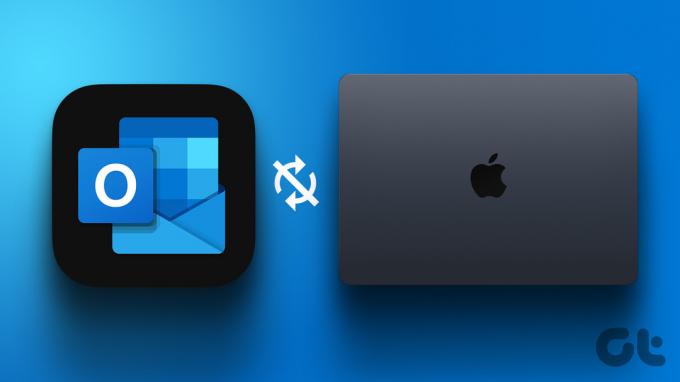
Istnieje wiele powodów, dla których pojawiają się problemy z synchronizacją w programie Outlook dla komputerów Mac. Omówiliśmy, jak to naprawić w tym artykule, więc możesz wróć do efektywnego zarządzania pocztą e-mail i kalendarzem. Powiedziawszy to, zacznijmy od artykułu.
Notatka: zanim przejdziesz do poprawek, upewnij się, że poświadczenia konta Exchange są poprawne, aby aplikacja Outlook dla komputerów Mac mogła zostać prawidłowo zsynchronizowana.
1. Upewnij się, że Internet działa na Twoim komputerze Mac
Czasami to po prostu połączenie internetowe powoduje problem z synchronizacją w programie Outlook dla komputerów Mac. Program Outlook nie zsynchronizuje się z aplikacją serwera Exchange, jeśli połączenie internetowe jest słabe.

Dlatego pierwszą i najważniejszą rzeczą, którą należy upewnić się przed przejściem do następnej metody, jest to, czy masz dobre i stabilne połączenie z Internetem. Oto jak to zrobić sprawdź prędkość Internetu na komputerze Mac. Jeśli połączenie sieciowe jest dobre, przejdź do następnej metody.
2. Usuń zaznaczenie opcji Pracuj w trybie offline w ustawieniach programu Outlook
Najczęstszą przyczyną braku synchronizacji programu Outlook na komputerze Mac jest praca w trybie offline. Ten nie pozwoli ci wysyłać e-maili lub je odbierać, a poczta Apple nie zostanie zsynchronizowana z serwerem Exchange. Wykonaj poniższe czynności, aby to naprawić.
Krok 1: naciśnij „Command + spacja” na klawiaturze komputera Mac, aby otworzyć Spotlight, wpisz Perspektywyi naciśnij Powrót.

Krok 2: w lewym górnym rogu kliknij Outlook.

Krok 3: Z menu rozwijanego usuń zaznaczenie opcji Pracuj w trybie offline.
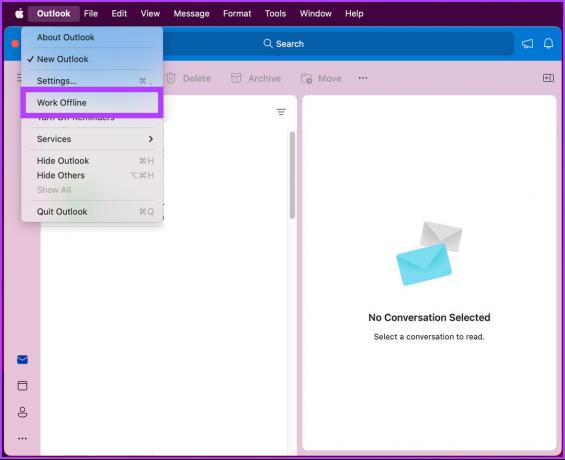
Otóż to. Dzięki temu program Outlook dla komputerów Mac powinien być w stanie synchronizować się bez żadnych problemów. Jeśli nadal nie, przejdź do następnej metody.
3. Uruchom ponownie agenta usług synchronizacji za pomocą Monitora aktywności
Kroki ponownego uruchamiania agenta usług synchronizacji są proste. W większości jest to problem z serwerem Exchange, który przerywa proces synchronizacji aplikacji Outlook dla komputerów Mac. Wykonaj poniższe kroki.
Notatka: Zamknij aplikację Outlook na komputerze Mac przed przejściem do poniższych kroków.
Krok 1: Otwórz Finder i kliknij Aplikacje.

Krok 2: W obszarze Aplikacje przewiń w dół, aby znaleźć i kliknąć Narzędzia.
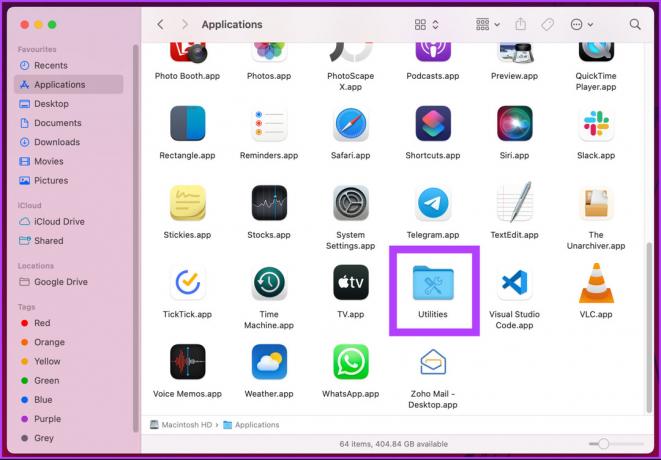
Krok 3: Teraz kliknij Activity Monitor.app.

Krok 4: Przejdź do zakładki Nazwa procesu, stuknij w Sync Services Agent, czakończ proces i kliknij opcję Zakończ.
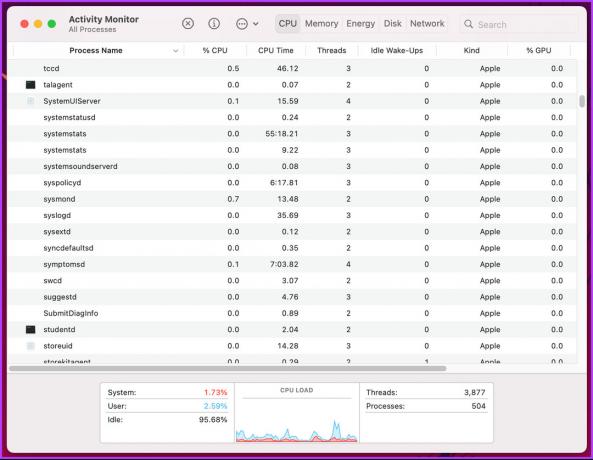
Proszę bardzo. Teraz zamknij monitor aktywności i otwórz aplikację Outlook. Problem z synchronizacją powinien zostać rozwiązany. Jeśli nie widzisz agenta usług synchronizacji, nie jest to problem, przejdź do następnej metody.
4. Wyczyść pamięć podręczną poczty programu Outlook na komputerze Mac
Funkcjonalność, w tym synchronizacja, która nie działa w programie Outlook, może wynikać z niekompletności pliki pamięci podręcznej. Nieukończenie może być spowodowane nagłymi wyłączeniami lub problemami z Internetem. Wykonaj wymienione kroki, aby opróżnić pamięć podręczną i rozwiązać problem.
Notatka: Upewnij się, że Mac jest podłączony do Internetu. Ponadto oficjalna strona pomocy technicznej firmy Microsoft pokazuje kroki opróżniania pamięci podręcznej dla określonych folderów, jednak ta opcja nie jest już dostępna.
Krok 1: naciśnij „Command + spacja” na klawiaturze komputera Mac, aby otworzyć Spotlight, wpisz Perspektywyi naciśnij Powrót.

Krok 2: Przejdź do Narzędzia z górnego menu.
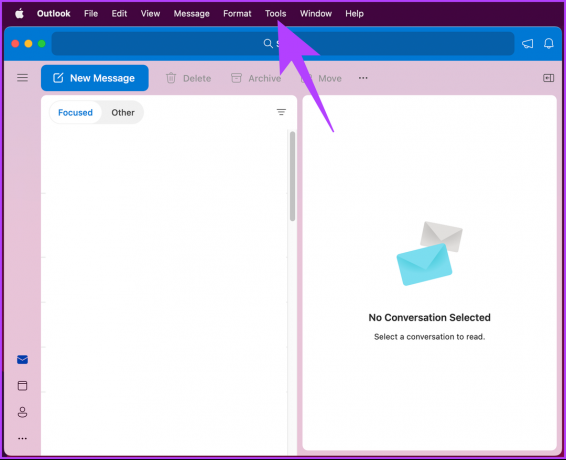
Krok 3: z menu rozwijanego wybierz Konta.

Krok 4: Na karcie Konta kliknij ikonę z trzema kropkami.
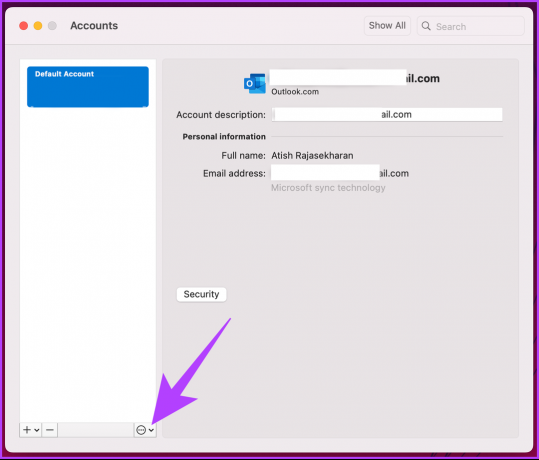
Krok 5: Z listy rozwijanej wybierz Resetuj konto.
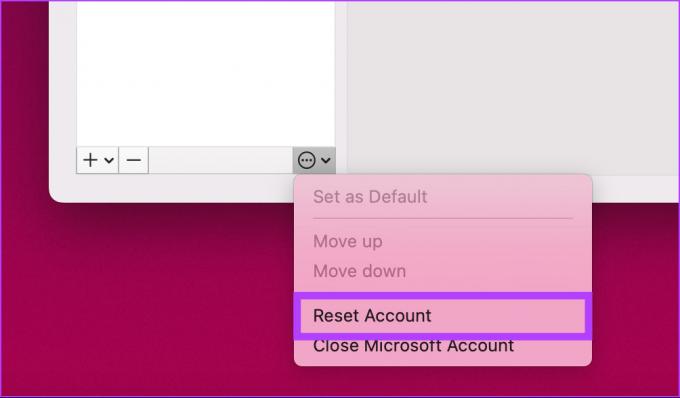
W monicie kliknij Uruchom ponownie teraz.
W ten sposób pomyślnie wyczyściłeś pamięć podręczną programu Outlook. Po ponownym uruchomieniu aplikacji Outlook nastąpi ponowne pobranie wiadomości e-mail z serwera. To powinno rozwiązać problem z synchronizacją. Jeśli nie, przejdź do następnej metody.
5. Odbuduj bazę danych za pomocą Menedżera profili programu Outlook
Jest to jeden z najczęstszych i najskuteczniejszych sposobów rozwiązania problemu z synchronizacją z programem Outlook dla komputerów Mac. Wykonaj poniższe kroki.
Notatka: zanim rozpoczniesz te czynności, zamknij aplikację Outlook na komputerze Mac.
Krok 1: Przejdź do Findera i kliknij Aplikacje.

Krok 2: Kliknij prawym przyciskiem myszy aplikację Microsoft Outlook i wybierz opcję Pokaż zawartość pakietu.

Krok 3: Kliknij otwórz folder Contents i przejdź do folderu SharedSupport.

Krok 4: Kliknij dwukrotnie aplikację „Outlook Profile Manager.app”.
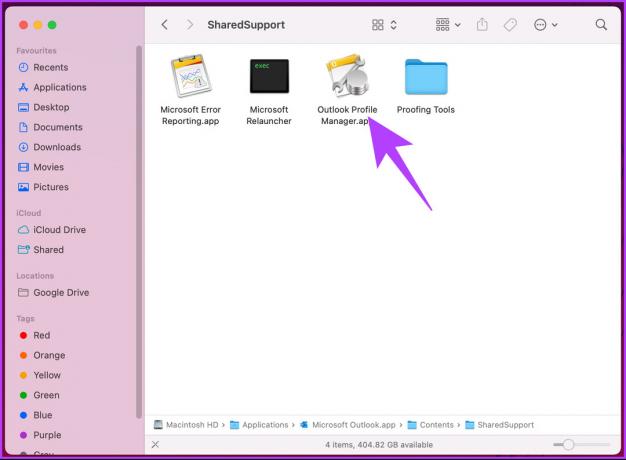
Krok 5: W oknie Menedżera profili programu Outlook kliknij przycisk plus (+), aby utworzyć nowy profil.

Krok 6: Kliknij prawym przyciskiem myszy profil i wybierz „Ustaw jako domyślny”. Teraz zamknij okno.
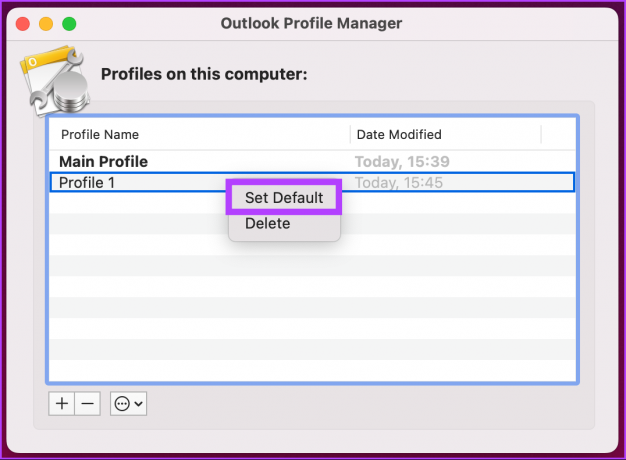
Krok 7: naciśnij „Command + spacja” na klawiaturze komputera Mac i wpisz Perspektywyi naciśnij Powrót.

Zobaczysz pustą aplikację, śmiało wprowadź dane logowania do konta, a będziesz gotowy. Ta metoda powinna rozwiązać problem z synchronizacją. Jeśli nie, przejdź do następnej metody.
6. Zaktualizuj aplikację Outlook na komputerze Mac
Jeśli wypróbowałeś wszystkie powyższe rozwiązania, ale nadal nie możesz rozwiązać problemu, prawdopodobnie używasz przestarzałej wersji Outlooka na Macu. Firma Microsoft stale naprawia błędy i usterki oraz wydaje aktualizacje swoich aplikacji. Wykonaj poniższe czynności, aby zaktualizować aplikację Outlook.
Notatka: Jeśli pobrałeś aplikację Outlook ze sklepu App Store, możesz ją bezpośrednio zaktualizować ze sklepu App Store. Poniższa metoda nie będzie działać dla Ciebie.
Krok 1: naciśnij „Command + spacja” na klawiaturze komputera Mac i wpisz Perspektywyi naciśnij Powrót.

Krok 2: Kliknij Pomoc na górnym pasku menu.
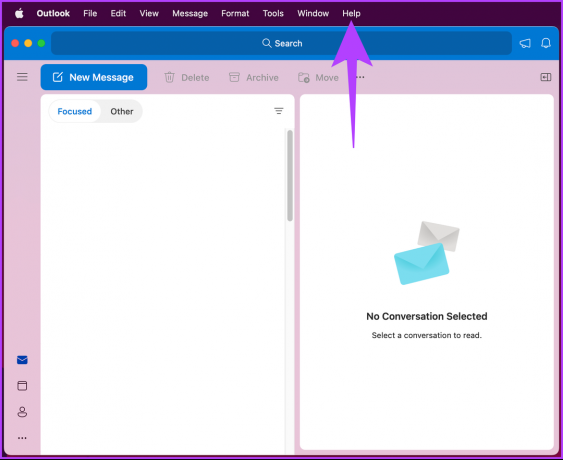
Krok 3: Wybierz „Sprawdź dostępność aktualizacji” z rozwijanego menu.
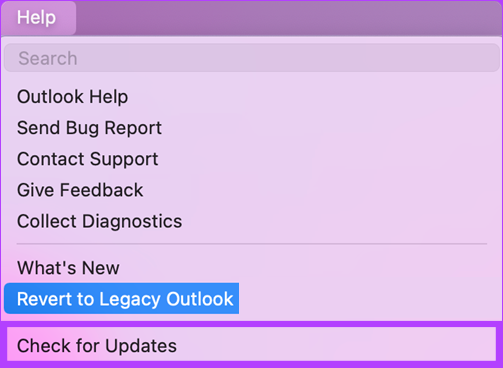
Krok 4: Następnie kliknij Microsoft Outlook, aby pobrać aktualizację.
Notatka: zaznacz pole „Automatycznie aktualizuj aplikacje Microsoft”.
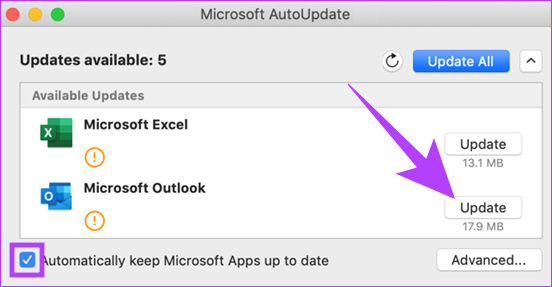
Pobierz i zainstaluj aktualizacje, a następnie ponownie uruchom aplikację Outlook. Dzięki temu problem z synchronizacją powinien zostać rozwiązany. Jeśli masz dodatkowe pytania, zapoznaj się z następną sekcją.
Często zadawane pytania dotyczące naprawiania braku synchronizacji programu Outlook na komputerze Mac
Jednym z najskuteczniejszych sposobów wymuszenia ponownej synchronizacji programu Outlook na komputerze Mac jest ponowne otwarcie aplikacji Outlook.
Synchronizacja programu Outlook może zająć dużo czasu z powodu wielu czynników, takich jak wolne połączenie internetowe, nieprawidłowe ustawienia konta, duże skrzynki pocztowe, wirusy lub złośliwe oprogramowanie, ustawienia zapory sieciowej, dodatki i nieprawidłowy serwer proxy ustawienia.
Korzystaj z programu Outlook z łatwością
Wspomniane powyżej poprawki powinny rozwiązać problem braku synchronizacji programu Outlook dla komputerów Mac. Jeśli jednak żadna z wyżej wymienionych poprawek nie zadziałała, możesz zwrócić się o pomoc Wsparcie Microsoftu aby rozwiązać problem. Teraz, gdy rozwiązałeś problem z programem Outlook, możesz również chcieć wiedzieć sposoby naprawy aplikacji Outlook, która nie synchronizuje wiadomości e-mail na iPhonie.