8 najlepszych Samsung One UI 5 porad i wskazówek, które powinieneś znać
Różne / / April 05, 2023
Nie jest tajemnicą, że Samsung One UI zapewnia imponujący zestaw funkcji i ustawień. Możesz wiele odkryć, od fajnych sztuczek dostosowywania po pomocne gesty. Samsung posunął swoje karty jeszcze dalej dzięki najnowszej iteracji One UI. Aby jak najlepiej wykorzystać nowy interfejs, zapoznaj się z poradami i wskazówkami dotyczącymi interfejsu Samsung One UI 5, aby w pełni wykorzystać możliwości telefonu Galaxy.

Najlepsze w tych sztuczkach jest to, że masz wolną rękę w dostosowywaniu telefonu. Możesz także zwiększyć swoją produktywność, wdrażając niektóre sztuczki.
Sprawdźmy więc niektóre z nowych i ekscytujących funkcji Samsung One UI 5. Ale najpierw,
- Tu są najlepsze ładowarki bezprzewodowe do telefonów Samsung
- Jak używać Samsung Pay na Galaxy Watch w nieobsługiwanych regionach
1. Uwolnij lepszą kontrolę powiadomień
One UI 5 zapewnia teraz lepszą kontrolę nad powiadomieniami. Na przykład możesz wybrać dokładny typ i układ powiadomienia. Przydaje się, zwłaszcza jeśli znudziły Cię te same stare układy powiadomień.
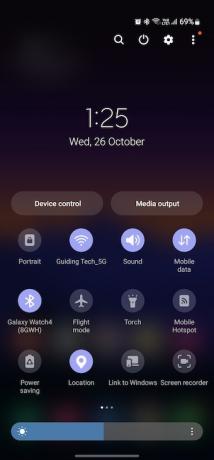
Na przykład możesz zachować większe ikony aplikacji lub zmienić odstępy między powiadomieniami. Opcje są nieograniczone.
Aby wprowadzić zmiany dla konkretnej aplikacji, przejdź do jej ustawień powiadomień i wybierz jedną z dostępnych opcji.

Na przykład, jeśli możesz obejść się bez banera, możesz wybrać typ powiadomienia Odznaka.
2. Łatwo używaj skumulowanych widżetów
Rozmawialiśmy o ułożone widżety One UI przed też. Te sprytne widżety pozwalają zobaczyć hordę informacji na niewielkiej przestrzeni. Przesuń palcem w górnej części widżetu, aby przejść do aplikacji odpowiadającej Twoim wymaganiom.
Dzięki One UI 5 Samsung jeszcze bardziej dopracował ułożone widżety. W przeciwieństwie do poprzedniej iteracji, możesz teraz przeciągać i upuszczać widżet o podobnym rozmiarze na inny widżet. Fajne, prawda?


Jeśli jednak nie jesteś fanem przeciągania i upuszczania, możesz skorzystać ze starszej metody długiego dotykania widżetu i klikania przycisku Dodaj.
3. Wyodrębnij tekst ze zdjęcia jak profesjonalista
Wyodrębnianie tekstu ze zdjęć to jedna z sprytnych wskazówek Samsung One UI 5, która pozwala szybko pobierać tekst zamiast go wpisywać. Ta nowa funkcja jest podobna do Tekst na żywo na iOS. Nie musisz patrzeć na zdjęcie i wpisywać tekstu. Zamiast tego możesz kliknąć obraz i wyodrębnić z niego tekst.
Następnym razem, gdy otrzymasz obraz z dużą ilością tekstu, otwórz go w galerii telefonu, a zobaczysz ikonę T w prawym dolnym rogu. Stuknij w nią, a następnie stuknij w tekst na ekranie. Twój telefon automatycznie podświetli tekst na zdjęciu.

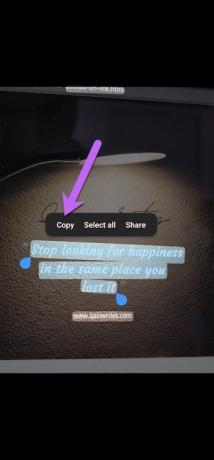
Teraz wystarczy dotknąć i przytrzymać tekst, aby go zaznaczyć. Po zakończeniu skopiuj i wklej go w dowolnym miejscu. Tak, możesz mi podziękować później.
4. Łatwe sterowanie podłączonymi urządzeniami
Teraz jeszcze łatwiej będzie kontrolować akcesoria i urządzenia marki Samsung. Ta funkcja, trafnie nazwana Połączone urządzenia, umożliwia kontrolowanie i zarządzanie wszystkimi połączeniami zewnętrznymi z telefonu.
Na razie Samsung pozwala eksperymentować Szybkie udostępnianie, ustawienia Galaxy Buds, łącze do systemu Windows, Samsung DeX, Smart View i SmartThings.
Aby wyświetlić ustawienia dla Podłączonych urządzeń, otwórz Ustawienia i dotknij drugiej opcji na liście.


Następnie możesz wybrać jedną z wielu opcji i postępować podobnie.
5. Niestandardowe fajne tła połączeń
Telefony Samsung umożliwiają wybór spośród ograniczonej liczby tła połączeń. Nowa wersja One UI umożliwia wybranie dowolnego zdjęcia lub wideo z galerii telefonu w celu utworzenia niestandardowego tła połączeń.
W tym celu otwórz aplikację Dialer i wybierz kontakt. Następnie wybierz tło połączenia bez dźwięku.

Następnie wybierz zdjęcie z galerii telefonu i to wszystko. Stuknij w Ustaw jako tło połączenia po zakończeniu.


Możesz także wybrać wideo. Najlepsze jest to, że możesz ustawić różne tła dla każdego kontaktu.
6. Dostosuj ekran blokady
Kto nie lubi mieć unikalnego ekranu blokady? Dzięki One UI 5 możesz teraz dostosować ekran blokady do swoich preferencji. Na przykład możesz wybierać spośród wielu nowych zegarów. Jednocześnie możesz modyfikować kolor, czcionkę i styl. I zgadnij co? Możesz także wybrać zegar cyfrowy na ekranie blokady. A jeśli to nie wystarczy, możesz teraz dodać mały film jako tapetę ekranu blokady. Jasne, że to obciąży twoją baterię. Ale wtedy doda charakterystyczny wygląd smartfonowi.

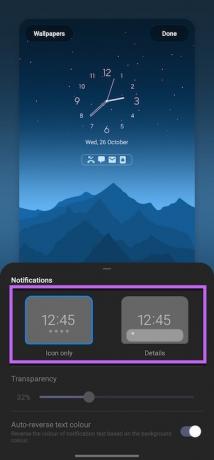
Aby wprowadzić zmiany, przejdź do Ustawień i dotknij Zablokuj ekran. Stuknij w przycisk Edytuj pod ekranem blokady, aby zobaczyć wszystkie opcje.
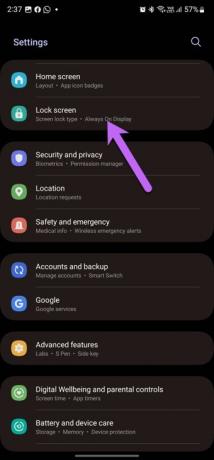

Porada profesjonalisty: Możesz także zmienić skróty do aplikacji na ekranie blokady.
7. Sprawdź nowe dynamiczne motywy
Kolejną wskazówką One UI 5 jest jak najlepsze wykorzystanie nowego nowego dynamicznego motywu, który pozwala wybrać spośród maksymalnie 16 ustawień kolorów. To podejście Samsunga do Material You.
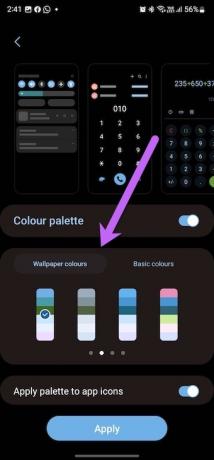
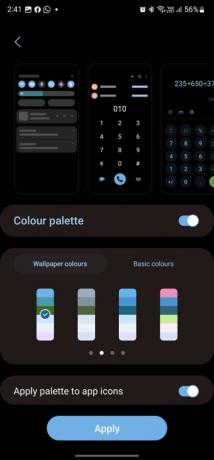
Ponadto, masz również opcję motywu ikon aplikacji. Oznacza to, że możesz zastosować motyw dynamiczny, który dostosuje ikony aplikacji, aby nadać telefonowi bardziej płynny wygląd.


8. Twórz emotikony AR i naklejki
Kolejną fajną wskazówką dotyczącą Samsung One UI 5 jest to, że możesz tworzyć nowe Naklejki emoji AR. Najlepsze jest to, że kiedy utworzysz emoji AR, Twój telefon domyślnie utworzy 15 dodatkowych naklejek.


A jeśli naklejki to za mało, możesz pobrać dodatkowe naklejki AR Emoji, aby wyrazić swoje emocje w zabawny sposób. Teraz wszystko, co musisz zrobić, to dołączyć naklejki do swoich rozmów.
Witaj Nowość!
Oto niektóre z nowych porad i wskazówek dotyczących Samsung One UI 5. Dzięki tej iteracji Samsung wprowadził nowe gesty wielozadaniowości. Korzystając z nich, możesz otworzyć aplikację w pływającym oknie lub przełączyć się do trybu podzielonego ekranu za pomocą prostych przeciągnięć po ekranie. Aby ją włączyć, przejrzyj sekcję Laboratorium w obszarze Funkcje zaawansowane.



