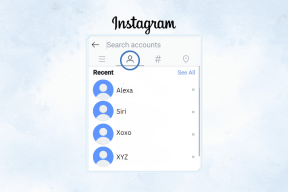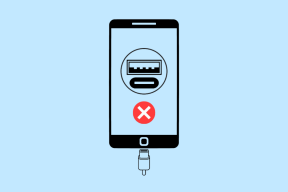13 sposobów na rozwiązanie problemu z awarią Spotify w systemie Windows
Różne / / April 05, 2023
Spotify to jedna z najpopularniejszych aplikacji do strumieniowego przesyłania muzyki. Zauważyliśmy jednak, że aplikacja komputerowa jest nękana wieloma problemami. Czasami to odmawia pracy a innym razem kończy się przypadkowym zamknięciem. W tym artykule zajmujemy się tym drugim, aby pomóc Ci naprawić awarię Spotify w systemie Windows.
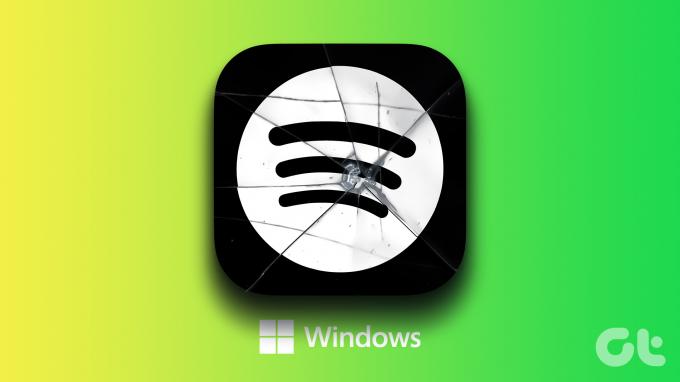
Zebraliśmy trzynaście różnych metod rozwiązania problemu losowego zamykania Spotify w systemie Windows. Ale najpierw, zanim przejdziemy do poprawek, pozwól nam zrozumieć powody, dla których ten problem występuje na komputerze z systemem Windows.
Dlaczego Spotify ulega awarii w systemie Windows
W naszej osobistej opinii szczerze uważamy, że aplikacjom na iOS i Androida poświęcono więcej uwagi niż aplikacjom komputerowym. Spotify ulega awarii z wielu powodów. W większości przypadków szybka ponowna instalacja działa, ale zalecamy korzystanie z niej w ostateczności.
Czasami może się to również zdarzyć z powodu dużej ilości zgromadzonej pamięci podręcznej lub włączenia kilku ustawień, takich jak przyspieszenie sprzętowe w aplikacji. Jednak podstawowe poprawki, takie jak ustawienie właściwego czasu lub wyczyszczenie pamięci RAM, mogą również rozwiązać problem. Przyjrzyjmy się każdej metodzie i spróbujmy rozwiązać problem.
Jak naprawić awarię Spotify w systemie Windows
Oto trzynaście różnych sposobów zapobiegania losowemu zamykaniu Spotify. Możesz użyć jednej lub kombinacji tych poprawek, aby rozwiązać problem.
Notatka: Poniższe metody działają w systemach Windows 8, 10 i Windows 11. Jednak mogą występować niewielkie różnice w krokach, ale są one w większości podobne i można je rozgryźć.
1. Uruchom ponownie komputer
Ponowne uruchomienie komputera to stare, dobre rozwiązanie większości problemów. Mamy nadzieję, że może to rozwiązać problem awarii Spotify również w systemie Windows.
Krok 1: W menu Start kliknij przycisk zasilania.

Krok 2: Kliknij Uruchom ponownie.

Poczekaj na ponowne uruchomienie komputera, a następnie sprawdź, czy problem został rozwiązany. Jeśli nie, możesz spróbować sprawdzić, czy nie ma błędów w ustawieniach czasu i daty w twoim systemie.
2. Ustaw prawidłową godzinę i datę
Niezgodność godziny i daty na komputerze może wpłynąć na działanie kilku aplikacji. Dlatego upewnij się, że masz prawidłową datę i godzinę. Oto jak możesz to dobrze ustawić.
Krok 1: Otwórz aplikację Ustawienia i wybierz Czas i język z paska bocznego.

Krok 2: Włącz przełącznik „Ustaw czas automatycznie”.

Spowoduje to poprawienie godziny i ustawienie jej automatycznie zgodnie ze strefą czasową. Jeśli jednak to nie rozwiąże problemu z awarią Spotify w systemie Windows, możesz sprawdzić miejsce na dysku na komputerze z systemem Windows.
3. Sprawdź przestrzeń dyskową systemu Windows
Jeśli korzystasz z małej ilości miejsca na dysku, może to spowodować wąskie gardło i spowolnić wiele aplikacji. Oprócz, Spotify zajmuje dużo miejsca. Upewnij się więc, że masz wystarczająco dużo miejsca na urządzeniu. Jeśli nie, możesz przeczytać nasz przewodnik na temat jak zwolnić miejsce na dysku na komputerze z systemem Windows.

Poza tym mała ilość dostępnej pamięci RAM może również wpływać na wydajność kilku aplikacji. Oto jak możesz sprawdzić użycie pamięci RAM.
4. Sprawdź użycie pamięci RAM
Jeśli jesteś zaczyna brakować pamięci, najprawdopodobniej powoduje to awarię Spotify w systemie Windows. Oto, jak możesz sprawdzić użycie pamięci RAM na komputerze.
Krok 1: Naciśnij jednocześnie Ctrl + Alt + Delete.
Krok 2: Teraz wybierz Menedżera zadań.
Krok 3: Sprawdź użycie pamięci RAM na karcie Wydajność.

Jeśli dostępna pamięć jest mniejsza niż 20%, możesz zamknąć kilka uruchomionych programów na komputerze. Spowoduje to zwolnienie pamięci RAM i zapewnienie, że Spotify przestanie się losowo zawieszać.
Jeśli jednak Spotify nadal się zawiesza, możesz spróbować zamknąć Spotify z Menedżera zadań i ponownie uruchomić aplikację.
5. Wymuś zamknięcie Spotify i uruchom ponownie
Oto, jak wymusić zamknięcie Spotify w Menedżerze zadań.
Krok 1: Naciśnij jednocześnie Ctrl + Alt + Delete.
Krok 2: Wybierz Menedżera zadań.
Krok 3: Wybierz Spotify i kliknij Zakończ zadanie.

Spowoduje to zamknięcie Spotify i wszystkich powiązanych procesów. Następnie możesz ponownie otworzyć aplikację i sprawdzić, czy nadal się zawiesza.
Jeśli powyższa metoda nie rozwiązała problemu, możesz spróbować uruchomić aplikację jako administrator.
6. Uruchom Spotify jako administrator
Za każdym razem, gdy uruchamiasz aplikację jako administrator, otrzymujesz całkowicie nieograniczony dostęp do wszystkich jej komponentów. Dlatego ta metoda może potencjalnie rozwiązać problem awarii Spotify w systemie Windows.
Krok 1: Wyszukaj Spotify w menu Start.
Krok 2: Kliknij prawym przyciskiem myszy Spotify i wybierz „Uruchom jako administrator”.

Innym rozwiązaniem tego problemu jest sprawdzenie, czy Spotify ma jakieś problemy ze zgodnością. Uruchom go w innym trybie zgodności.
7. Uruchom Spotify w trybie zgodności
Uruchomienie Spotify w trybie zgodności ze starszą wersją systemu Windows może rozwiązać problem, jeśli losowo ulega awarii w systemie Windows. Oto jak możesz to zrobić.
Krok 1: Wyszukaj aplikację Spotify w menu Start i wybierz „Otwórz lokalizację pliku”.

Krok 2: Kliknij prawym przyciskiem myszy podświetloną opcję Spotify i wybierz Właściwości.

Krok 3: Wybierz Zgodność.
Krok 4: Zaznacz pole „Uruchom ten program w trybie zgodności dla:”


Krok 5: Wybierz starszą wersję systemu Windows, powiedzmy Windows 8.
Krok 6: Wybierz OK. Spowoduje to zastosowanie trybu zgodności dla wybranej starszej wersji systemu Windows.


Jeśli powyższe metody nie rozwiążą problemu, możesz spróbować rozwiązać problem ze Spotify jako alternatywną poprawkę.
8. Rozwiązywanie problemów ze Spotify
Krok 1: Wyszukaj aplikację Spotify w menu Start i wybierz „Otwórz lokalizację pliku”.

Krok 2: Teraz kliknij prawym przyciskiem myszy podświetloną opcję Spotify i wybierz „Pokaż więcej opcji”.

Krok 3: Wybierz Rozwiązywanie problemów ze zgodnością.

Krok 4: Teraz wybierz „Wypróbuj zalecane ustawienia”.

Krok 5: Kliknij „Przetestuj program”.

Otwórz Spotify i sprawdź, czy nadal się zawiesza. Następnie wróć do okna rozwiązywania problemów.
Krok 6: Teraz kliknij Dalej.

Krok 7: W zależności od tego, czy problem nadal występuje, możesz wybrać opcję zakończenia procesu rozwiązywania problemów.

To były wszystkie metody, które zajmowały się zewnętrznymi konfiguracjami dla Spotify. Teraz przejdźmy do samej aplikacji i spróbujmy rozwiązać problem z awarią Spotify w systemie Windows.
9. Wyłącz przyspieszenie sprzętowe
Wiadomo, że opcja akceleracji sprzętowej w aplikacji Spotify powoduje kilka problemów, takich jak zgłaszane przez wielu użytkowników na forach internetowych. Spróbujmy wyłączyć tę opcję i sprawdźmy, czy to rozwiązuje nasz problem.
Krok 1: Otwórz aplikację Spotify. Kliknij nazwę użytkownika u góry i wybierz Ustawienia.

Krok 2: Wyłącz przełącznik przyspieszenia sprzętowego.

Jeśli to nie rozwiąże problemu, spróbujmy zaktualizować aplikację Spotify dla systemu Windows.
10. Zaktualizuj Spotify
Aktualizacja aplikacji Spotify naprawia wszystkie napotkane błędy i problemy. Jeśli Spotify ciągle się zamyka lub zawiesza losowo, może to być problem związany z konkretną wersją. Dlatego aktualizacja do następnej wersji z pewnością rozwiąże problem.
Jeśli dostępna jest aktualizacja, zobaczysz niebieską kropkę obok swojej nazwy użytkownika w aplikacji Spotify. Możesz go kliknąć i zaktualizować do najnowszej wersji aplikacji. Oto oficjalne instrukcje dostarczone przez Spotify.

11. Użyj Spotify Web
Innym skutecznym sposobem rozwiązania problemu awarii Spotify w systemie Windows jest użycie internetowej wersji aplikacji. Możesz otworzyć wersję internetową za pomocą poniższego łącza i zalogować się, aby uzyskać dostęp do swojej muzyki i podcastów oraz słuchać ich.
Otwórz sieć Spotify
Jeśli jednak nie czujesz się komfortowo z wersją internetową i chcesz spróbować rozwiązać problem i korzystać z samej aplikacji komputerowej, możesz spróbować wyczyścić dane Spotify.
12. Wyczyść dane i pamięć podręczną Spotify
Spotify przechowuje i gromadzi z czasem wiele tymczasowej pamięci podręcznej. Ma to na celu zapewnienie, że aplikacja może szybko załadować kilka elementów z lokalnego magazynu, zamiast pobierać je przez cały czas.
Może to jednak zajmować dużo miejsca i może spowolnić Spotify i spowodować awarię. Oto jak wyczyścić dane i pamięć podręczną Spotify w systemie Windows.
Po pierwsze, musisz uzyskać dostęp do ukrytych plików, aby wyszukać i usunąć folder pamięci podręcznej Spotify.
Krok 1: W menu Start wyszukaj „Opcje Eksploratora plików” i kliknij pierwszy wynik.

Krok 2: Po otwarciu kliknij kartę Widok.

Krok 3: Zaznacz opcję „Pokaż ukryte pliki, foldery i dyski”.

Krok 4: Kliknij OK, aby zastosować ustawienia.

Krok 5: Teraz kliknij swój dysk C -> Wybierz użytkowników.

Krok 6: Wybierz swoją nazwę użytkownika.

Krok 7: Teraz przejdź do AppData -> Local -> Packages.

Krok 8: Wybierz folder zawierający słowo kluczowe „Spotify”

Krok 9: Następnie przejdź do LocalCache -> Spotify -> Dane.

Krok 10: Wybierz wszystkie foldery i kliknij Usuń.

Jeśli to też nie zadziała, w ostateczności możesz ponownie zainstalować aplikację Spotify.
13. Zainstaluj ponownie Spotify
Najpierw musisz odinstalować Spotify. Oto jak możesz usunąć Spotify z komputera.
Krok 1: Otwórz aplikację Ustawienia i kliknij Aplikacje na pasku bocznym.

Krok 2: Wybierz „Aplikacje i funkcje”.

Krok 3: Przewiń w dół, aby znaleźć Spotify Music.
Krok 4: Kliknij trzy kropki obok Spotify i kliknij Odinstaluj.

Krok 5: Na koniec kliknij Odinstaluj, aby potwierdzić.

W ten sposób możesz odinstalować Spotify z komputera.
Krok 6: Teraz musisz pobrać Spotify. Możesz pobrać Spotify ze Sklepu Windows lub pobrać go z ich oficjalnej strony internetowej. Linki do obu znajdują się poniżej.
Pobierz Spotify z oficjalnej strony internetowej
Pobierz Spotify z Microsoft App Store
Oto metody, których możesz użyć, aby rozwiązać problem z awarią Spotify w systemie Windows. Jeśli masz więcej pytań, zajrzyj do sekcji FAQ poniżej.
Często zadawane pytania dotyczące awarii Spotify w systemie Windows
Nie wiadomo, czy ulegnie awarii, ale jeśli podejrzewasz problem, możesz spróbować wyłączyć go w systemie Windows.
Nie. Spotify Premium nie oferuje korzyści związanych z wydajnością.
W najgorszym przypadku VPN może mieć bezpośredni wpływ na prędkość Internetu Spotify, ale nie może spowodować awarii Spotify.
Spotify gromadzi wiele lokalnej pamięci podręcznej i danych, aby działać płynnie. Powoduje to zużycie dużej ilości miejsca do przechowywania.
Napraw awarię Spotify w systemie Windows
Istnieją wszystkie wypróbowane i przetestowane metody, które zalecamy, aby rozwiązać problem awarii Spotify w systemie Windows. Biorąc pod uwagę miłość, jaką wszyscy darzymy muzykę i podcasty, ten problem może oczywiście być frustrujący. Dlatego mamy nadzieję, że ten przewodnik rozwiązał Twój problem i wrócisz do korzystania ze Spotify!