8 najlepszych sposobów na naprawienie wysokiego użycia procesora Google Chrome w systemie Windows 11
Różne / / April 05, 2023
Użytkownicy systemu Windows często narzekają na nieprawidłowe użycie procesora przez Google Chrome. Jeśli to zignorujesz, to twój Komputer z systemem Windows może działać wolno. Na szczęście możesz naprawić wysokie użycie procesora przez Chrome i zwolnić trochę zasobów na swoim komputerze.
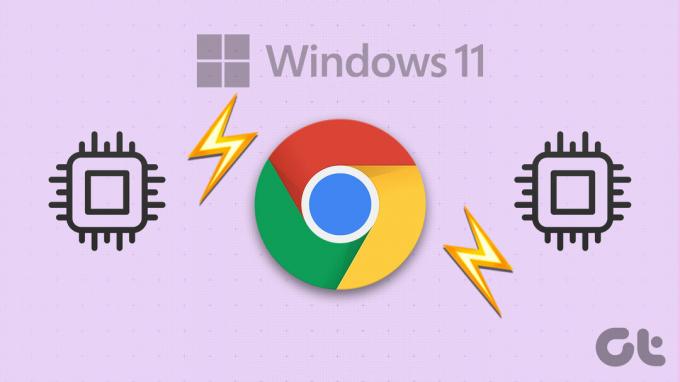
Jeśli przeglądarka Google Chrome stale zużywa dużo procesora, wpływa to na działanie komputera. Jeśli nie chcesz przełączać się na Microsoft Edge, oto kilka rozwiązań pozwalających naprawić wysokie użycie procesora przez Google Chrome w systemie Windows 11.
1. Zamknij niechciane karty za pomocą Menedżera zadań Chrome
Każda karta otwierana w Chrome zużywa zasoby procesora, a niektóre wymagają więcej niż inne. Jeśli chcesz mieć otwarte mnóstwo kart podczas pracy, użycie procesora Chrome może wzrosnąć w systemie Windows. Możesz użyć wbudowanego Menedżera zadań Chrome, aby zidentyfikować zasobożerne karty i zamknąć te, których nie potrzebujesz.
Naciśnij Shift + Esc na klawiaturze, aby przywołać Menedżera zadań Chrome. Kliknij nagłówek procesora, aby posortować karty i procesy na podstawie wykorzystania procesora. Wybierz niepotrzebne karty i użyj przycisku Zakończ proces, aby je zamknąć.
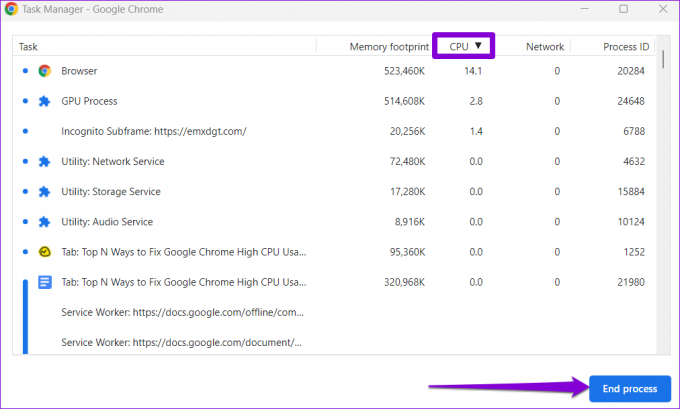
2. Wyłącz przyspieszenie sprzętowe
Włączenie akceleracji sprzętowej w Chrome pozwala przeglądarce używać GPU zamiast procesora do zadań wymagających dużej grafiki. Chociaż ta funkcja ma zmniejszyć obciążenie procesora, czasami może wyrządzić więcej szkody niż pożytku. Możesz spróbować wyłączyć przyspieszenie sprzętowe w Chrome, aby sprawdzić, czy to coś zmieni.
Typ chrome://ustawienia/system w pasku adresu u góry i naciśnij Enter. Następnie wyłącz przełącznik „Użyj akceleracji sprzętowej, jeśli jest dostępna”.

Następnie ponownie uruchom Google Chrome i sprawdź, czy użycie procesora wróciło do normy.
3. Usuń nieużywane rozszerzenia
Używanie zbyt wielu rozszerzeń może również spowodować zwiększone użycie procesora w systemie Windows. Może się to również zdarzyć, jeśli jedno z Twoich rozszerzeń działa nieprawidłowo. Będziesz musiał usuń niepotrzebne rozszerzenia z Chrome naprawić to.
Krok 1: Otwórz Google Chrome. Kliknij ikonę menu w prawym górnym rogu, przejdź do Więcej narzędzi i wybierz Rozszerzenia z podmenu.

Krok 2: Użyj przełączników, aby wyłączyć nieużywane rozszerzenia lub kliknij przycisk Usuń, aby je usunąć.

Następnie uruchom ponownie Chrome i monitoruj użycie procesora za pomocą Menedżer zadań systemu Windows.
4. Zatrzymaj Chrome przed wstępnym ładowaniem stron internetowych
Aby przyspieszyć przeglądanie, Google Chrome ma funkcję, która umożliwia wstępne ładowanie często odwiedzanych stron internetowych. Jednak takie zachowanie może spowodować wzrost wykorzystania procesora przez Chrome w systemie Windows. Dlatego najlepiej jest wyłączyć tę funkcję, jeśli napotykasz problemy.
Krok 1: W Chrome kliknij ikonę menu z trzema kropkami w prawym górnym rogu i wybierz Ustawienia.

Krok 2: W zakładce Prywatność i bezpieczeństwo kliknij „Pliki cookie i inne dane witryn”.
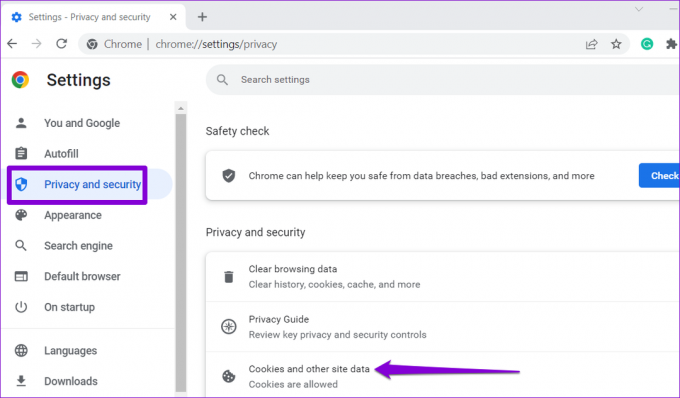
Krok 3: Przewiń w dół i wyłącz przełącznik obok „Wstępnie ładuj strony, aby przyspieszyć przeglądanie i wyszukiwanie”.

5. Zapobiegaj uruchamianiu Chrome w tle po zamknięciu
Jeśli Google Chrome nadal zużywa zasoby procesora nawet po zamknięciu przeglądarki, niektóre aplikacje Chrome są nadal aktywne. Jeśli nie chcesz, aby tak się stało, oto jak zatrzymać działanie Chrome w tle.
Krok 1: Otwórz Google Chrome na swoim komputerze. Kliknij ikonę menu z trzema kropkami w prawym górnym rogu i wybierz Ustawienia.

Krok 2: Przejdź do karty System i wyłącz przełącznik obok opcji „Kontynuuj uruchamianie aplikacji w tle po zamknięciu przeglądarki Google Chrome”.
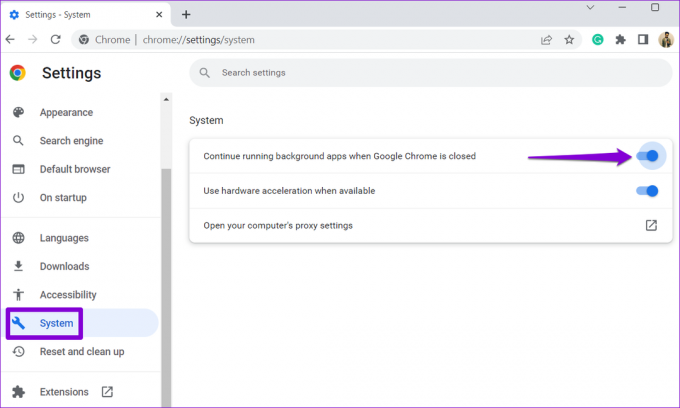
6. Znajdź szkodliwe oprogramowanie za pomocą Chrome
Istnieje prawdopodobieństwo, że wysokie użycie procesora przez Chrome w systemie Windows jest spowodowane przez zainfekowaną wirusem aplikację lub program uruchomiony na komputerze. Możesz przeskanować swój komputer w poszukiwaniu szkodliwego oprogramowania za pomocą przeglądarki Google Chrome, aby sprawdzić tę możliwość.
Typ chrome://settings/cleanup w pasku adresu Chrome i naciśnij Enter. Kliknij przycisk Znajdź, aby rozpocząć skanowanie.
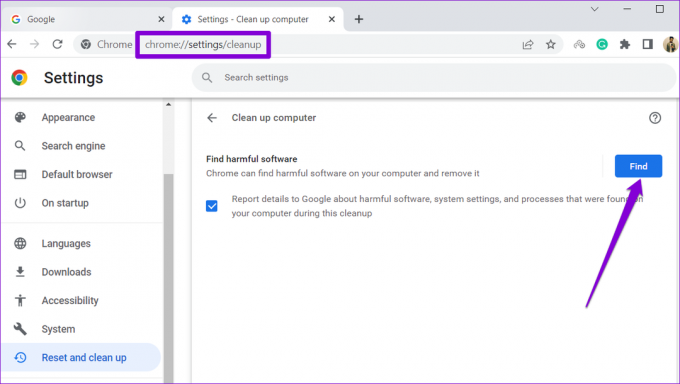
Jeśli Google Chrome wykryje podejrzane programy, rozważ usunięcie ich z komputera.
7. Wyczyść pamięć podręczną przeglądarki
Zwiększone użycie procesora przez Chrome w systemie Windows 11 może być również spowodowane nieaktualnymi lub uszkodzonymi plikami pamięci podręcznej. W takim przypadku wyczyszczenie danych z pamięci podręcznej Chrome powinno pomóc.
Naciśnij Ctrl + Shift + Delete na klawiaturze, aby otworzyć panel Wyczyść dane przeglądania. Zaznacz pole z napisem „Obrazy i pliki w pamięci podręcznej” i naciśnij przycisk Wyczyść dane.
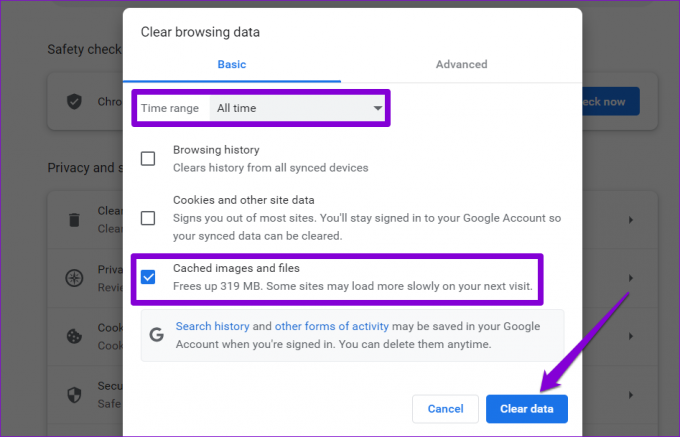
8. Zresetuj Google Chrome
Jeśli nic innego nie działa, możesz rozważyć resetowanie przeglądarki Google Chrome jako ostateczność, aby rozwiązać problem wysokiego użycia procesora. W tym celu wpisz chrome://settings/reset w pasku adresu u góry w Chrome, a następnie naciśnij Enter. Kliknij „Przywróć ustawienia do ich pierwotnych wartości domyślnych”.

Wybierz przycisk Resetuj ustawienia, aby potwierdzić.
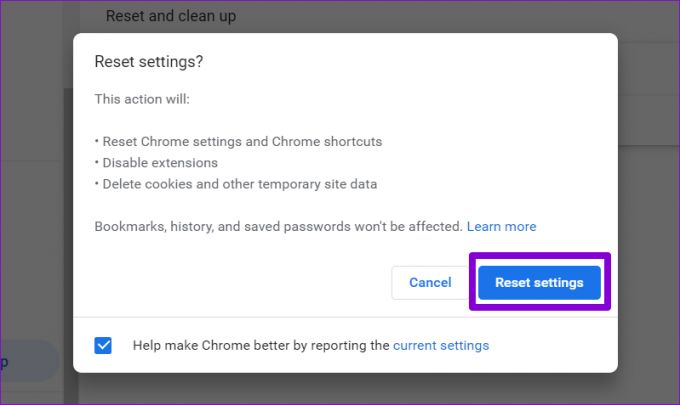
Zawsze pod kontrolą
Nawet najpopularniejsza przeglądarka na świecie może czasami rozczarować Cię takimi problemami. Ale jeśli podejmiesz odpowiednie kroki, naprawienie wysokiego zużycia procesora przez Chrome w systemie Windows 11 nie będzie zbyt trudne. Mamy nadzieję, że te rozwiązania pomogą zmniejszyć wysokie użycie procesora przez Chrome na Twoim komputerze.
Ostatnia aktualizacja: 15 grudnia 2022 r
Powyższy artykuł może zawierać linki partnerskie, które pomagają wspierać Guiding Tech. Nie wpływa to jednak na naszą rzetelność redakcyjną. Treść pozostaje bezstronna i autentyczna.
Scenariusz
Pankil Shah
Pankil jest z zawodu inżynierem budownictwa lądowego, który rozpoczął swoją podróż jako pisarz w EOTO.tech. Niedawno dołączył do Guiding Tech jako niezależny pisarz, który zajmuje się poradnikami, objaśnieniami, przewodnikami kupowania, wskazówkami i sztuczkami dla systemów Android, iOS, Windows i Internetu.



