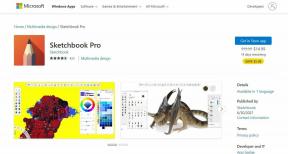8 najlepszych sposobów na naprawienie wysokiego zużycia procesora w Eksploratorze Windows w systemie Windows 11
Różne / / April 05, 2023
Eksplorator Windows to aplikacja do zarządzania plikami w systemie Windows, która umożliwia przeglądanie danych, a także dostęp do opcji Panelu sterowania. Zwykle Eksplorator Windows działa dobrze i umożliwia wyszukiwanie danych na komputerze lub zarządzanie nimi. Jednak gdy proces Eksploratora Windows napotyka problemy, jego Użycie procesora może wzrosnąć w systemie Windows 11.
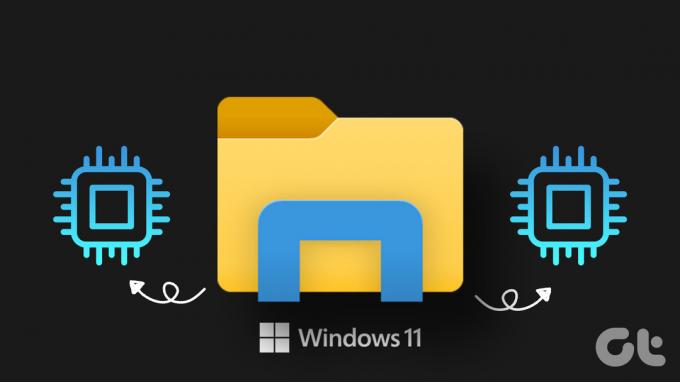
Wysokie obciążenie procesora może sprawić, że komputer będzie działać wolno i bezużytecznie. W tym poście opracowaliśmy listę rozwiązań, aby rozwiązać problem wysokiego użycia procesora w Eksploratorze Windows w systemie Windows 11.
1. Uruchom ponownie proces Eksploratora Windows
Najskuteczniejsze rozwiązania czasami wydają się zbyt proste, aby były prawdziwe. Istnieje prawdopodobieństwo, że wysokie użycie procesora przez Eksploratora Windows jest jednorazową usterką. Dlatego pierwszą rzeczą, którą powinieneś zrobić, jest ponowne uruchomienie procesu Eksploratora Windows.
Naciśnij Ctrl + Shift + Esc na klawiaturze, aby
otwórz Menedżera zadań. W obszarze Procesy kliknij prawym przyciskiem myszy proces Eksploratora Windows i wybierz Uruchom ponownie.
Pasek zadań zniknie na krótką chwilę, a następnie pojawi się ponownie. Następnie sprawdź, czy problem wystąpi ponownie.
2. Uruchom narzędzie do rozwiązywania problemów z konserwacją systemu
Narzędzie do rozwiązywania problemów z konserwacją systemu może wykrywać i naprawiać wszelkie nieprawidłowości dotyczące skrótów na pulpicie, woluminu dysku, ścieżek plików itp. Chociaż system Windows regularnie uruchamia to narzędzie, można je również uruchomić ręcznie, aby naprawić problem z wysokim zużyciem procesora przez Eksploratora Windows. Oto jak.
Krok 1: Naciśnij klawisz Windows + R, aby otworzyć okno dialogowe Uruchom. Typ panel sterowania w polu i naciśnij Enter.
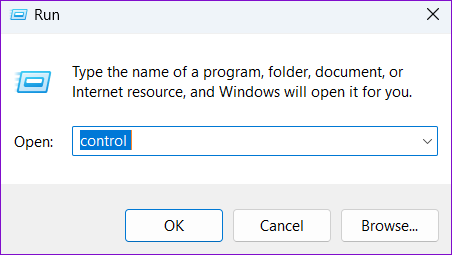
Krok 2: W oknie Panelu sterowania zmień typ widoku na Duże ikony i przejdź do Rozwiązywanie problemów.
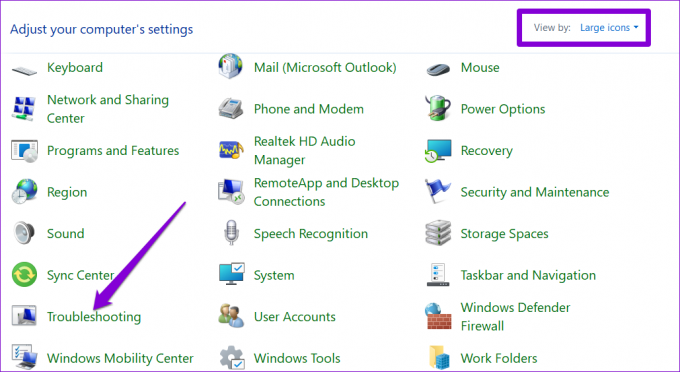
Krok 3: W obszarze System i zabezpieczenia kliknij opcję Uruchom zadania konserwacji.
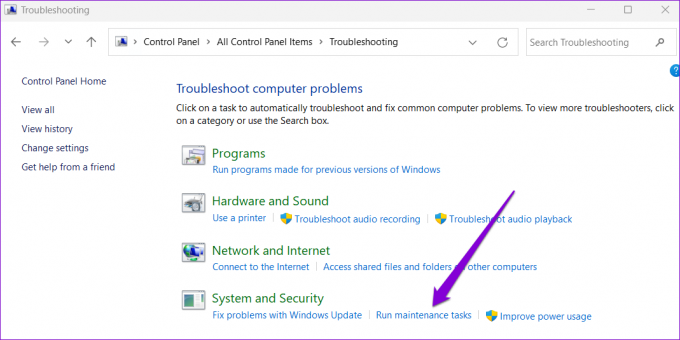
Stamtąd postępuj zgodnie z instrukcjami wyświetlanymi na ekranie, aby uruchomić narzędzie do rozwiązywania problemów i ponownie uruchomić komputer.
3. Usuń pliki tymczasowe
Czasami stare pliki tymczasowe w systemie mogą również powodować problemy z wysokim obciążeniem procesora. na szczęście pozbycie się plików tymczasowych w systemie Windows jest proste. Oto kroki, które możesz wykonać.
Krok 1: Kliknij ikonę wyszukiwania na pasku zadań, wpisz czyszczenie dyskui naciśnij Enter.

Krok 2: Użyj menu rozwijanego, aby wybrać główny dysk i kliknij OK.

Krok 3: W obszarze Pliki do usunięcia użyj pól wyboru, aby wybrać pliki tymczasowe. Następnie kliknij OK.
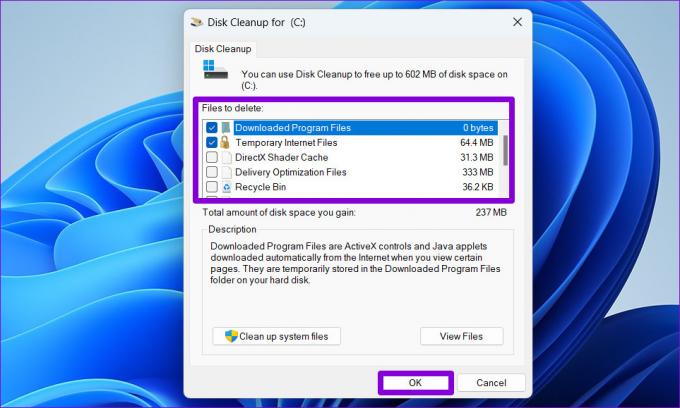
Krok 4: Wybierz Usuń pliki po wyświetleniu monitu.

4. Odłącz swoje konto OneDrive
Windows 11 umożliwia zarządzanie plikami i folderami OneDrive bezpośrednio z Eksploratora plików. Użycie procesora przez Eksploratora Windows może również wzrosnąć, gdy Eksplorator plików synchronizuje pliki z Twoim kontem OneDrive. Jednym ze sposobów uniknięcia tego problemu jest odłączenie konta OneDrive od systemu Windows.
Krok 1: Kliknij ikonę OneDrive na pasku zadań.

Krok 2: Kliknij ikonę koła zębatego i wybierz Ustawienia z listy.
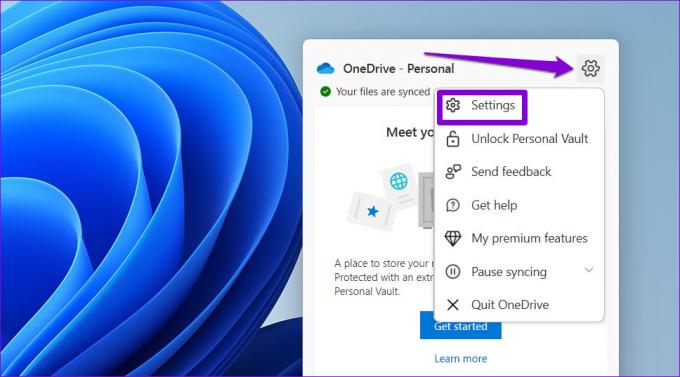
Krok 3: Przejdź do karty Konto i kliknij „Odłącz ten komputer”.

Krok 4: Wybierz opcję Odłącz konto, aby potwierdzić.

5. Przywróć plan zasilania do ustawień domyślnych
Wybór bardziej rygorystycznego profilu zużycia energii w systemie Windows może również powodować problemy z wydajnością. W takim przypadku zresetowanie planu zasilania do ustawień domyślnych powinno pomóc. Oto jak możesz to zrobić.
Krok 1: Naciśnij klawisz Windows + S, aby otworzyć Windows Search, wpisz edytuj plan zasilania w polu i wybierz pierwszy wynik, który się pojawi.

Krok 2: Kliknij „Przywróć ustawienia domyślne dla tego planu” na dole. Kliknij Tak w następnym monicie.

Następnie uruchom ponownie komputer i sprawdź, czy problem nadal występuje.
6. Odbuduj indeks wyszukiwania systemu Windows
Jeśli problem zwiększonego użycia procesora występuje tylko podczas wyszukiwania plików i folderów w Eksploratorze plików, może to oznaczać problem z biblioteką indeksów wyszukiwania na komputerze. Oto, co możesz zrobić, aby to naprawić.
Krok 1: Kliknij ikonę wyszukiwania na pasku zadań, wpisz opcje indeksowania, i naciśnij Enter.

Krok 2: Następnie kliknij Zaawansowane.
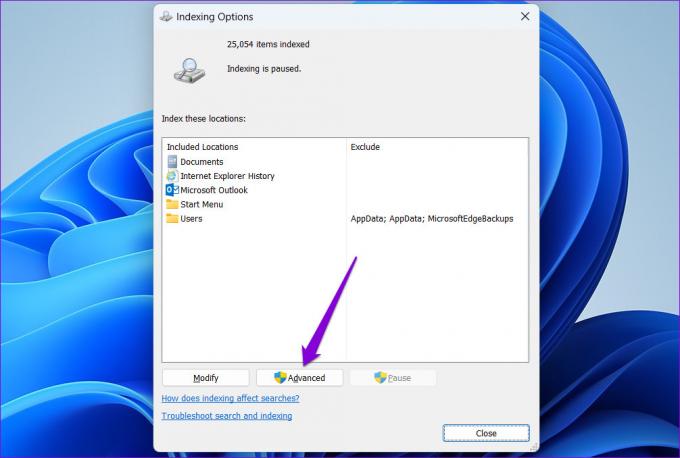
Krok 3: Wybierz opcję Tak, gdy pojawi się monit Kontrola konta użytkownika (UAC).

Krok 4: Kliknij przycisk Odbuduj w obszarze Rozwiązywanie problemów.

Ten proces może potrwać kilka godzin, więc bądź cierpliwy. Po tym problem nie powinien już Cię niepokoić.
7. Skanuj w poszukiwaniu złośliwego oprogramowania
Jeśli Twój komputer jest zainfekowany złośliwym oprogramowaniem, użycie procesora może od czasu do czasu wzrosnąć. Aby unieważnić tę możliwość, możesz spróbować skanowanie komputera za pomocą programu Windows Defender lub program antywirusowy innej firmy.

8. Zainstaluj oczekujące aktualizacje systemu Windows
Jeśli nic innego nie działa, możesz sprawdzić oczekujące aktualizacje systemu Windows. Te aktualizacje systemu zwykle przynoszą wszelkiego rodzaju ulepszenia wydajności i poprawki błędów w systemie Windows. Dlatego ważne jest, aby zwracać na nie uwagę.
Naciśnij klawisz Windows + I, aby otworzyć aplikację Ustawienia. Na karcie Windows Update kliknij Sprawdź aktualizacje. Pobierz i zainstaluj wszelkie oczekujące aktualizacje i sprawdź, czy to rozwiąże problem.
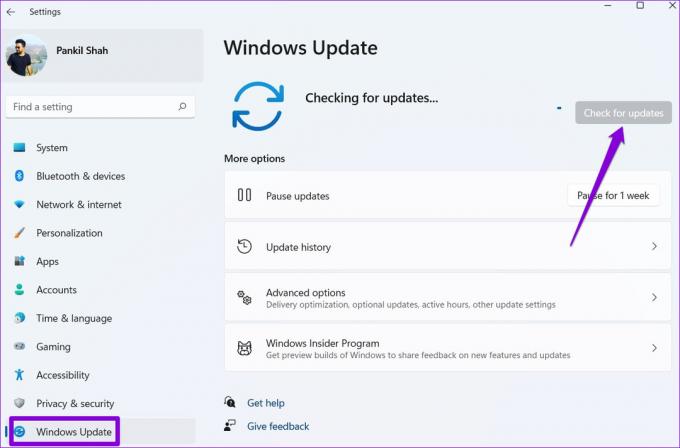
Miej to pod kontrolą
Gdy Eksplorator Windows zużywa większość zasobów systemowych komputera, inne aplikacje i programy mają problemy z płynnym działaniem. Mamy nadzieję, że rozwiązałeś podstawowy problem, korzystając z powyższych rozwiązań i że wszystko wróciło do normy. Który Ci się sprawdził? Czy znalazłeś inny sposób rozwiązania problemu?
Ostatnia aktualizacja 31 października 2022 r
Powyższy artykuł może zawierać linki partnerskie, które pomagają wspierać Guiding Tech. Nie wpływa to jednak na naszą rzetelność redakcyjną. Treść pozostaje bezstronna i autentyczna.
Scenariusz
Pankil Shah
Pankil jest z zawodu inżynierem budownictwa lądowego, który rozpoczął swoją podróż jako pisarz w EOTO.tech. Niedawno dołączył do Guiding Tech jako niezależny pisarz, który zajmuje się poradnikami, objaśnieniami, przewodnikami kupowania, wskazówkami i sztuczkami dla systemów Android, iOS, Windows i Internetu.