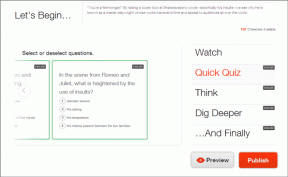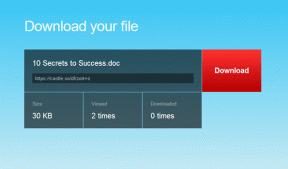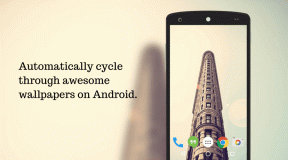8 najlepszych poprawek dla aplikacji Kalendarz, która nie synchronizuje się z Outlookiem na iPhonie
Różne / / April 05, 2023
Jeśli wolisz korzystać z programu Microsoft Outlook do obsługi wiadomości e-mail, możesz także dodawać pozycje kalendarza, takie jak przypomnienia i harmonogramy spotkań, korzystając z domyślnej aplikacji Kalendarz na telefonie iPhone. Możesz zsynchronizuj swój kalendarz Outlooka na swoim iPhonie i otrzymuj powiadomienia o każdym nadchodzącym wydarzeniu.
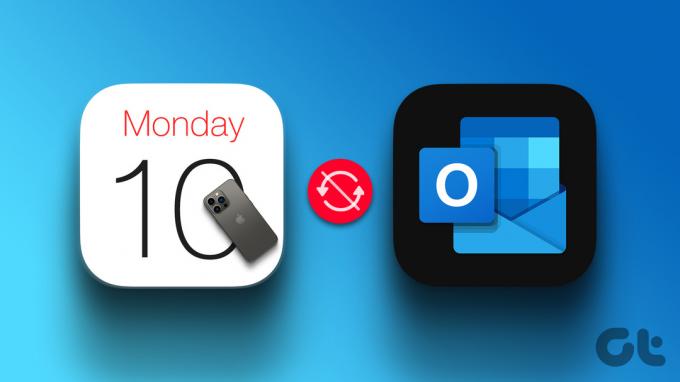
Ale nie będziesz w stanie kontrolować swojego harmonogramu, jeśli Twoje konto Outlook przestanie synchronizować się z aplikacją Kalendarz. Właśnie tym zajmiemy się w tym poście, dostarczając najlepsze poprawki, gdy aplikacja Kalendarz przestanie synchronizować się z Outlookiem na Twoim iPhonie.
1. Przełącz się z danych mobilnych na Wi-Fi
Ponieważ musisz zsynchronizować dane poczty e-mail z aplikacją Kalendarz, musisz zapewnić prędkość Internetu na swoim iPhonie. Jeśli korzystasz z komórkowej transmisji danych, zalecamy przejście z mobilnej transmisji danych na Wi-Fi. Poprawi to szybkość Internetu i przyspieszy proces synchronizacji konta Outlook z aplikacją Kalendarz.
2. Sprawdź, czy konto Outlook jest włączone w aplikacji Kalendarz
Aby móc sprawdzać wpisy kalendarza programu Outlook w aplikacji Kalendarz, konto programu Outlook powinno mieć możliwość robienia tego samego na telefonie iPhone. Jeśli Twoje konto Outlook nadal się nie synchronizuje, oto jak sprawdzić, czy zostało włączone w aplikacji Kalendarz.
Krok 1: Otwórz aplikację Ustawienia na swoim iPhonie.

Krok 2: Przewiń w dół i dotknij Kalendarz.

Krok 3: Stuknij w Konta z listy opcji.

Krok 4: Wybierz Outlooka z listy kont e-mail.

Krok 5: Stuknij przełącznik, aby włączyć Kalendarz, jeśli wcześniej nie był włączony.
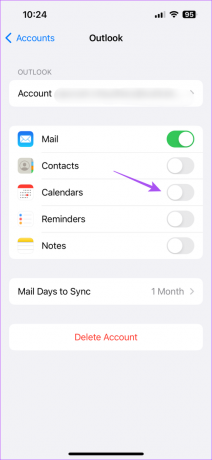
Krok 6: Zamknij aplikację Ustawienia i otwórz aplikację Kalendarz, aby sprawdzić, czy problem został rozwiązany.

3. Włącz Kalendarz programu Outlook w aplikacji Kalendarz
Po zezwoleniu na dostęp do konta Outlook w aplikacji Kalendarz musisz również sprawdzić, czy kalendarz Outlook jest włączony w samej aplikacji Kalendarz. Oto jak to zrobić.
Krok 1: Otwórz aplikację Kalendarz na swoim iPhonie.

Krok 2: Stuknij w Kalendarze u dołu.
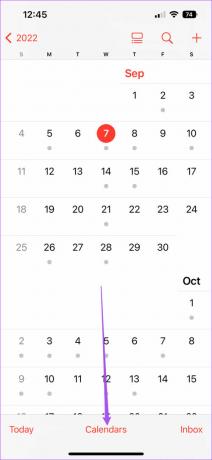
Krok 3: Poszukaj programu Outlook i dotknij przełącznika po lewej stronie, aby go włączyć.
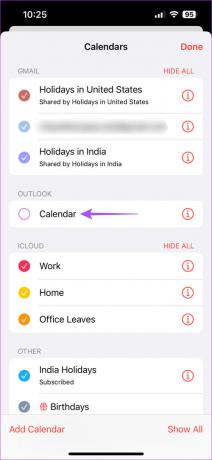
Krok 4: Stuknij w Gotowe w prawym górnym rogu, aby potwierdzić.
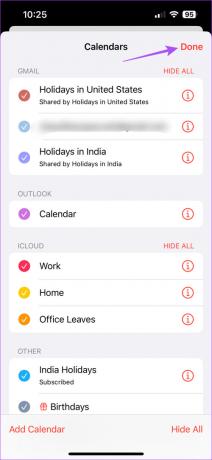
Krok 5: Odczekaj chwilę i sprawdź, czy problem został rozwiązany.
4. Sprawdź, czy w kalendarzu programu Outlook jest włączone pobieranie nowych danych
Jeśli po włączeniu konta Outlook nadal nie możesz przeglądać najnowszych wpisów w aplikacji Kalendarz, sprawdź, czy na koncie Outlook jest włączone pobieranie danych. Dzięki temu dane kalendarza programu Outlook będą zawsze aktualne.
Krok 1: Otwórz aplikację Ustawienia na swoim iPhonie.

Krok 2: Przewiń w dół i dotknij Kalendarz.

Krok 3: Stuknij w Konta z listy opcji.

Krok 4: Wybierz Pobierz nowe dane.
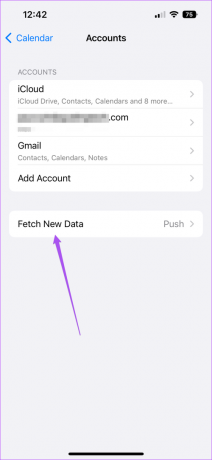
Krok 5: Stuknij w Outlook na liście kont e-mail.
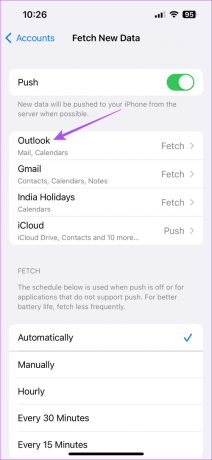
Krok 6: Upewnij się, że wybrano opcję Pobierz dla danych kalendarza programu Outlook.
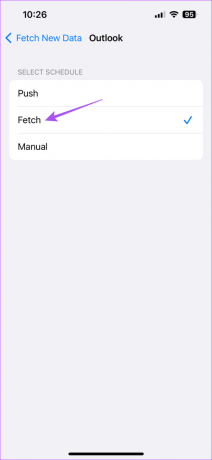
Krok 7: W obszarze Pobierz wybierz opcję Automatycznie u dołu, aby regularnie aktualizować dane kalendarza programu Outlook.
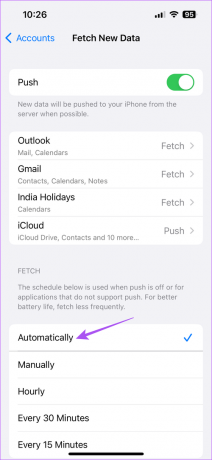
Krok 8: Zamknij Ustawienia i otwórz Kalendarz, aby sprawdzić, czy problem został rozwiązany.

Pamiętaj, że korzystanie z automatycznego pobierania danych dla kilku aplikacji może mieć wpływ na zużycie danych i żywotność baterii Twojego iPhone'a. Aby tego uniknąć, możesz wybrać aplikację do pobierania nowych danych w oparciu o różne przedziały czasowe – co godzinę, co 30 minut lub co 60 minut.
5. Dodaj ponownie swoje konto Outlook
Jeśli problem nadal nie został rozwiązany, możesz usunąć i ponownie dodać konto Outlook na swoim iPhonie. Spowoduje to ponowne pobranie wszystkich danych programu Outlook i ułatwi synchronizację aplikacji Kalendarz.
Krok 1: Otwórz aplikację Ustawienia na swoim iPhonie.

Krok 2: Przewiń w dół i dotknij Kalendarz.

Krok 3: Stuknij w Konta.

Krok 4: Wybierz swoje konto Outlooka.

Krok 5: Stuknij w Usuń konto.
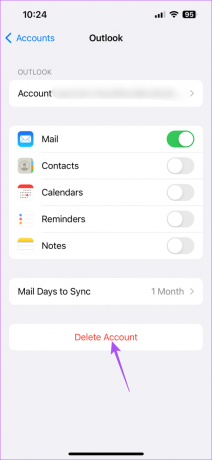
Krok 6: Stuknij ponownie w Usuń z mojego iPhone'a, aby potwierdzić.
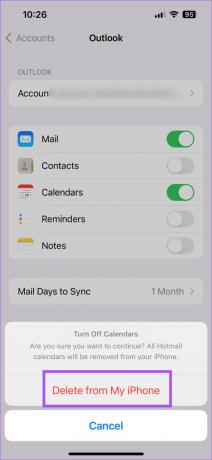
Krok 7: Wybierz Dodaj konto w menu Konta.
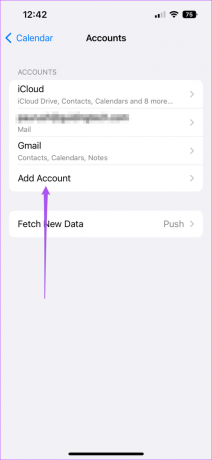
Krok 8: Wprowadź swoje dane logowania, aby zalogować się ponownie.
Krok 9: Następnie zamknij Ustawienia i otwórz Kalendarz, aby sprawdzić, czy problem został rozwiązany.

6. Przełącz na kalendarz programu Outlook jako domyślny
Jeśli wpisy w kalendarzu programu Outlook nadal nie są widoczne, możesz zamiast tego wybrać kalendarz programu Outlook jako domyślny na telefonie iPhone. Oto, jak możesz przełączyć się na konto Outlook jako domyślne w aplikacji Kalendarz.
Krok 1: Otwórz aplikację Ustawienia na swoim iPhonie.

Krok 2: Przewiń w dół i dotknij Kalendarz.

Krok 3: Przewiń w dół i dotknij Domyślny kalendarz.
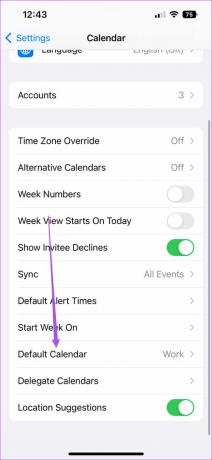
Krok 4: Stuknij w Outlooku, aby ustawić go jako domyślne konto e-mail.
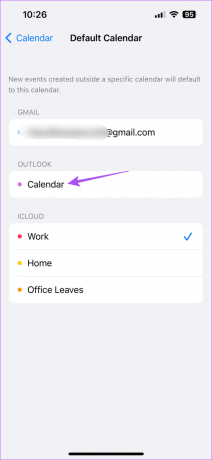
Krok 5: Zamknij Ustawienia i otwórz Kalendarz, aby sprawdzić, czy problem został rozwiązany.

7. Wymuś zamknięcie i ponowne uruchomienie kalendarza
Wciąż nie działa? Być może musisz wymusić zamknięcie i ponowne uruchomienie aplikacji Kalendarz, aby zastosować nowe ustawienia na swoim iPhonie.
Krok 1: Na ekranie głównym iPhone'a przesuń palcem w górę i przytrzymaj, aby wyświetlić okna aplikacji działających w tle.
Krok 2: Szybko przesuń w prawo, aby wyszukać aplikację Outlook. Następnie przesuń palcem w górę, aby wymusić zamknięcie aplikacji.
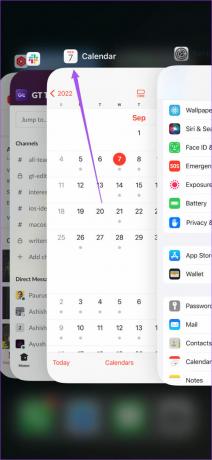
Krok 3: Ponownie uruchom Kalendarz, aby sprawdzić, czy problem został rozwiązany.

8. Zaktualizuj aplikację Kalendarz
Ostatnią deską ratunku jest aktualizacja aplikacji Kalendarz na iPhonie. W tym celu musisz sprawdzić najnowszą aktualizację wersji iOS.
Krok 1: Otwórz aplikację Ustawienia na swoim iPhonie.

Krok 2: Stuknij w Ogólne.

Krok 3: Stuknij w Aktualizacja oprogramowania.

Krok 4: Jeśli dostępna jest aktualizacja, pobierz ją i zainstaluj.
Krok 5: Po zainstalowaniu uruchom ponownie Kalendarz i sprawdź, czy problem został rozwiązany.

Zarządzaj wpisami Outlooka
Te rozwiązania pomogą Ci zarządzać wpisami Kalendarza z konta Outlook. Możesz również przeczytać nasz post, jeśli Twój Wyszukiwanie kalendarza iPhone'a nie działa.
Ostatnia aktualizacja 16 marca 2023 r
Powyższy artykuł może zawierać linki partnerskie, które pomagają wspierać Guiding Tech. Nie wpływa to jednak na naszą rzetelność redakcyjną. Treść pozostaje bezstronna i autentyczna.
Scenariusz
Paurush Chaudhary
Demistyfikowanie świata technologii w najprostszy sposób i rozwiązywanie codziennych problemów związanych ze smartfonami, laptopami, telewizorami i platformami do strumieniowego przesyłania treści.