Jak korzystać z iMessage na komputerze z systemem Windows z łączem telefonicznym
Różne / / April 05, 2023
Używanie iPhone'a z komputerem z systemem Windows nie jest tak płynne, jak używanie go z komputerem Mac. Jednak Microsoft zamierza zmienić obecny scenariusz dzięki najnowszej aktualizacji aplikacji Phone Link. Aplikacja Phone Link obsługuje już system Android aby sprawdzić wiadomości, połączenia i multimedia na pulpicie. Firma rozszerzyła to samo na iPhone'a. Dzięki nowej aktualizacji możesz sprawdzać powiadomienia z iPhone'a na komputerze z systemem Windows za pomocą aplikacji Phone Link.

Podłączanie iPhone'a do systemu Windows 11 jest dość prosty, a Phone Link przenosi go na wyższy poziom. Aplikacja Phone Link w systemie Windows 11 umożliwia sprawdzanie wiadomości iPhone'a, powiadomień i połączeń na pulpicie. Nie musisz już sięgać po iPhone'a w godzinach pracy. Skonfigurujmy iPhone'a z komputerem z systemem Windows za pomocą Phone Link. Oto jak korzystać z iMessage w systemie Windows 11 z aplikacją Phone Link.
Używaj iMessage na komputerze z systemem Windows z Phone Link: Wymagania
W momencie pisania tego tekstu w kwietniu 2023 r. zaktualizowana aplikacja Phone Link jest dostępna tylko dla użytkowników zarejestrowanych w programie Windows Insider. Oznacza to, że musisz zarejestrować się w programie Insider i możesz wykonać poniższe czynności.
Krok 1: Naciśnij skrót klawiaturowy Windows + I, aby otworzyć aplikację Ustawienia na komputerze z systemem Windows.
Krok 2: Wybierz Windows Update z paska bocznego i otwórz „Windows Insider Program”.

Krok 3: Rozwiń menu „Wybierz ustawienia Insider” i wybierz odpowiedni kanał, aby rozpocząć.
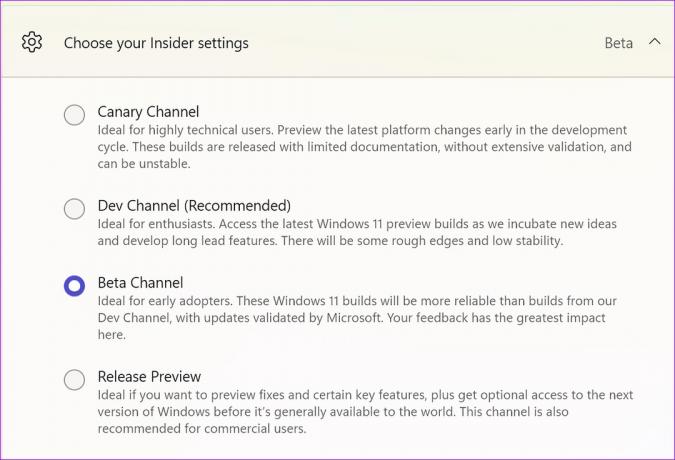
Po zarejestrowaniu komputera przez firmę Microsoft w programie komputer otrzyma wersję zapoznawczą systemu Windows 11 w celu przetestowania nowych funkcji, zanim zostanie udostępniona wszystkim
Możesz użyć poniższego łącza, aby pobrać aplikację Phone Link ze sklepu Microsoft Store. Jeśli jest już zainstalowana na komputerze, zaktualizuj aplikację do najnowszej wersji, korzystając z tego samego łącza. Musi działać w wersji 1.23012.169.0 lub nowszej. Musisz także pobrać aplikację „Link to Windows” na iPhone'a.
Pobierz łącze telefoniczne w systemie Windows
Pobierz łącze do systemu Windows na iPhone'a
Skonfiguruj iPhone'a z komputerem z systemem Windows za pomocą łącza telefonicznego
Po zainstalowaniu Phone Link na telefonie iPhone i systemie Windows wykonaj poniższe czynności, aby korzystać z iMessage na komputerze.
Krok 1: Otwórz aplikację Phone Link na komputerze. Wybierz iPhone'a.

Krok 2: Włącz Bluetooth na swoim komputerze.

Krok 3: Aplikacja prosi o zeskanowanie kodu QR.

Krok 4: Otwórz aplikację „Łącze do systemu Windows” na swoim iPhonie i zeskanuj kod QR. Zezwól na odpowiednie pozwolenie.


Krok 5: Potwierdź kod na swoim iPhonie i komputerze. Następnie kliknij przycisk Paruj na komputerze i telefonie iPhone.

Krok 6: Otwórz aplikację Ustawienia na swoim iPhonie, dotknij menu Bluetooth i włącz ją.

Krok 7: Na ekranie menu Bluetooth dotknij „i” obok nazwy komputera.

Krok 8: Włącz przełącznik obok przełącznika „Udostępnij powiadomienia systemowe”, aby wyświetlić powiadomienia z telefonu na komputerze. Włącz także przełącznik „Pokaż powiadomienia”, aby wysyłać i odbierać wiadomości SMS. Na koniec włącz przełącznik „Synchronizuj kontakty”, aby umożliwić aplikacji Phone Link dostęp do kontaktów z komputera.

Krok 9: Wybierz opcję Kontynuuj na komputerze, aby zakończyć proces parowania.

Krok 10: Otrzymasz wiadomość z potwierdzeniem, jeśli wszystko jest ustawione.

Twój iPhone jest gotowy do użycia z komputerem z systemem Windows. Karta „Połączenia” pokazuje historię połączeń i klawiaturę do wykonywania połączeń.

Możesz rozwinąć pasek boczny i sprawdzić wszystkie powiadomienia oraz stan baterii na swoim iPhonie.

Jak wysyłać i odbierać wiadomości iMessage na komputerze z systemem Windows
Wreszcie możesz używać iMessage na komputerze z systemem Windows 11. Jednak musi mieć kilka rzeczy na swoim miejscu. Zaczynając od iTunes dla Windowsa I iCloud dla Windowsa skonfigurować na komputerze z systemem Windows 11, aby być po bezpiecznej stronie za każdym razem, gdy podłączasz iPhone'a.
Krok 1: Otwórz aplikację Phone Link i kliknij kartę Wiadomości.
Krok 2: Możesz sprawdzić sugerowane kontakty lub nacisnąć przycisk redagowania u góry, aby wysłać wiadomość do innego kontaktu.

Krok 3: Wpisz wiadomość i naciśnij przycisk wyślij.

To powiedziawszy, implementacja iMessage w systemie Windows za pośrednictwem Phone Link nie jest bezbłędna. Wiąże się z następującymi ograniczeniami:
- Aplikacja Phone Link nie może wyświetlać niebieskich ani zielonych bąbelków, ponieważ Microsoft nie potrafi odróżnić zwykłego SMS-a od iMessage.
- Nie możesz wysyłać zdjęć ani filmów przez iMessage za pomocą aplikacji Phone Link.
- Link do telefonu nie pokazuje historii wiadomości.
- Ponieważ Phone Link wysyła wiadomości tam iz powrotem przez Bluetooth, synchronizacja najnowszych wiadomości może być powolna.
Spersonalizuj powiadomienia iPhone'a w systemie Windows
Aplikacja Phone Link firmy Microsoft zapewnia odpowiednie opcje dostosowywania powiadomień.
Krok 1: Uruchom Phone Link i kliknij ikonę koła zębatego Ustawienia w prawym górnym rogu.

Krok 2: Kliknij menu Ogólne. Możesz włączyć Odznaki dla nieprzeczytanych wiadomości i powiadomień na pasku zadań komputera, wybrać sposób wyświetlania banerów powiadomień i zezwolić aplikacji na uruchamianie podczas uruchamiania systemu Windows.

Krok 3: Przejdź do menu funkcji. Rozwiń „Wybierz aplikacje, z których otrzymuję powiadomienia”. Możesz wyłączyć powiadomienia dla aplikacji do pracy, takich jak Slack i Teams.

Krok 4: Opcjonalnie możesz przejść do Personalizacja i wybrać ciemny motyw dla aplikacji Phone Link.

Usuń sparowanie iPhone'a z łącza telefonicznego w systemie Windows
Jeśli nie chcesz już używać iPhone'a z komputerem z systemem Windows, usuń go z ustawień Phone Link.
Krok 1: Przejdź do ustawień łącza telefonicznego w systemie Windows (sprawdź powyższe kroki).

Krok 2: Wybierz Moje urządzenia i kliknij menu z trzema poziomymi kropkami w prawym górnym rogu kafelka Twojego iPhone'a.
Krok 3: Wybierz Usuń.

Uzyskaj dostęp do alertów iPhone'a w systemie Windows
Chociaż Apple obsługuje ekosystem Windows z Integracja iCloud w aplikacji Zdjęcia, poświęcony Aplikacja Hasła iCloud, I Muzyka Apple i telewizja, firma trzymała mocno kciuki za iMessage, powiadomienia i dodatki do połączeń.
Microsoft wykonał przyzwoitą robotę z implementacją iMessage i połączeń w aplikacji Phone Link. Nie możemy się doczekać, aby zobaczyć, jak gigant oprogramowania ulepszy go dzięki przyszłym aktualizacjom.
Ostatnia aktualizacja: 05 kwietnia 2023 r
Powyższy artykuł może zawierać linki partnerskie, które pomagają wspierać Guiding Tech. Nie wpływa to jednak na naszą rzetelność redakcyjną. Treść pozostaje bezstronna i autentyczna.
CZY WIEDZIAŁEŚ
iPhone 5s to jeden z najpopularniejszych telefonów Apple, z ponad 70 milionami sprzedanych egzemplarzy od 2013 roku.
Scenariusz
Parth Shah
Parth wcześniej pracował w EOTO.tech, zajmując się nowinkami technicznymi. Obecnie pracuje jako wolny strzelec w Guiding Tech, pisząc o porównaniach aplikacji, samouczkach, wskazówkach i sztuczkach dotyczących oprogramowania oraz zagłębiając się w platformy iOS, Android, macOS i Windows.



