Napraw proces obsługi hosta DISM Wysokie użycie procesora
Różne / / November 28, 2021
Windows 10 ma kilka wbudowanych narzędzi, które pomagają automatycznie analizować i naprawiać uszkodzone pliki w systemie. Jednym z takich narzędzi jest DISM lub Deployment Image Servicing and Management. Jest to narzędzie wiersza polecenia, które pomaga w obsłudze i przygotowaniu obrazów systemu Windows w środowisku odzyskiwania systemu Windows, Instalatorze systemu Windows i środowisku Windows PE. DISM działa również w tych przypadkach, gdy Kontroler plików systemowych nie działa poprawnie. Jednak czasami możesz napotkać błąd procesu obsługi hosta DISM o wysokim zużyciu procesora. W tym artykule omówimy, czym jest proces obsługi hosta DISM i jak rozwiązać problemy z wysokim zużyciem procesora. Czytaj do końca!

Zawartość
- Jak naprawić problem wysokiego zużycia procesora w procesie obsługi hosta DISM.
- Co to jest proces obsługi hosta DISM?
- Metoda 1: Uruchom ponownie komputer.
- Metoda 2: Wyłącz SuperFetch (SysMain)
- Metoda 3: Wyłącz usługę inteligentnego transferu w tle
- Metoda 4: Wyłącz usługę wyszukiwania systemu Windows
- Metoda 5: Uruchom skanowanie w poszukiwaniu złośliwego oprogramowania lub wirusów
- Metoda 6: Aktualizuj/ponownie zainstaluj sterowniki
- Metoda 7: Zaktualizuj system Windows.
- Metoda 8: Zainstaluj ponownie DismHost.exe.
- Metoda 9: Wykonaj przywracanie systemu
Jak naprawić problem z wysokim wykorzystaniem procesora w procesie obsługi hosta DISM?
Co to jest proces obsługi hosta DISM?
Pomimo różnych zalet procesu obsługi hosta DISM, istnieje również wiele konfliktów związanych z DismHost.exe. Wielu użytkowników twierdzi, że jest to niezbędny składnik systemu operacyjnego Windows. Jednak niektórzy ludzie nie zgadzają się z tym roszczeniem, ponieważ nie widać jego ikony na pasku zadań. Z drugiej strony niektóre aplikacje antywirusowe uważają to za złośliwe oprogramowanie. W związku z tym proces obsługi hosta DISM prowadzi do różnych problemów, takich jak:
- Wysokie użycie procesora do 90 do 100%
- Zagrożenie złośliwym oprogramowaniem
- Wysokie zużycie przepustowości
Przeczytaj więcej o DISM tutaj z witryny firmy Microsoft.
Przeczytaj i zaimplementuj podane rozwiązania, aby naprawić proces obsługi hosta DISM powodujący problem z wysokim zużyciem procesora w systemie Windows 10.
Metoda 1: Uruchom ponownie komputer
Przed wypróbowaniem pozostałych metod zaleca się ponowne uruchomienie systemu. W większości przypadków proste ponowne uruchomienie rozwiązuje problem bez większego wysiłku.
1. wciśnij Okna i wybierz Moc Ikona
Notatka: Ikona zasilania znajduje się na dole w systemie Windows 10, natomiast w systemie Windows 8 znajduje się na górze.
2. Kilka opcji, takich jak Spać, Zamknięcie, oraz Uruchom ponownie zostanie wyświetlone. Tutaj kliknij Uruchom ponownie, jak pokazano.
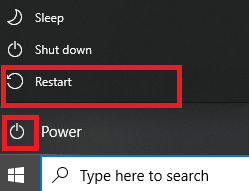
Ponowne uruchomienie systemu odświeży pamięć RAM i zmniejszy zużycie procesora.
Metoda 2: Wyłącz SuperFetch (SysMain)
Czas uruchamiania aplikacji i systemu Windows poprawia wbudowana funkcja SysMain (dawniej SuperFetch). Jednak programy systemowe niewiele na tym zyskują. Zamiast tego zwiększa się aktywność w tle, co prowadzi do zmniejszenia szybkości działania komputera. Te usługi systemu Windows zużywają dużo zasobów procesora, dlatego często zaleca się wyłącz SuperFetch w twoim systemie.
1. Uruchom Biegać okno dialogowe, przytrzymując Windows + R klucze razem.
2. Rodzaj services.msc jak pokazano i kliknij ok uruchomić Usługi okno.

3. Teraz przewiń w dół i kliknij prawym przyciskiem myszy SysMain. Następnie wybierz Nieruchomości, jak pokazano.

4. Tutaj, w Ogólny tab, ustaw Typ uruchomienia do Wyłączone z menu rozwijanego, jak podkreślono poniżej.

5. Na koniec kliknij Zastosować i wtedy, ok aby zapisać zmiany.
Przeczytaj także:Napraw błąd DISM 14098 Component Store został uszkodzony
Metoda 3: Wyłącz usługę inteligentnego transferu w tle
Podobnie, wyłączenie usługi BITS pomoże naprawić błąd związany z wysokim użyciem procesora przez proces obsługi hosta DISM.
1. Przejdź do Usługi okna, wykonując czynności wymienione w Metoda 2.
2. Przewiń i kliknij prawym przyciskiem myszy Usługa Inteligentnego Transferu w Tle i wybierz Nieruchomości.
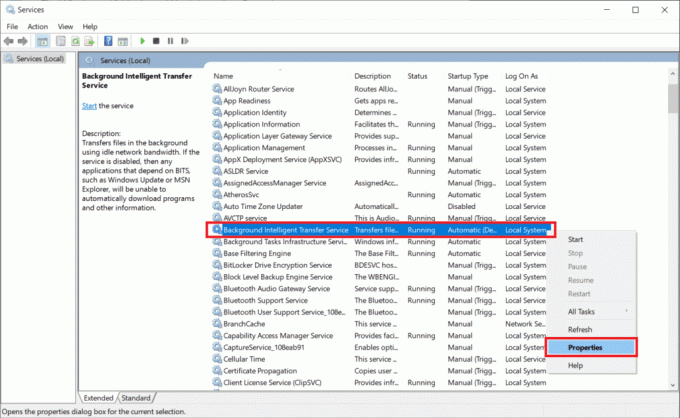
3. Tutaj, w Ogólny tab, ustaw Typ uruchomienia do Wyłączone, jak pokazano.
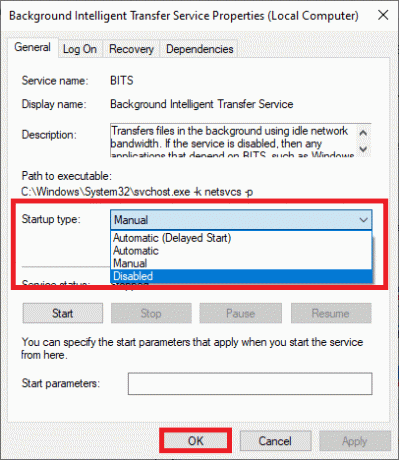
4. Na koniec kliknij Zastosować następnie, ok aby zapisać zmiany.
Metoda 4: Wyłącz usługę wyszukiwania systemu Windows
Podobnie ten proces również zajmuje dużo zasobów procesora i można go łatwo wyłączyć, aby rozwiązać ten problem, jak wyjaśniono poniżej.
1. Ponownie uruchom Okno usług jak wspomniano powyżej Metoda 2.
2. Teraz kliknij prawym przyciskiem myszy Usługa wyszukiwania systemu Windowsi wybierz Nieruchomości, jak pokazano.

3. Tutaj, w Ogólny tab, ustaw Typ uruchomienia do Wyłączone, jak podkreślono.
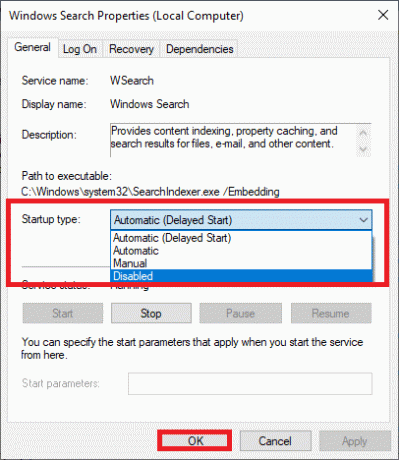
4. Kliknij Zastosuj > OK i wyjdź.
Przeczytaj także:Napraw nie można znaleźć plików źródłowych DISM
Metoda 5: Uruchom skanowanie w poszukiwaniu złośliwego oprogramowania lub wirusów
Program Windows Defender może nie rozpoznać zagrożenia, gdy wirus lub złośliwe oprogramowanie używa pliku DismHost.exe jako kamuflażu. W ten sposób hakerzy mogą łatwo włamać się do twojego systemu. Niewiele złośliwego oprogramowania, takiego jak robaki, błędy, boty, adware itp. może również przyczynić się do tego problemu.
Możesz jednak określić, czy Twój system jest zagrożony przez nietypowe zachowanie systemu operacyjnego.
- Zauważysz kilka nieautoryzowanych wejść.
- Twój system będzie się zawieszał częściej.
Niewiele programów chroniących przed złośliwym oprogramowaniem może pomóc w pokonaniu złośliwego oprogramowania. Rutynowo skanują i chronią Twój system. Dlatego, aby uniknąć błędów związanych z wysokim obciążeniem procesora w procesie obsługi DISM, uruchom skanowanie antywirusowe w swoim systemie i sprawdź, czy problem został rozwiązany. Aby to zrobić, wykonaj poniższe czynności:
1. Nawigować do Ustawienia systemu Windows naciskając Okna + I klucze razem.
2. Tutaj kliknij Aktualizacja i bezpieczeństwo, jak pokazano.

3. Kliknij Bezpieczeństwo systemu Windows w lewym okienku.
4. Następnie wybierz Ochrona przed wirusami i zagrożeniami opcja pod Obszary ochronne, jak pokazano.

5A. Kliknij Rozpocznij działania pod Aktualne zagrożenia do podjęcia działań przeciwko wymienionym zagrożeniom.

5B. Jeśli nie masz żadnych zagrożeń w swoim systemie, system wyświetli Żadne działania nie są potrzebne alarm.

6. Uruchom ponownie system i sprawdź, czy błąd wysokiego użycia procesora DISM został naprawiony.
Metoda 6: Aktualizuj/ponownie zainstaluj sterowniki
Jeśli nowe sterowniki, które zainstalowałeś lub zaktualizowałeś w swoim systemie, są niekompatybilne lub nieaktualne w znaczenie dla plików systemu operacyjnego, napotkasz proces obsługi hosta DISM wysokie zużycie procesora problem. Dlatego zaleca się aktualizację urządzenia i sterowników, aby zapobiec wspomnianemu problemowi.
1. Początek Menadżer urządzeń z Wyszukiwanie w systemie Windows 10 jak pokazano.

2. Kliknij dwukrotnie Urządzenia systemowe by go rozwinąć.

3. Teraz kliknij prawym przyciskiem myszy swój sterownik systemowy i kliknij Uaktualnij sterownik, jak zaznaczono.
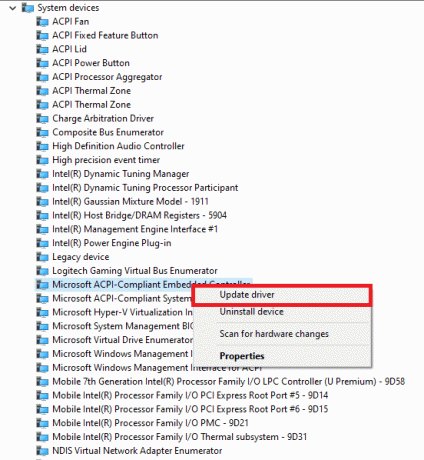
4. Kliknij Wyszukaj automatycznie sterowniki aby umożliwić systemowi Windows zlokalizowanie i zainstalowanie sterownika.

5A. Teraz sterowniki zostaną zaktualizowane do najnowszej wersji, jeśli nie zostaną zaktualizowane.
5B. Jeśli są już na zaktualizowanym etapie, na ekranie pojawi się: System Windows ustalił, że najlepszy sterownik dla tego urządzenia jest już zainstalowany. Mogą być lepsze sterowniki w Windows Update lub na stronie producenta urządzenia. Kliknij na Blisko przycisk, aby wyjść z okna.

6. Uruchom ponownie komputera i upewnij się, że problem wysokiego zużycia procesora został naprawiony.
W niektórych przypadkach użytkownicy mogą rozwiązać problem z wysokim zużyciem procesora, ponownie instalując sterowniki, które powodowały wspomniany problem, takie jak sterowniki ekranu lub dźwięku lub sieci.
1. Początek Menadżer urządzeń i rozwiń dowolne Sekcja klikając go dwukrotnie.
2. Teraz kliknij prawym przyciskiem myszy na sterownik, np. Karta graficzna Intel, i wybierz Odinstaluj urządzenie, jak pokazano.
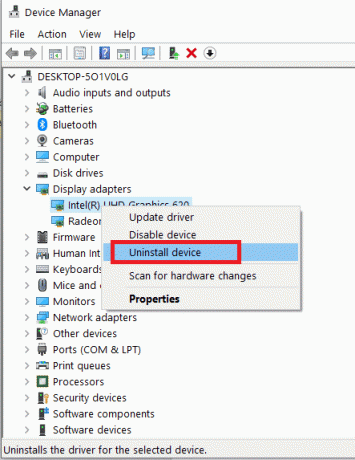
3. Zaznacz pole zatytułowane Usuń oprogramowanie sterownika dla tego urządzenia i potwierdź monit, klikając Odinstaluj.
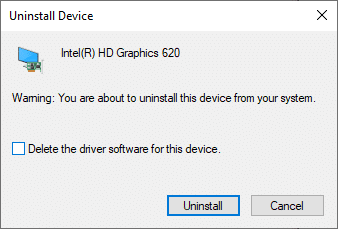
4. Teraz odwiedź stronę internetową producenta i pobieranie najnowszą wersję wspomnianego sterownika.
Notatka: Możesz pobrać Intel,AMD, lub NVIDIA sterowniki ekranu stąd.
5. Następnie postępuj zgodnie z instrukcje na ekranie uruchomić plik wykonywalny i zainstalować sterownik.
Notatka: Podczas instalacji nowego sterownika na urządzeniu, system może kilka razy uruchomić się ponownie.
Przeczytaj także:Co to jest Menedżer urządzeń? [WYJAŚNIONE]
Metoda 7: Zaktualizuj system Windows
Jeśli nie uzyskałeś naprawy za pomocą powyższych metod, zainstalowanie najnowszej wersji systemu Windows powinno rozwiązać problem z wysokim zużyciem procesora przez proces obsługi hosta DISM.
1. Nawigować do Ustawienia > Aktualizacje i zabezpieczenia zgodnie z instrukcją w Metoda 5.
2. Teraz wybierz Sprawdź aktualizacje z prawego panelu.

3A. Podążaj za instrukcje na ekranie aby pobrać i zainstalować najnowszą aktualizację, jeśli jest dostępna.

3B. Jeśli Twój system jest już zaktualizowany, pokaże się Jesteś na bieżąco wiadomość.
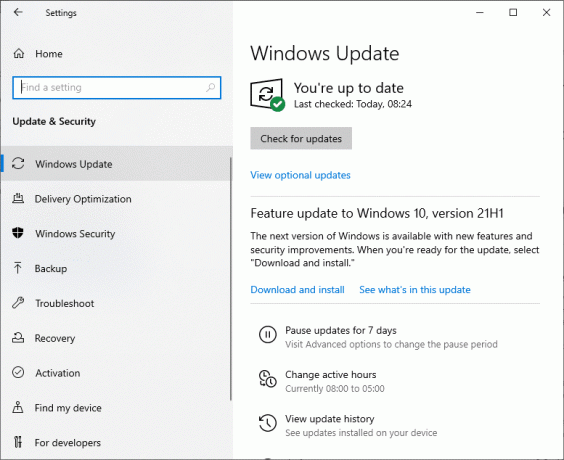
4. Uruchom ponownie komputera, aby zakończyć instalację.
Metoda 8: Zainstaluj ponownie DismHost.exe
Czasami ponowna instalacja pliku DismHost.exe może naprawić problem związany z wysokim obciążeniem procesora przez proces obsługi hosta DISM.
1. Początek Panel sterowania przez Szukaj Pasek jak pokazano poniżej.

2. Ustawić Widok przez> Kategoria i kliknij Odinstaluj program, jak pokazano poniżej.

3. Tutaj wyszukaj DismHost.exe i kliknij na niego. Następnie wybierz Odinstaluj.
Notatka: Tutaj użyliśmy Google Chrome jako przykład.
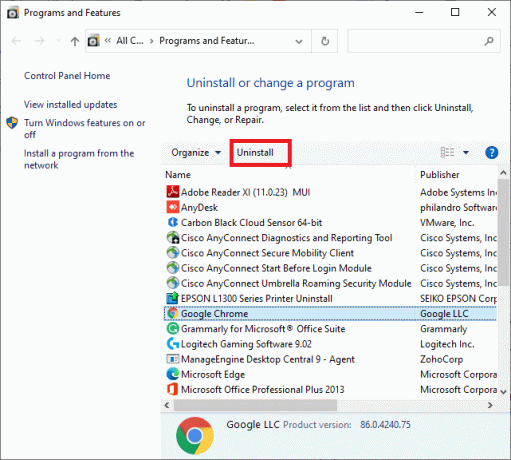
4. Teraz potwierdź monit, klikając Odinstaluj.
5. w pole wyszukiwania systemu Windows, rodzaj %dane aplikacji% otworzyć Roaming danych aplikacji teczka.
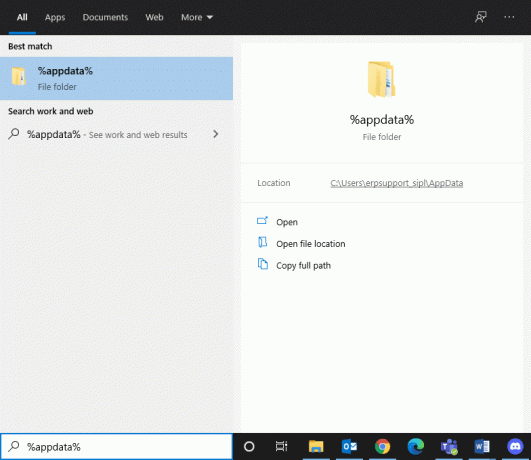
6. Tutaj kliknij prawym przyciskiem myszy DismHost.exe folder i kliknij Kasować.
Notatka: Wykorzystaliśmy Chrom jako przykład tutaj.
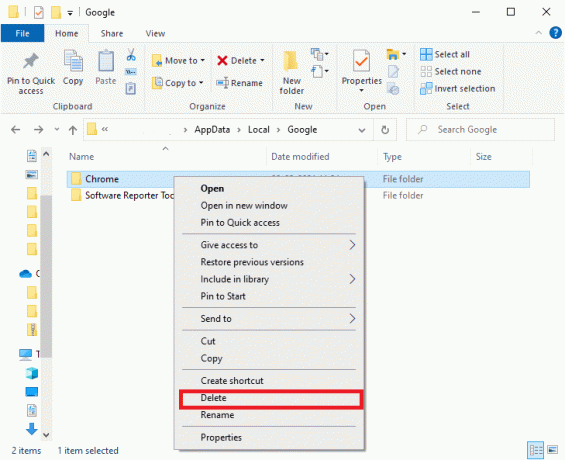
7. Zainstaluj ponownie DismHost.exe stąd i postępuj zgodnie z instrukcjami wyświetlanymi na ekranie.
Przeczytaj także:Napraw błąd DISM 0x800f081f w systemie Windows 10
Metoda 9: Wykonaj przywracanie systemu
Jeśli nadal masz problem z wysokim obciążeniem procesora, w ostateczności należy przywrócić system. Wykonaj poniższe czynności, aby zrobić to samo:
1. Początek Panel sterowania jak wspomniano powyżej.
2. Ustawić Wyświetl według > Duże ikony i kliknij Powrót do zdrowia, jak pokazano.
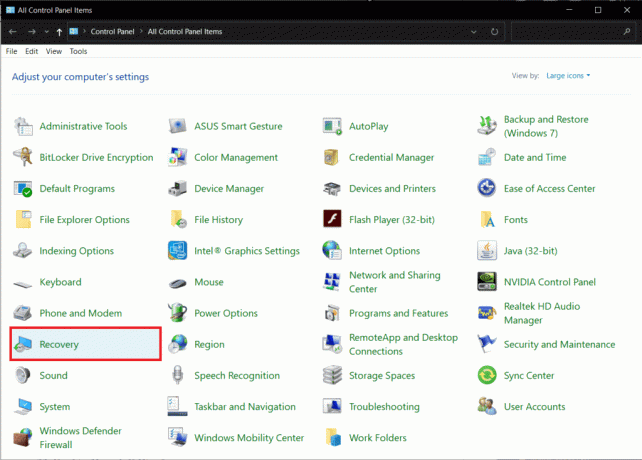
2. Kliknij Otwórz przywracanie systemu opcja.

3. Teraz kliknij Następny.
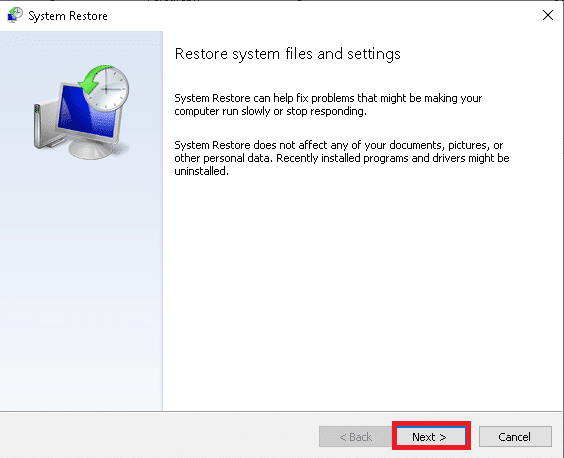
4. Wybierz Ostatnia aktualizacja i kliknij Następny, jak pokazano poniżej.
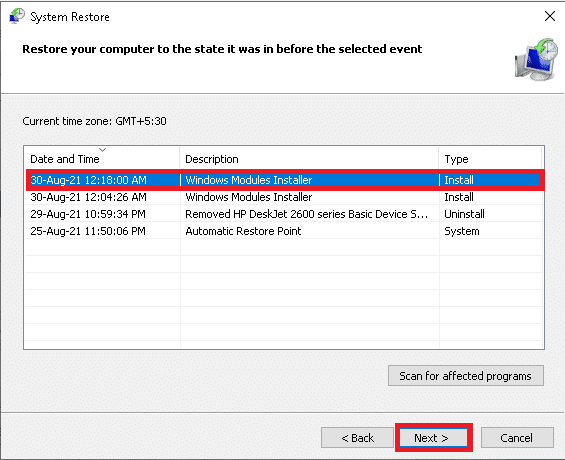
5. Na koniec kliknij Skończyć aby przywrócić komputer z systemem Windows do stanu, w którym proces obsługi DISM nie powodował żadnych problemów.
Zalecana:
- Napraw błąd DISM 87 w systemie Windows 10
- Jak naprawić błąd scalania Git
- Napraw błąd braku migracji urządzenia w systemie Windows 10
- Napraw Obecnie nie ma dostępnych opcji zasilania
Mamy nadzieję, że ten przewodnik był pomocny i mogłeś naprawiono proces obsługi hosta DISM przy wysokim obciążeniu procesora wydanie. Daj nam znać, która metoda zadziałała dla Ciebie. Ponadto, jeśli masz jakieś pytania lub sugestie, możesz je umieścić w sekcji komentarzy.



