Najlepsze sposoby 9, aby naprawić Apple iPad, który nie łączy się z komputerem z systemem Windows
Różne / / April 05, 2023
Większość użytkowników Apple iPad polega na usługach przechowywania w chmurze do przesyłania plików. Tymczasem wielu nadal używa kabla do transmisji danych do przesyłania danych między iPadem a komputerem. Możesz także wykonać kopię zapasową iPada i zaktualizować najnowsze oprogramowanie iPadOS za pomocą iTunes na komputerze PC z systemem Windows. Ale będziesz nadal napotykać błędy, gdy iPad nie połączy się z komputerem. Oto najlepsze sposoby rozwiązania problemu.

Gdy Twój iPad nie łączy się z komputerem, pozostaje Ci korzystanie iCloud do tworzenia kopii zapasowych danych lub zainstaluj aktualizację iPadOS przez OTA (over the air). Używanie iCloud do przechowywania dużych plików lub tworzenia kopii zapasowych danych urządzenia może nie być wygodne dla wszystkich. Zamiast tego możesz skorzystać z poniższych sztuczek, aby naprawić brak połączenia iPada z komputerem i wykonać zadanie w mgnieniu oka.
1. Ponownie podłącz iPada
Zacznijmy od podstaw. Musisz dokładnie sprawdzić połączenie kabla danych na komputerze. Jeśli są luźne końce, komputer nie rozpozna iPada. Musisz odłączyć iPada i podłączyć go ponownie. Teraz uruchom iTunes i sprawdź, czy Twój iPad się pojawia, czy nie.
2. Sprawdź kabel danych

Musisz dokładnie sprawdzić kabel danych, którego używasz do podłączenia iPada do komputera. Jeśli kabel do transmisji danych jest uszkodzony na jednym z końców, urządzenie może nie łączyć się z komputerem. Musisz wybierz inny kabel do transmisji danych lub zamów nowy.
3. Użyj innego portu USB
Większość komputerów PC ma wiele gniazd USB do wykorzystania. Jeśli Twój iPad nie łączy się z określonym portem USB, wypróbuj inny port. Jeśli problem będzie się powtarzał, czytaj dalej, aby poznać inne sztuczki.
4. Użyj innego kabla
Zalecamy użycie kabla danych OEM (producent oryginalnego sprzętu) do podłączenia iPada do komputera. Możesz napotkać problemy z użyciem losowego taniego kabla do transmisji danych do podłączenia iPada do komputera. Zalecamy trzymanie się dostarczonego kabla Apple lub zakup innego renomowanej marki, takiej jak Anker.
5. Zaufaj swojemu komputerowi
Kiedy podłączasz iPada do komputera po raz pierwszy, iPadOS prosi o zaufanie do komputera. Zaufane komputery mogą synchronizować się z iPadem, tworzyć kopie zapasowe i uzyskiwać dostęp do zawartości urządzenia. Wybierz Zaufanie z wyskakującego okienka „Ufać temu komputerowi?” na iPadzie i sprawdź to w aplikacji iTunes.
6. Uruchom ponownie iTunes
Wydajność iTunes wciąż jest hitem w systemie Windows. Jeśli system nie uruchomi oprogramowania poprawnie, iPad może nie połączyć się z komputerem. Musisz całkowicie zamknąć iTunes na komputerze i ponownie go otworzyć.
Krok 1: Kliknij prawym przyciskiem myszy klawisz Windows i otwórz Menedżera zadań.

Krok 2: Wybierz iTunes z listy i naciśnij Zakończ zadanie u góry.

Krok 3: Uruchom iTunes i ponownie podłącz iPada do komputera z systemem Windows.
7. Podłącz iPada bezpośrednio do komputera
Najpierw musisz odblokować iPada i mieć włączony ekran główny. Chwyć kabel do transmisji danych i podłącz go do urządzenia z systemem Windows. Aby nawiązać połączenie, musisz użyć dowolnego koncentratora USB lub klucza sprzętowego.
Możesz także usunąć wszystkie inne urządzenia USB i akcesoria z komputera i ponownie podłączyć do niego tylko iPada.
8. Zaktualizuj iTunes
Przestarzała aplikacja iTunes w systemie Windows może być przyczyną problemu „iPad nie łączy się z komputerem”. Dobrą wiadomością jest to, że Apple dystrybuuje iTunes ze sklepu Microsoft Store w systemie Windows. Oto jak możesz iTunes do najnowszej wersji.
Krok 1: Otwórz sklep Microsoft w systemie Windows.
Krok 2: Wybierz Bibliotekę z lewego paska bocznego.

Krok 3: Kliknij „Pobierz aktualizacje” i zainstaluj wszelkie oczekujące aktualizacje iTunes na swoim komputerze.

9. Zaktualizuj urządzenie i sterowniki USB
Możesz zaktualizować urządzenie i sterowniki USB na komputerze, aby pomyślnie podłączyć iPada.
Krok 1: Odłącz iPada od komputera.
Krok 2: Odblokuj go i przejdź do ekranu głównego. Podłącz ponownie iPada. Jeśli otworzy się iTunes, zamknij go.
Krok 3: Kliknij prawym przyciskiem myszy klawisz Windows i otwórz Menedżera urządzeń.

Krok 4: Rozwiń menu „Urządzenia przenośne” i znajdź swojego iPada na liście.
Krok 5: Kliknij go prawym przyciskiem myszy i wybierz „Aktualizuj sterownik” z menu kontekstowego.
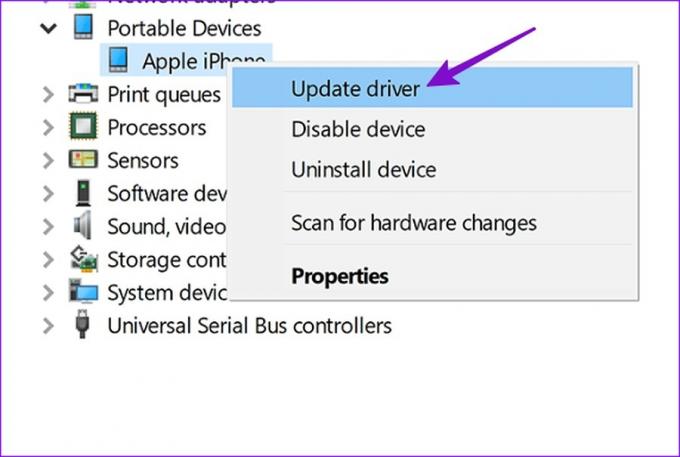
Krok 6: Wybierz opcję „Wyszukaj automatycznie zaktualizowany sterownik”.

Krok 7: Po zainstalowaniu przez system Windows najnowszego sterownika ponownie otwórz iTunes.
Jeśli Twój iPad nadal nie jest rozpoznawany, nadszedł czas, aby ponownie zainstalować sterowniki Apple Mobile Device USB).
Krok 1: Przejdź do menu Menedżera urządzeń (patrz kroki powyżej).
Krok 2: Rozwiń „Kontrolery uniwersalnej magistrali szeregowej” i wybierz „Sterownik USB urządzenia mobilnego Apple”.

Krok 3: Kliknij go prawym przyciskiem myszy i wybierz „Odinstaluj urządzenie”.
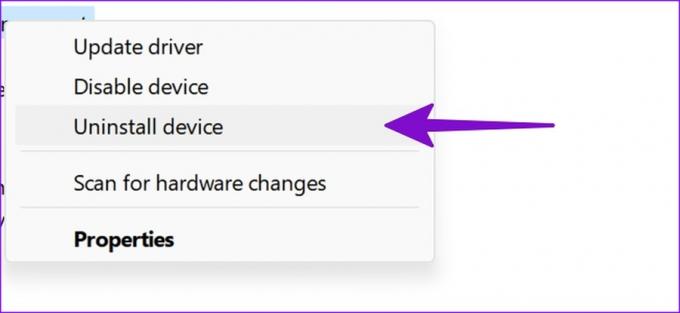
Uruchom ponownie komputer. Po ponownym uruchomieniu system Windows automatycznie wyszuka i zainstaluje wymagane sterowniki.
Spraw, aby Twój iPad działał z komputerem
Jeśli żadna ze sztuczek nie działa, zalecamy zaktualizowanie iPada i komputera PC do najnowszej wersji i spróbowanie ponownie. Czy udało Ci się podłączyć iPada do komputera? Wspomnij o sztuczce, która zadziałała dla ciebie.
Ostatnia aktualizacja: 15 listopada 2022 r
Powyższy artykuł może zawierać linki partnerskie, które pomagają wspierać Guiding Tech. Nie wpływa to jednak na naszą rzetelność redakcyjną. Treść pozostaje bezstronna i autentyczna.
Scenariusz
Parth Shah
Parth wcześniej pracował w EOTO.tech, zajmując się nowinkami technicznymi. Obecnie pracuje jako wolny strzelec w Guiding Tech, pisząc o porównaniach aplikacji, samouczkach, wskazówkach i sztuczkach dotyczących oprogramowania oraz zagłębiając się w platformy iOS, Android, macOS i Windows.



