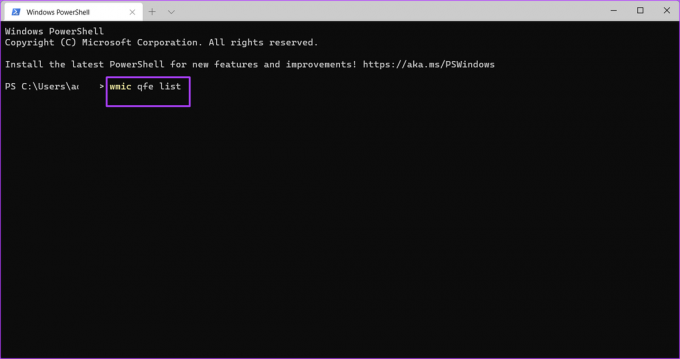5 najlepszych sposobów przeglądania historii aktualizacji systemu Windows w systemie Windows 11
Różne / / April 05, 2023
Stale aktualizując swoje System operacyjny Windows 11, uzyskasz dostęp do nowych lub ulepszonych funkcji, aby zapewnić lepszą obsługę. Nie można jednak zaprzeczyć, że niektóre aktualizacje mogą wyrządzić więcej szkody niż pożytku, zwłaszcza jeśli są instalowane na nieobsługiwanym sprzęcie. Dlatego przed zainstalowaniem jakichkolwiek nowych aktualizacji na komputerze należy upewnić się, że spełnia on wszystkie wymagania.
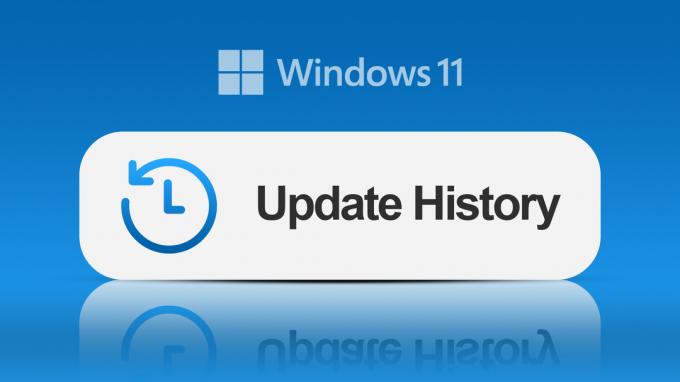
Jeśli na komputerze są włączone aktualizacje automatyczne, aktualizacja systemu Windows może odbywać się w tle. Dowiesz się o tym dopiero wtedy, gdy pojawi się monit o ponowne uruchomienie komputera lub zdecydujesz się zrobić to później. W takiej sytuacji możesz sprawdzić historię Windows Update na swoim komputerze, korzystając z dowolnej z poniższych metod.
Jak wyświetlić historię aktualizacji systemu Windows za pomocą aplikacji Ustawienia
Aplikacja Ustawienia zapewnia pełny dostęp do wszystkich niezbędnych ustawień w celu dostosowania i personalizacji funkcji systemu Windows na komputerze. Pomaga także przeglądać historię aktualizacji systemu Windows, aby sprawdzić, które aktualizacje zostały zainstalowane, a które się nie powiodły. Oto jak używać aplikacji Ustawienia do sprawdzania historii aktualizacji systemu Windows.
Krok 1: Na komputerze kliknij menu Start.

Krok 2: Przewiń aplikacje i kliknij Ustawienia.

Możesz użyć skrótu klawiaturowego Windows + I, aby uruchomić menu Ustawienia.
Krok 3: W oknie Ustawienia kliknij System.
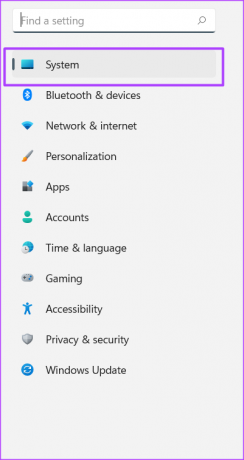
Krok 4: Kliknij opcję Windows Update.

Krok 5: Kliknij Historia aktualizacji, aby wyświetlić poprzednie aktualizacje systemu Windows.
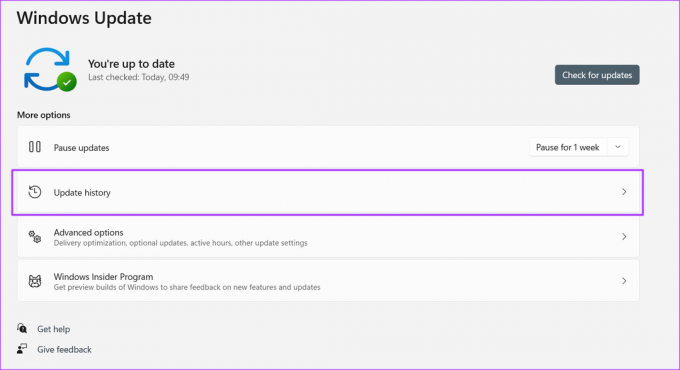
Jak wyświetlić historię aktualizacji systemu Windows za pomocą Panelu sterowania
Panel sterowania w systemie Windows ma kilka zastosowań, w tym przeglądanie poprzednich aktualizacji na komputerze. Oto jak to zrobić:
Krok 1: Na komputerze kliknij menu Start.

Krok 2: W pasku wyszukiwania wpisz Panel sterowania.

Możesz użyć skrótu klawiaturowego Windows + X, aby uruchomić menu z wymienionym Panelem sterowania.
Krok 3: Kliknij Panel sterowania, aby go uruchomić.
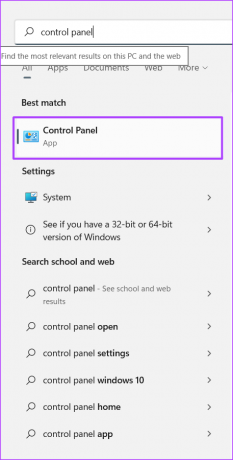
Krok 4: W nowym oknie kliknij Programy.

Krok 5: Kliknij Programy i funkcje.

Krok 6: Kliknij Wyświetl zainstalowane aktualizacje, aby zobaczyć historię aktualizacji systemu Windows.
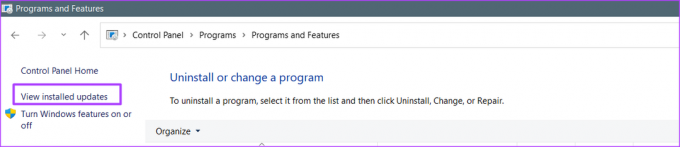
Jak wyświetlić historię aktualizacji systemu Windows za pomocą terminala systemu Windows
terminala Windowsa zadebiutował z systemem Windows 10. Jest to emulator terminala z wieloma kartami, który uruchamia dowolną aplikację wiersza poleceń, taką jak PowerShell i Command Prompt. Oto jak uzyskać do niego dostęp i sprawdzić historię aktualizacji systemu Windows.
Krok 1: Na komputerze kliknij menu Start.

Krok 2: Przewiń swoje aplikacje i kliknij Windows Terminal. Windows Terminal powinien uruchomić kartę z PowerShell lub Command Prompt.

Możesz użyć skrótu klawiaturowego Windows + X, aby uruchomić menu z wymienionym terminalem Windows.
Krok 3: W nowym oknie poszukaj migającego kursora za swoją nazwą użytkownika.

Krok 4: Wprowadź następujące polecenie po swojej nazwie użytkownika:
lista wmic qfe.
Krok 5: Naciśnij Enter na klawiaturze, aby uruchomić polecenie i wyświetlić historię aktualizacji systemu Windows.

Jak wyświetlić historię aktualizacji systemu Windows za pomocą wiersza polecenia
Oto jak korzystać z wiersza polecenia, aby wyświetlić historię aktualizacji systemu Windows:
Krok 1: Na komputerze kliknij menu Start.

Krok 2: W pasku wyszukiwania wpisz Wiersz polecenia.
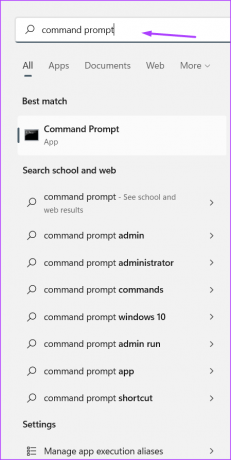
Możesz użyć skrótu klawiaturowego Windows + X, aby uruchomić menu z wymienionym wierszem polecenia.
Krok 3: Kliknij Wiersz polecenia, aby go uruchomić.

Krok 4: W nowym oknie zwróć uwagę na migającą myślnik za nazwą użytkownika.

Krok 5: Wprowadź następujące polecenie po swojej nazwie użytkownika.
lista wmic qfe.
Krok 6: Naciśnij Enter na klawiaturze, aby uruchomić polecenie i wyświetlić historię aktualizacji systemu Windows.

Jak wyświetlić historię aktualizacji systemu Windows za pomocą programu Windows PowerShell
Oto jak korzystać z programu Windows PowerShell, aby wyświetlić historię aktualizacji systemu Windows:
Krok 1: Na komputerze kliknij menu Start.

Krok 2: W pasku wyszukiwania wpisz PowerShell.
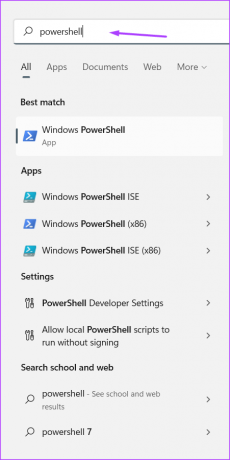
Możesz użyć skrótu klawiaturowego Windows + X, aby uruchomić menu z wymienionym programem PowerShell.
Krok 3: Kliknij PowerShell, aby go uruchomić.

Krok 4: W nowym oknie zwróć uwagę na migającą myślnik za nazwą użytkownika.

Krok 5: Wprowadź następujące polecenie po swojej nazwie użytkownika.
lista wmic qfe.
Krok 6: Naciśnij Enter na klawiaturze, aby uruchomić polecenie i wyświetlić historię aktualizacji systemu Windows.

Sprawdzanie, czy masz uprawnienia administratora w systemie Windows 11
Korzystając z dowolnej z wyżej wymienionych metod, powinieneś być w stanie wyświetlić historię aktualizacji systemu Windows 11. Jeśli jednak nie masz uprawnień administratora w swoim profilu użytkownika, możesz nie być w stanie odinstalować niektórych aktualizacji. Możesz użyć aplikacji Ustawienia, Panelu sterowania lub Wiersza polecenia, aby sprawdzić, czy masz uprawnienia administratora na komputerze.
Ostatnia aktualizacja: 19 września 2022 r
Powyższy artykuł może zawierać linki partnerskie, które pomagają wspierać Guiding Tech. Nie wpływa to jednak na naszą rzetelność redakcyjną. Treść pozostaje bezstronna i autentyczna.
Scenariusz
Maria Wiktoria
Maria jest autorką treści i żywo interesuje się technologią i narzędziami zwiększającymi produktywność. Jej artykuły można znaleźć na stronach takich jak Onlinetivity i Dedesign. Poza pracą możesz znaleźć jej mini-blogowanie o swoim życiu w mediach społecznościowych.