8 najlepszych poprawek dla Wi-Fi nie ma prawidłowego błędu konfiguracji IP w systemie Windows 11
Różne / / April 05, 2023
Czy to irytujące, gdy musisz wysłać e-mail lub przesłać strumieniowo film, a twój Komputer nie łączy się z Wi-Fi? Przy bliższym przyjrzeniu się okaże się, że komputer z systemem Windows 11 nie może uzyskać adresu IP z routera. W ten sposób pojawia się błąd „Wi-Fi nie ma prawidłowej konfiguracji IP”.

Ten błąd może wywołać kilka przyczyn, od tymczasowych usterek routera po nieprawidłowe działanie sterowników sieciowych. Jeśli nie możesz wskazać dokładnej przyczyny, poniżej opracowaliśmy kilka solidnych metod, które pomogą naprawić komunikat o błędzie na komputerze z systemem Windows 11.
1. Uruchom ponownie router
Ponowne uruchomienie routera to dobry pomysł, ponieważ rzadko to robimy. Istnieje prawdopodobieństwo, że router ma starą pamięć podręczną lub ustawienia, a prosty restart powinien wyczyścić te szczegóły, aby zrobić miejsce na nowe.
Wyłącz router Wi-Fi i odłącz go od źródła zasilania. Poczekaj około minuty, podłącz router z powrotem do źródła zasilania i włącz go.
2. Ustaw Ustawienia adresu IP na Automatyczne
Takie problemy mogą się pojawić, jeśli niedawno zmodyfikowałeś bezprzewodową kartę sieciową komputera za pomocą niestandardowego adresu IP. Aby to naprawić, należy skonfigurować system Windows do automatycznego uzyskiwania adresu IP, wykonując poniższe czynności.
Krok 1: Naciśnij klawisz Windows + R, aby otworzyć okno dialogowe Uruchom. Typ kontrola w polu i naciśnij Enter, aby otworzyć Panel sterowania.

Krok 2: Użyj menu rozwijanego w prawym górnym rogu, aby zmienić typ widoku na małe lub duże ikony i przejdź do Centrum sieci i udostępniania.
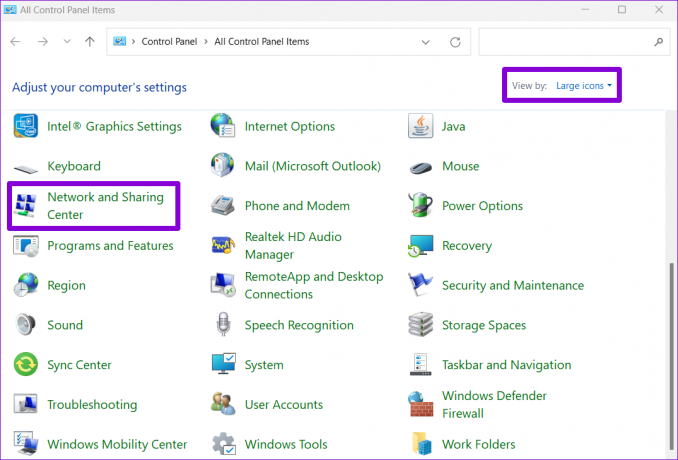
Krok 3: Kliknij opcję „Zmień ustawienia adaptera” w lewej kolumnie.

Krok 4: Kliknij prawym przyciskiem myszy kartę sieciową Wi-Fi i wybierz Właściwości.

W oparciu o ustawienia Kontroli konta użytkownika (UAC), jeśli pojawi się UAC, wybierz Tak.
Krok 5: Gdy otworzy się okno Właściwości Wi-Fi, kliknij dwukrotnie „Protokół internetowy w wersji 4 (TCP/IPv4)”, aby otworzyć jego Właściwości.

Krok 6: Wybierz „Uzyskaj adres IP automatycznie” i kliknij OK.

Podobnie, wybierz „Uzyskaj adres IPv6 automatycznie” dla „Protokołu internetowego w wersji 6 (TCP/IPv6)”.

3. Uruchom ponownie usługę autokonfiguracji sieci WLAN
System Windows korzysta z usługi WLAN AutoConfig w celu ułatwienia połączenia z siecią Wi-Fi. Kiedy więc ta usługa napotka problem, system Windows może wyświetlić błąd „Wi-Fi nie ma prawidłowej konfiguracji IP”. Oto, jak możesz ponownie uruchomić usługę, aby naprawić tymczasową usterkę.
Krok 1: Kliknij ikonę wyszukiwania na pasku zadań, wpisz usługii wybierz pierwszy wyświetlony wynik.

Krok 2: Przewiń w dół, aby zlokalizować usługę autokonfiguracji sieci WLAN. Kliknij go prawym przyciskiem myszy i wybierz Uruchom ponownie.

Następnie sprawdź, czy komputer może łączyć się z Internetem bez żadnych problemów.
4. Odnów swój adres IP i opróżnij pamięć podręczną DNS
Jednym ze sposobów rozwiązania błędu nieprawidłowej konfiguracji adresu IP jest przypisanie nowego adresu IP do komputera. Możesz zmusić system Windows do uzyskania nowego adresu IP z routera i opróżnienia pamięci podręcznej DNS za pomocą kilku poleceń Windows PowerShell. Możesz także uruchomić te same polecenia w wierszu polecenia.
Krok 1: Naciśnij klawisz Windows + S, aby otworzyć menu wyszukiwania. Typ Windows PowerShell i wybierz Uruchom jako administrator.

Krok 2: Uruchom następujące polecenia jeden po drugim.
ipconfig /release. ipconfig /flushdns. ipconfig /odnów

Po uruchomieniu powyższych poleceń sprawdź, czy system Windows może połączyć się z siecią.
5. Zresetuj protokół TCP/IP
System Windows używa protokołu kontroli transmisji i protokołu internetowego (lub TCP/IP) do komunikowania się z innymi urządzeniami w sieci i Internecie w celu przesyłania i odbierania danych cyfrowych. Tak więc zresetowanie stosu TCP/IP może usunąć wszelkie usterki, aby naprawić problem z nieprawidłową konfiguracją IP w systemie Windows.
Krok 1: Kliknij prawym przyciskiem myszy ikonę Start i wybierz z listy Terminal (administrator).

Krok 2: Uruchom następujące polecenia w konsoli i naciśnij Enter po każdym z nich:
reset netsh winsock. resetowanie ip netsh int
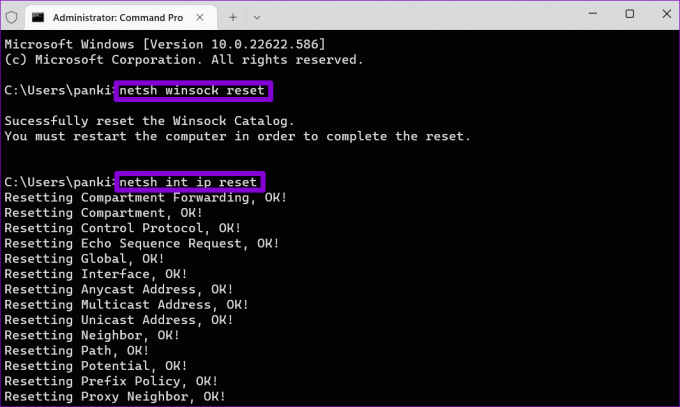
Uruchom ponownie komputer i sprawdź, czy ponownie pojawia się błąd „Wi-Fi nie ma prawidłowej konfiguracji IP”.
6. Wyłącz i włącz kartę sieciową
Problemy z bezprzewodową kartą sieciową komputera może również powodować takie błędy. Możesz spróbować wyłączyć i ponownie włączyć kartę sieciową, aby sprawdzić, czy to poprawi sytuację.
Krok 1: Naciśnij klawisz Windows + R, aby otworzyć okno dialogowe Uruchom. Typ ncpa.cpl w polu Otwórz i naciśnij Enter.
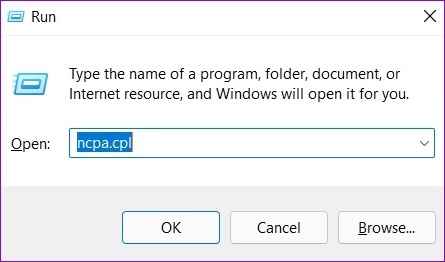
Krok 2: W oknie Połączenia sieciowe kliknij prawym przyciskiem myszy kartę sieciową i wybierz Wyłącz. Gdy pojawi się monit Kontrola konta użytkownika, wybierz Tak.
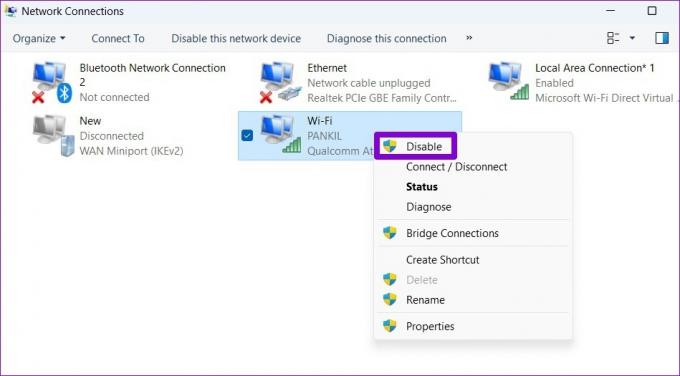
Poczekaj co najmniej 10 sekund, a następnie kliknij prawym przyciskiem myszy kartę sieciową i włącz ją ponownie.
7. Zaktualizuj sterowniki sieciowe
Sterowniki zazwyczaj nie powodują większych problemów po ich zainstalowaniu. Ale jeśli są nieaktualne lub jakieś oprogramowanie z nimi psuje, możesz napotkać takie błędy. Podobnie możesz zaktualizować sterowniki sieciowe na komputerze z systemem Windows 11.
Krok 1: Kliknij prawym przyciskiem myszy ikonę Start i wybierz z listy Menedżer urządzeń.

Krok 2: Kliknij dwukrotnie Karty sieciowe, aby je rozwinąć. Kliknij prawym przyciskiem myszy kartę sieciową i wybierz Aktualizuj sterownik.
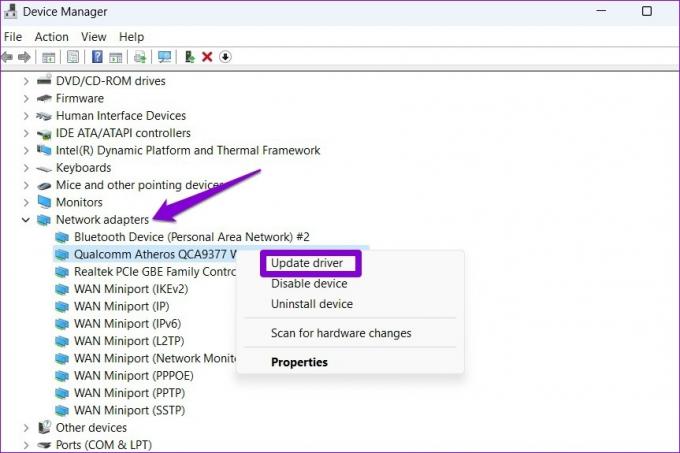
Stamtąd postępuj zgodnie z instrukcjami wyświetlanymi na ekranie, aby zakończyć aktualizację sterownika sieciowego. Następnie uruchom ponownie komputer i sprawdź, czy problem nadal występuje.
8. Zrestartować ustawienia sieci
Możesz zresetuj ustawienia sieciowe komputera jako ostateczność. Oznacza to, że utracisz wszystkie konfiguracje sieci, takie jak adres IP i ustawienia serwera DNS, które wprowadzasz, aby umożliwić komputerowi łączenie się z siecią. Oczywiście będziesz musiał wprowadzić go ponownie. Oto jak zresetować ustawienia sieciowe w systemie Windows.
Krok 1: Naciśnij klawisz Windows + I, aby uruchomić aplikację Ustawienia. Przejdź do zakładki Sieć i internet i kliknij Zaawansowane ustawienia sieci.

Krok 2: W obszarze Więcej ustawień kliknij Resetowanie sieci.
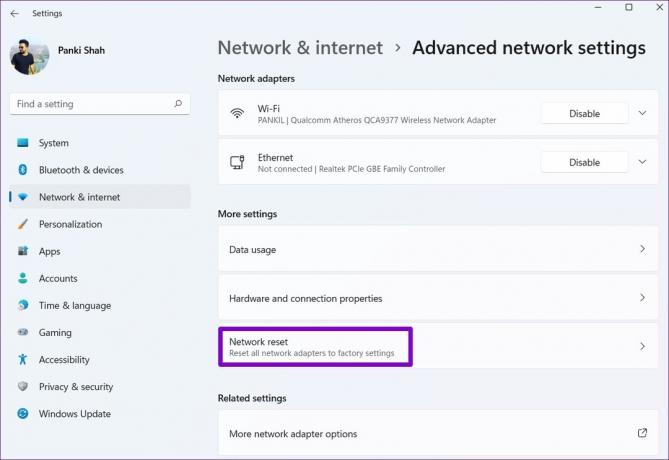
Krok 3: Kliknij przycisk Resetuj teraz obok opcji Resetuj sieć.

Komputer uruchomi się ponownie i przywrócone zostaną domyślne ustawienia sieciowe. Następnie będziesz musiał ręcznie wprowadzić dane adresu IP lub pozwolić mu automatycznie przechwycić dane adresu IP z Twojej sieci.
Przywitaj się z Internetem
Najgorsze są problemy z Wi-Fi. Takie problemy z Internetem mogą wpływać na Twoją produktywność, a także uniemożliwiać korzystanie z rozrywki za pośrednictwem usług przesyłania strumieniowego i gier. To powiedziawszy, zastosowanie powyższych poprawek powinno pomóc naprawić błąd „Wi-Fi nie ma prawidłowej konfiguracji IP” w systemie Windows i przywrócić Cię do trybu online.
Ostatnia aktualizacja: 7 września 2022 r
Powyższy artykuł może zawierać linki partnerskie, które pomagają wspierać Guiding Tech. Nie wpływa to jednak na naszą rzetelność redakcyjną. Treść pozostaje bezstronna i autentyczna.
Scenariusz
Pankil Shah
Pankil jest z zawodu inżynierem budownictwa lądowego, który rozpoczął swoją podróż jako pisarz w EOTO.tech. Niedawno dołączył do Guiding Tech jako niezależny pisarz, który zajmuje się poradnikami, objaśnieniami, przewodnikami kupowania, wskazówkami i sztuczkami dla systemów Android, iOS, Windows i Internetu.



