11 sposobów naprawy dźwięku Microsoft Teams, który nie działa w systemie Windows 11
Różne / / April 05, 2023
W dobie pracy w domu aplikacje do wideokonferencji, takie jak Microsoft Teams, stają się integralną częścią naszego życia. Ale zawsze jest problem, gdy masz zamiar dołączyć do spotkania, a dźwięk przestaje działać. Jeśli Ci się to przytrafiło, oto 11 prostych sposobów na naprawienie niedziałającego dźwięku Microsoft Teams w systemie Windows 11.
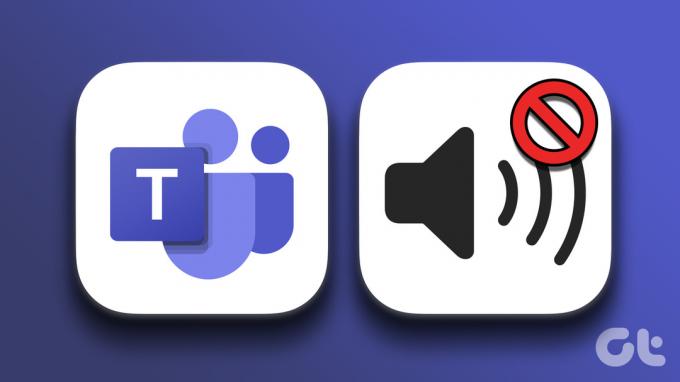
Od wyciszenia systemu Windows po nieaktualność aplikacji — może istnieć kilka powodów, dla których dźwięk Microsoft Teams może nie działać w systemie Windows 11. Chociaż znalezienie dokładnej przyczyny może być trudne, zamiast tego opracowaliśmy listę poprawek, które mogą pomóc w uruchomieniu dźwięku w usłudze Teams. Przejdźmy do tego.
Wskazówka: Oto kilka porady i wskazówki dotyczące Microsoft Teams używać go jak profesjonalista.
1. Uruchom ponownie system Windows
Ponowne uruchomienie urządzenia pomaga w wyczyszczeniu pamięci RAM, zatrzymaniu procesów w tle, a następnie uruchomieniu ich od nowa. Może to również pomóc w rozwiązaniu problemów, takich jak niedziałający dźwięk Teams na laptopie. Oto jak to zrobić.
Krok 1: Przejdź do startu i kliknij Zasilanie.
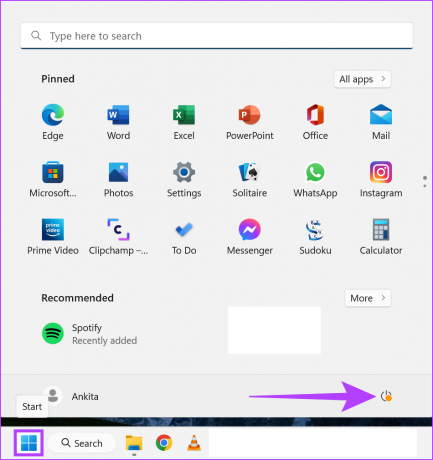
Krok 2: Następnie kliknij Uruchom ponownie.
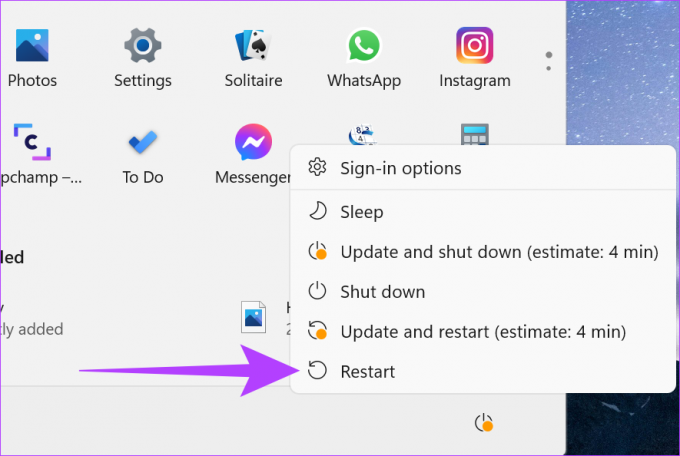
Po ponownym uruchomieniu urządzenia ponownie otwórz aplikację Microsoft Teams i sprawdź, czy problem został rozwiązany. Jeśli nadal nie słyszysz dźwięku w aplikacji Teams, postępuj zgodnie z poniższymi metodami.
2. Sprawdź głośność Windows Audio
Przed rozpoczęciem rozwiązywania problemów zawsze warto sprawdzić, czy głośność systemu Windows jest na maksymalnym możliwym poziomie. Oto jak to zrobić.
Krok 1: Przejdź do wyszukiwania i wpisz Ustawienia dźwięku. Otwórz ustawienia dźwięku z wyniku.

Krok 2: Teraz ustaw pasek głośności na maksimum.
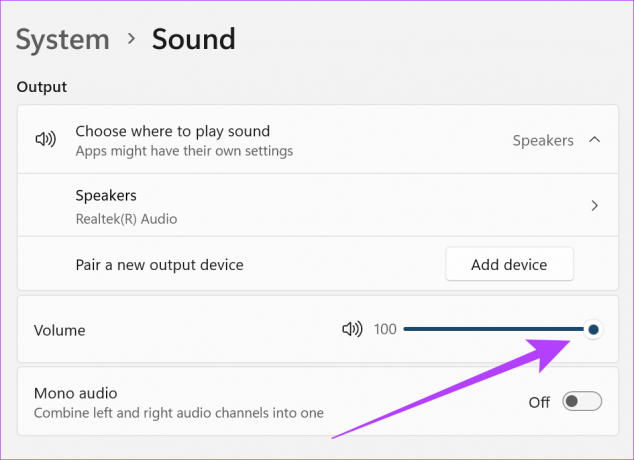
Wskazówka: Jeśli korzystasz z płatnej wersji Teams, przejdź do Ustawień i sprawdź zakładkę Uprawnienia, aby upewnić się, że dostęp do Mediów (kamery, mikrofonu, głośników) został przyznany. Pomoże to zespołom używać sprzętu Twojego urządzenia do odtwarzania i wysyłania audio i wideo.
Możesz również zapoznać się z poniższymi przewodnikami, jeśli uważasz, że głośność dźwięku jest zbyt niska albo Dźwięk systemu Windows nie działa prawidłowo.
3. Wybierz inne urządzenie wyjściowe audio
Teraz można zmienić urządzenie wyjściowe audio podczas rozmowy w usłudze Teams. Może to pomóc, jeśli masz problemy z bieżącym urządzeniem wyjściowym audio. Oto jak to zrobić.
Krok 1: Otwórz aplikację Microsoft Teams i kliknij aktualnie aktywne spotkanie.
Krok 2: Kliknij Więcej.
Krok 3: Tutaj kliknij Ustawienia urządzenia.
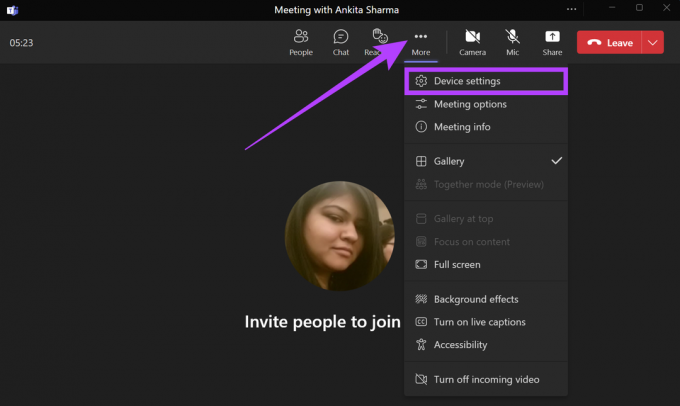
Krok 4: Teraz z listy rozwijanej Urządzenie audio wybierz preferowane urządzenie wyjściowe audio.
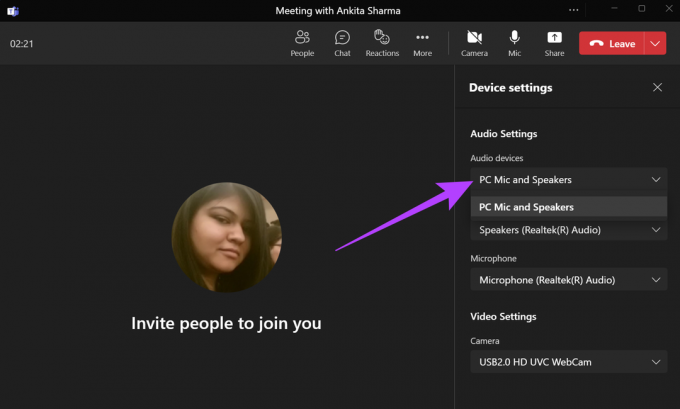
Wyjściowe urządzenie audio dla bieżącego połączenia Teams zmieni się teraz.
Alternatywnie możesz także zmienić urządzenie wyjściowe audio w ustawieniach audio systemu Windows. Po prostu przejdź do ustawień dźwięku i wybierz żądane urządzenie wyjściowe audio. Twoje urządzenie wyjściowe audio zmieni się teraz w całym systemie.
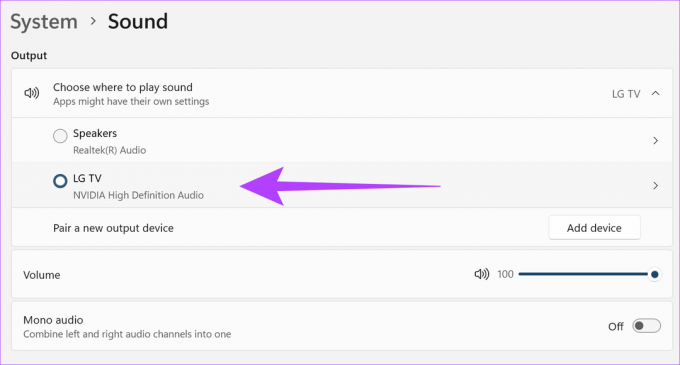
4. Zresetuj ustawienia audio swojego urządzenia
Jeśli masz problemy z dźwiękiem w dowolnej aplikacji, warto zresetować ustawienia dźwięku dla wszystkich aplikacji systemowych. Może to również pomóc w rozwiązaniu wszelkich problemów z dźwiękiem w poszczególnych aplikacjach, takich jak Microsoft Teams.
Wskazówka: Jeśli korzystasz z płatnej wersji aplikacji Teams, możesz spróbować wykonać połączenie testowe, aby sprawdzić, czy dźwięk działa teraz poprawnie.
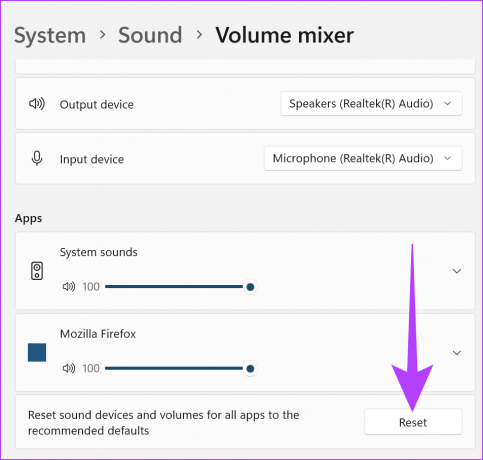
Możesz również zapoznać się z naszym przewodnikiem, aby dowiedzieć się więcej resetowanie wszystkich ustawień audio systemu Windows, w tym ustawienia dźwięku poszczególnych aplikacji.
5. Sprawdź niezgodność dźwięku z Teams
Jeśli używasz zewnętrznego urządzenia dźwiękowego, dźwięk aplikacji Teams może nie działać, jeśli urządzenie nie jest certyfikowane przez firmę Microsoft.
Sprawdź ten artykuł, aby dowiedzieć się więcej o kompatybilności urządzeń i zobacz wszystkie urządzenia audio zarejestrowane w Microsoft Teams.
6. Sprawdź aktualizacje
Regularne aktualizacje zapewniają, że Twoje urządzenia i aplikacje otrzymują najnowsze funkcje, poprawki błędów i poprawki zabezpieczeń. Tak więc, jeśli jakieś oczekujące aktualizacje dla Twojego urządzenia z systemem Windows lub aplikacji Microsoft Teams mogą powodować problemy, takie jak niedziałający dźwięk Teams na Twoim laptopie. Oto jak możesz to naprawić, instalując najnowsze aktualizacje.
Sprawdź dostępność aktualizacji systemu Windows
Aby sprawdzić, czy dostępne są aktualizacje systemu Windows, wykonaj następujące kroki.
Krok 1: Przejdź do wyszukiwania i wpisz Aktualizacja systemu Windows. Następnie otwórz ustawienia Windows Update z wyników.

Krok 2: Tutaj kliknij „Sprawdź aktualizacje”.
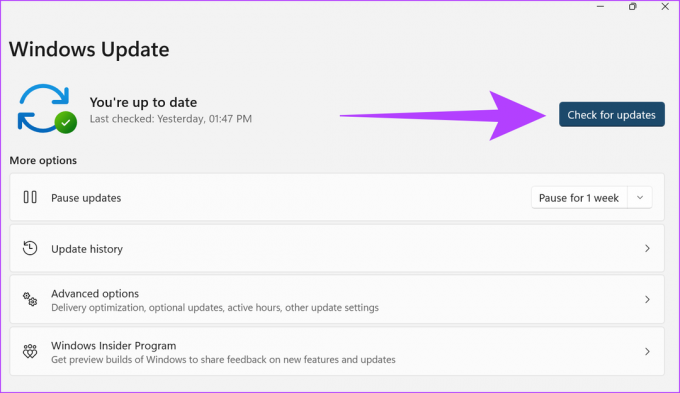
Po zakończeniu instalacji aktualizacji uruchom ponownie urządzenie. Twoje urządzenie będzie teraz aktualne.
Sprawdź dostępność aktualizacji aplikacji Microsoft Teams
Krok 1: Otwórz aplikację Microsoft Teams.
Krok 2: Teraz kliknij „Ustawienia i więcej”.

Krok 3: Kliknij Ustawienia.

Krok 4: Następnie kliknij Informacje o zespołach.
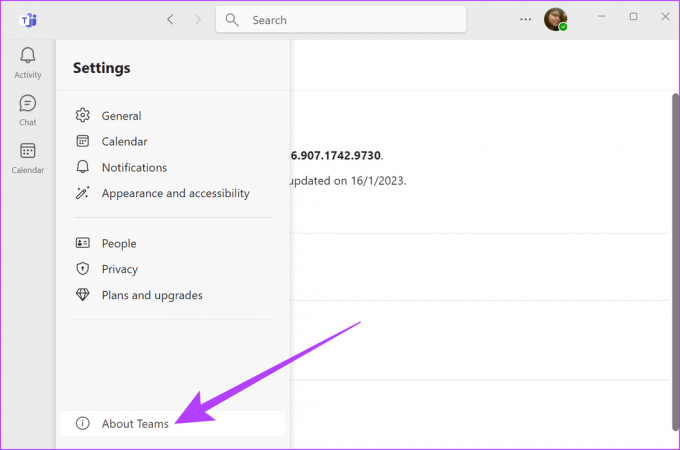
Krok 5: Jeśli to możliwe, kliknij opcję Zainstaluj aktualizacje.
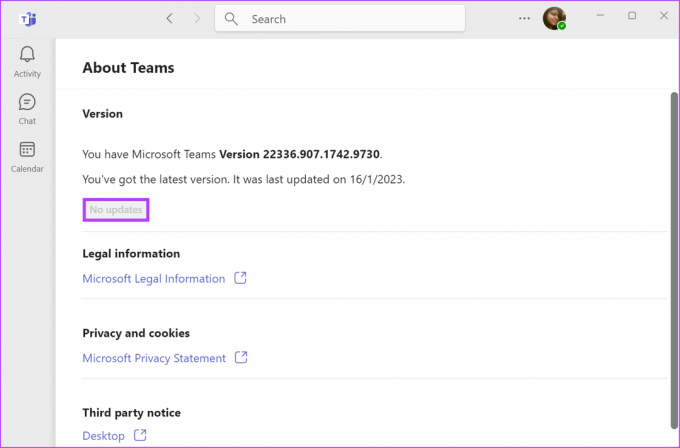
Po zakończeniu instalacji aktualizacji uruchom ponownie Teams i sprawdź, czy dźwięk działa.
7. Zaktualizuj sterowniki audio
Podobnie jak aktualizacje aplikacji, sterowniki audio również muszą być regularnie aktualizowane, aby nadążyć i uniknąć konfliktów z innymi usługami aplikacji. Chociaż sterowniki są zwykle aktualizowane automatycznie, możesz również ręcznie sprawdzać i instalować aktualizacje. Może to pomóc w rozwiązaniu wszelkich problemów z dźwiękiem w urządzeniu. Oto jak to zrobić.
Krok 1: Typ Menadżer urządzeń w wyszukiwaniu i otwórz aplikację Menedżer urządzeń.

Krok 2: Następnie przejdź do „Kontrolery dźwięku, wideo i gier” i kliknij prawym przyciskiem myszy swoje urządzenie audio.

Krok 3: Tutaj kliknij Aktualizuj sterownik.

Krok 4: Kliknij „Wyszukaj automatycznie sterowniki”.
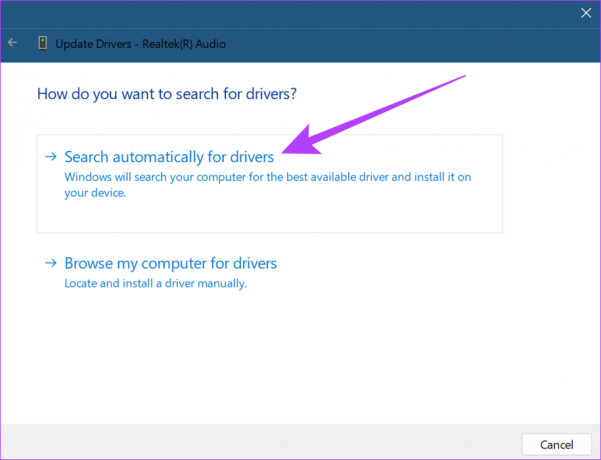
Jeśli to możliwe, postępuj zgodnie z instrukcjami i zainstaluj najnowsze aktualizacje sterowników.
8. Uruchom ponownie usługi audio systemu Windows
Usługi audio pomagają w zarządzaniu wszystkimi urządzeniami audio w systemie. Jeśli więc nie działają poprawnie, mogą pojawić się błędy, takie jak dźwięk nie działa w Teams. Aby to naprawić, po prostu uruchom ponownie usługi audio systemu Windows. Oto jak to zrobić.
Krok 1: Przejdź do wyszukiwania i wpisz Usługi. Następnie otwórz Usługi.
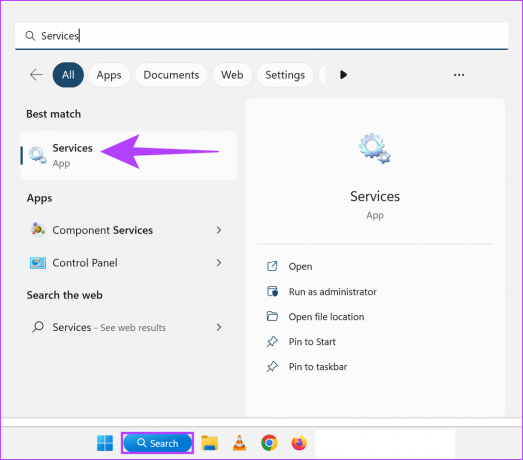
Krok 2: Przewiń w dół i kliknij prawym przyciskiem myszy Windows Audio.

Krok 3: Następnie kliknij Uruchom ponownie.

Krok 4: Tutaj kliknij Tak.
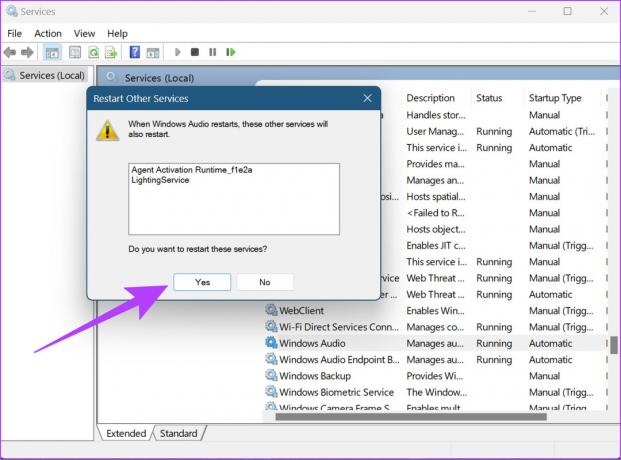
Usługi audio systemu Windows zostaną teraz ponownie uruchomione.
9. Ponownie zainstaluj Microsoft Teams
Wszystkie aplikacje mają swoje pliki rejestru, pamięci podręczne, historię użytkownika itp. przechowywane na Twoim urządzeniu. Jeśli więc masz problemy podczas korzystania z aplikacji, może to być spowodowane problemami z danymi aplikacji. Odinstalowanie, a następnie ponowne zainstalowanie aplikacji pomaga w odświeżeniu aplikacji. Wykonaj następujące kroki, aby odinstalować i ponownie zainstalować aplikację.
Krok 1: Przejdź do wyszukiwania, wpisz Dodaj lub usuń programy i otwórz aplikację.

Krok 2: Przewiń w dół do aplikacji Microsft Teams i kliknij opcję menu.
Krok 3: Tutaj kliknij Odinstaluj.
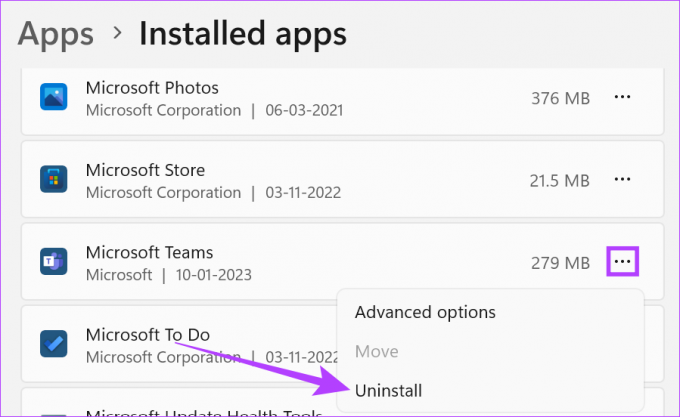
Krok 4: Ponownie kliknij Odinstaluj.
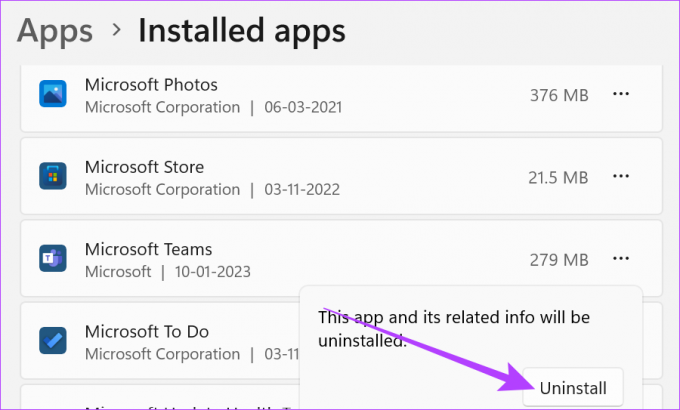
Po zakończeniu odinstalowywania aplikacji Teams uruchom ponownie system. Następnie pobierz plik instalatora Microsoft Teams i ponownie zainstaluj aplikację.
Pobierz aplikację Microsoft Teams dla systemu Windows
10. Użyj aplikacji internetowej Teams
Oprócz aplikacji komputerowej Teams aplikacja Microsoft Teams jest również dostępna w Internecie. Jeśli więc nadal napotykasz problemy, takie jak niedziałający dźwięk aplikacji Teams, możesz spróbować użyć aplikacji internetowej Teams jako alternatywy. Oto jak go otworzyć.
Krok 1: Otwórz aplikację Teams w przeglądarce internetowej i zaloguj się.
Otwórz Microsoft Teams w Internecie
Krok 2: Kliknij Nowe spotkanie.

Po rozpoczęciu spotkania sprawdź dźwięk Microsoft Teams.
Jeśli nadal napotykasz problemy, takie jak niedziałający dźwięk w aplikacji Teams, możesz skorzystać z opcji pomocy i skontaktować się z zespołem pomocy technicznej firmy Microsoft. Oto jak to zrobić.
Krok 1: Otwórz aplikację Microsoft Teams i kliknij „Ustawienia i więcej”.

Krok 2: Przejdź do Pomocy i kliknij Uzyskaj pomoc.

Teraz możesz przeglądać tematy pomocy, publikować posty na temat swojego problemu na karcie społeczności, a nawet kontaktować się z pomocą techniczną firmy Microsoft w celu uzyskania dalszej pomocy.
Często zadawane pytania dotyczące korzystania z aplikacji Microsoft Teams
Tak, po ponownej instalacji aplikacji Microsoft Teams konieczne będzie ponowne zalogowanie
Tak, po prostu przejdź do ustawień dźwięku systemu i wybierz żądane urządzenie wyjściowe audio jako domyślne.
Tak, możesz używać zewnętrznych urządzeń audio z Microsoft Teams. Po prostu podłącz urządzenie wyjściowe audio i upewnij się, że jest ono wybrane jako urządzenie wyjściowe w ustawieniach dźwięku systemu.
Wydobądź to, co najlepsze z zespołów
Rozpoczynanie spotkania zawsze jest kłopotliwe, ale aplikacja Teams nie działa poprawnie. Mamy nadzieję, że wyżej wymienione poprawki pomogły rozwiązać problem niedziałającego dźwięku Teams w systemie Windows. Jeśli masz problemy z dźwiękiem, szczególnie w przypadku powiadomień, zapoznaj się z naszym przewodnikiem Dźwięk powiadomień Teams nie działa.



