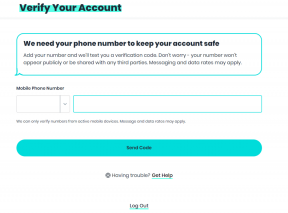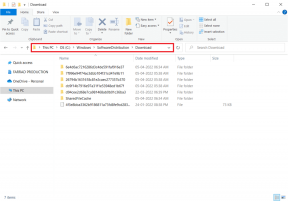Jak korzystać z animowanych reakcji w powiększeniu na komputerze stacjonarnym i urządzeniu mobilnym
Różne / / April 05, 2023
Zoom ułatwia łączenie się z kontaktami osobistymi i zawodowymi za pośrednictwem rozmowy wideo. Aby uczynić rzeczy interesującymi, możesz używaj adnotacji podczas połączeń Zoom udoskonalić swoje prezentacje. Aby zachęcać uczestników i dzielić się tym, jak się czują, Zoom pozwala im teraz używać Reakcji do wyrażania swoich opinii i myśli.

Oczywiście wymaga to aktualizacji aplikacji Zoom na urządzeniu. Pokażemy Ci, jak korzystać z Animowanych Reakcji w aplikacji Zoom na komputery i urządzenia mobilne.
Zaktualizuj aplikację Zoom
Ważne jest, aby sprawdzić, czy używasz najnowszej wersji Zoom (co najmniej v5.13 lub nowszej) na komputerze stacjonarnym i urządzeniu mobilnym. Oto jak sprawdzić i zaktualizować Zoom w systemie Windows lub Mac.
Krok 1: Otwórz aplikację Zoom na komputerze Mac lub PC z systemem Windows.

Krok 2: Po zalogowaniu się na swoje konto kliknij ikonę profilu w prawym górnym rogu.

Krok 3: Kliknij „Sprawdź dostępność aktualizacji”.

Krok 4: Jeśli dostępna jest nowa aktualizacja, pobierz ją i zainstaluj.

Aby zaktualizować Zoom na swoim Androidzie lub iPhonie, możesz sprawdzić dostępność aktualizacji w odpowiednich sklepach z aplikacjami.
Zaktualizuj Zoom na Androida
Zaktualizuj Zoom na iPhonie
Jak włączyć animowane reakcje w powiększeniu na pulpicie
Aby rozpocząć korzystanie z Animowanych Reakcji podczas rozmów Zoom, musisz włączyć tę funkcję w aplikacji Zoom na swoim komputerze. Oto jak to zrobić na komputerze Mac i komputerze z systemem Windows.
Krok 1: Otwórz Zoom na komputerze Mac lub PC z systemem Windows.

Krok 2: Kliknij ikonę Ustawienia w prawym górnym rogu.

Krok 3: Wybierz Ogólne z lewego menu.

Krok 4: Przewiń w dół i poszukaj reakcji.

Krok 5: W sekcji Reakcje kliknij pole wyboru obok opcji „Animuj te emotikony”, aby włączyć animowane reakcje.

W chwili pisania Zoom włączył animowane reakcje dla sześciu emotikonów. Nie możesz dodać więcej emotikonów, które będą używane jako animowane reakcje. Ponadto nie możesz zmienić odcienia skóry emoji, aby użyć go jako animowanej reakcji.
Jak korzystać z animowanych reakcji w powiększeniu na komputerze
Teraz, gdy ta funkcja jest włączona, oto jak możesz używać animowanych reakcji podczas rozmów Zoom na komputerach Mac i PC z systemem Windows. Po raz kolejny kroki korzystania z tej funkcji są takie same dla użytkowników komputerów Mac i Windows.
Krok 1: Otwórz Zoom na komputerze Mac lub PC z systemem Windows.

Krok 2: Rozpocznij spotkanie Zoom.
Krok 3: Kliknij Reakcje na dolnym pasku menu.

Krok 4: Kliknij trzy kropki po prawej stronie.

Krok 5: Wybierz wybraną animowaną reakcję.

Animowana reakcja pojawi się w lewym górnym rogu. Możesz wykonać te same czynności, aby użyć więcej animowanych reakcji podczas połączeń Zoom.

Jak włączyć animowane reakcje w Zoom na telefonie komórkowym
Jeśli wolisz używać Zoom głównie na telefonie komórkowym, możesz korzystać z Animowanych Reakcji podczas spotkań. Ale wcześniej musisz sprawdzić, czy funkcja jest włączona, czy nie. Kroki, aby to sprawdzić, są takie same dla Androida i iPhone'a.
Krok 1: Otwórz Zoom na swoim iPhonie lub Androidzie.

Krok 2: Stuknij trzy kropki w prawym dolnym rogu.

Krok 3: Stuknij w Spotkania z listy opcji.

Krok 4: Przewiń w dół i dotknij przełącznika obok opcji Animowane reakcje, aby włączyć tę funkcję.

Pamiętaj, że nie możesz zmienić odcienia skóry swojego emoji i użyć go jako animowanej reakcji.
Jak korzystać z animowanych reakcji w Zoom na urządzeniach mobilnych
Teraz, gdy włączyłeś tę funkcję, oto jak korzystać z animowanych reakcji w powiększeniu na Androidzie i iPhonie. Kroki korzystania z tej funkcji są takie same dla użytkowników Androida i iPhone'a.
Krok 1: Otwórz aplikację Zoom na swoim Androidzie lub iPhonie.

Krok 2: Rozpocznij nowe spotkanie.
Krok 3: Stuknij ikonę Reakcje na dolnym pasku menu.

Krok 4: Stuknij trzy kropki obok emotikonów po prawej stronie.

Krok 5: Stuknij dowolny emoji, aby użyć go jako animowanej reakcji.

Wybrana animowana reakcja będzie widoczna u dołu ekranu.

W chwili pisania tego tekstu dostępnych jest tylko sześć emotikonów, które można wykorzystać jako animowane reakcje w aplikacji Zoom na Androida i iPhone'a. Nie możesz dodać więcej emotikonów, które będą używane jako animowane reakcje.
Reaguj za pomocą animowanych emotikonów
Podobnie jak Telegram i WhatsApp, Zoom również ulepsza swoją grę, udostępniając takie funkcje, jak animowane reakcje. Możesz również przeczytać nasz post na jak zmienić zdjęcie profilowe Zoom na komputerze i urządzeniu mobilnym.
Ostatnia aktualizacja 23 grudnia 2022 r
Powyższy artykuł może zawierać linki partnerskie, które pomagają wspierać Guiding Tech. Nie wpływa to jednak na naszą rzetelność redakcyjną. Treść pozostaje bezstronna i autentyczna.
Scenariusz
Paurush Chaudhary
Demistyfikowanie świata technologii w najprostszy sposób i rozwiązywanie codziennych problemów związanych ze smartfonami, laptopami, telewizorami i platformami do strumieniowego przesyłania treści.