Jak edytować plik Hosts w systemie Windows 10 [PRZEWODNIK]
Różne / / November 28, 2021
Jak edytować plik Hosts w systemie Windows 10: Plik „hosts” to zwykły plik tekstowy, który mapuje nazwy hostów na adresy IP. Plik hosta pomaga w adresowaniu węzłów sieciowych w sieci komputerowej. Nazwa hosta to przyjazna dla człowieka nazwa lub etykieta przypisana do urządzenia (hosta) w sieci i służy do odróżnienia jednego urządzenia od drugiego w określonej sieci lub w Internecie. Aby zlokalizować hosta w sieci IP, potrzebujemy jego adresu IP. Plik hosts wyświetla się, dopasowując etykietę hosta do jego rzeczywistego adresu IP.

Zawartość
- Dlaczego plik hosts jest potrzebny na twoim komputerze?
- Jak zmodyfikować plik hosts na własny użytek?
- Jak edytować plik Hosts w systemie Windows 10?
- Edytuj plik Hosts w systemie Windows 8 i Windows 10
- Edytuj plik Hosts w systemie Windows 7 i Vista
- Edytuj plik Hosts w systemie Windows NT, Windows 2000 i Windows XP
- Edytuj plik Hosts za pomocą aplikacji innych firm
- Jak chronić plik hosts?
Dlaczego plik hosts jest potrzebny na twoim komputerze?
ten www.google.com używamy na przykład nazwy hosta, której używamy, aby uzyskać dostęp do witryny. Ale w sieci witryny są lokalizowane za pomocą adresów numerycznych, takich jak 8.8.8.8, które nazywane są adresami IP. Nazwy hostów są używane, ponieważ praktycznie nie jest możliwe zapamiętanie adresów IP wszystkich witryn. Tak więc za każdym razem, gdy wpisujesz nazwę hosta w przeglądarce, plik hosts jest najpierw używany do mapowania go na jego adres IP, a następnie uzyskuje się dostęp do witryny. Jeśli ta nazwa hosta nie ma mapowania w pliku hosts, komputer pobiera swój adres IP z serwera DNS (serwera nazw domen). Posiadanie pliku hosts skraca czas potrzebny na wysyłanie zapytań do DNS i otrzymywanie odpowiedzi za każdym razem, gdy odwiedzana jest witryna. Ponadto mapowania zawarte w pliku hosts zastępują dane pobrane z serwera DNS.
Jak zmodyfikować plik hosts na własny użytek?
Edytowanie pliku hosts jest możliwe i może być konieczne z różnych powodów.
- Skróty do witryn internetowych można tworzyć, dodając wymagany wpis w pliku hosts, który mapuje adres IP witryny na wybraną przez siebie nazwę hosta.
- Możesz zablokować dowolną witrynę lub reklamy, mapując ich nazwę hosta na adres IP własnego komputera, czyli 127.0.0.1, zwany również adresem IP pętli zwrotnej.
Jak edytować plik Hosts w systemie Windows 10?
Upewnij się Utworzyć punkt przywracania na wypadek, gdyby coś poszło nie tak.
Plik hosts znajduje się pod adresem C:\Windows\system32\drivers\etc\hosts w Twoim komputerze. Ponieważ jest to zwykły plik tekstowy, można go otwierać i edytować w notatniku. Więc bez marnowania czasu zobaczmy Jak edytować plik Hosts w systemie Windows 10? za pomocą poniższego samouczka.
Edytuj plik Hosts w systemie Windows 8 i Windows 10
1. Naciśnij klawisz Windows + S, aby wyświetlić pole wyszukiwania systemu Windows.
2. Rodzaj notatnik a w wynikach wyszukiwania zobaczysz skrót do Notatnika.
3. Kliknij prawym przyciskiem myszy Notatnik i wybierz „Uruchom jako administrator’ z menu kontekstowego.

4. Pojawi się monit. Wybierz tak kontynuować.

5. Pojawi się okno Notatnika. Wybierz Plik z menu, a następnie kliknij „otwarty‘.

6. Aby otworzyć plik hosts, przejdź do C:\Windows\system32\drivers\itd.

7. Jeśli nie widzisz pliku hosts w tym folderze, wybierz „Wszystkie pliki” w opcji poniżej.

8. Wybierz plik hosts a następnie kliknij Otwarty.

9. Możesz teraz zobaczyć zawartość pliku hosts.
10. Zmodyfikuj lub wprowadź wymagane zmiany w pliku hosts.

11. Z menu Notatnika przejdź do Plik > Zapisz lub naciśnij Ctrl+S, aby zapisać zmiany.
Notatka: Jeśli otworzyłeś notatnik bez wybrania „Uruchom jako administrator', byś miał komunikat o błędzie podobny do tego:

Edytuj plik Hosts, aby wyłączyćn Windows 7 i Vista
- Kliknij na Przycisk Start.
- Iść do 'Wszystkie programy' i wtedy 'Akcesoria’.
- Kliknij prawym przyciskiem myszy Notatnik i wybierz „Uruchom jako administrator’.
- Pojawi się monit. Kliknij Kontyntynuj.
- W notatniku przejdź do Plik i wtedy Otwarty.
- Wybierz 'Wszystkie pliki’ z opcji.
- Przejdź do C:\Windows\system32\drivers\itd i otwórz plik hosts.
- Aby zapisać zmiany, przejdź do Plik > Zapisz lub naciśnij Ctrl+S.
Edytuj plik Hosts, aby wyłączyćn Windows NT, Windows 2000 i Windows XP
- Kliknij przycisk Start.
- Przejdź do „Wszystkie programy”, a następnie „Akcesoria”.
- Wybierz Notatnik.
- W notatniku przejdź do Plik i wtedy Otwarty.
- Wybierz 'Wszystkie pliki’ z opcji.
- Przejdź do C:\Windows\system32\drivers\itd i otwórz plik hosts.
- Aby zapisać zmiany, przejdź do Plik > Zapisz lub naciśnij Ctrl+S.
W pliku hosts każdy wiersz zawiera jeden wpis, który mapuje adres IP na jedną lub więcej nazw hostów. W każdym wierszu jako pierwszy pojawia się adres IP, następnie spacja lub znak tabulacji, a następnie nazwa hosta (y). Załóżmy, że chcesz, aby xyz.com wskazywał 10.9.8.7, w nowym wierszu pliku wpiszesz „10.9.8.7 xyz.com”.
Edytuj plik Hosts za pomocą aplikacji innych firm
Prostszym sposobem edycji pliku hosts jest użycie aplikacji innych firm, które zapewniają więcej funkcji, takich jak blokowanie witryn, sortowanie wpisów itp. Dwa z takich programów to:
EDYTOR PLIKU HOSTÓW
Za pomocą tego oprogramowania możesz łatwo zarządzać plikami hosts. Oprócz edycji pliku hosts, możesz duplikować, włączać, wyłączać jeden lub więcej wpisów na raz, filtrować i sortować wpisy, archiwizować i przywracać różne konfiguracje plików hostów itp.
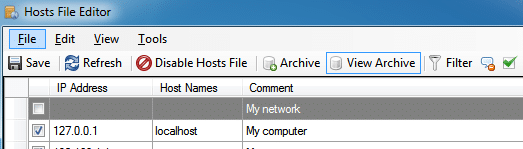
Daje ci interfejs tabelaryczny dla wszystkich wpisów w pliku hosts, z kolumnami adres IP, nazwa hosta oraz komentarz. Możesz włączyć lub wyłączyć cały plik hosts, klikając prawym przyciskiem myszy ikonę Edytora plików hostów w powiadomieniu.
Gospodarz
HostsMan to kolejna darmowa aplikacja, która pozwala z łatwością zarządzać plikami hosts. Jego funkcje obejmują wbudowany aktualizator plików hosts, włączanie lub wyłączanie pliku hosts, skanowanie hostów w poszukiwaniu błędów, duplikatów i możliwych przejęć itp.
Jak chronić swoją zastępy niebieskie plik?
Czasami złośliwe oprogramowanie wykorzystuje plik hosts, aby przekierować Cię do niebezpiecznych, niechcianych witryn zawierających złośliwą zawartość. Plik hosts może zostać uszkodzony przez wirusy, oprogramowanie szpiegujące lub trojany. W celu ochrony pliku hosts przed edycją przez złośliwe oprogramowanie,
1. Przejdź do folderu C:\Windows\system32\drivers\itd.
2. Kliknij prawym przyciskiem myszy plik hosts i wybierz właściwości.
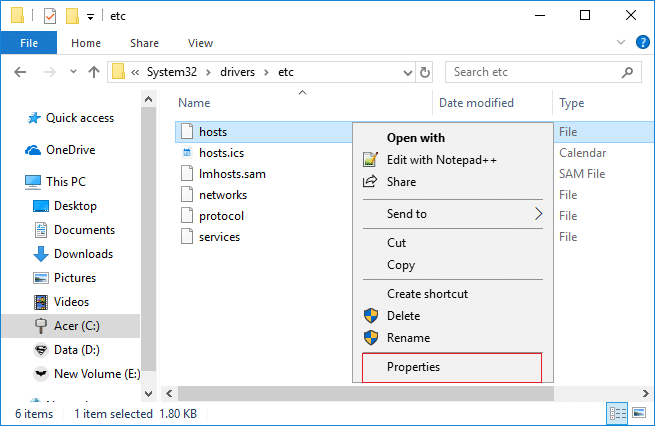
3. Wybierz atrybut „Tylko do odczytu” i kliknij Zastosuj.
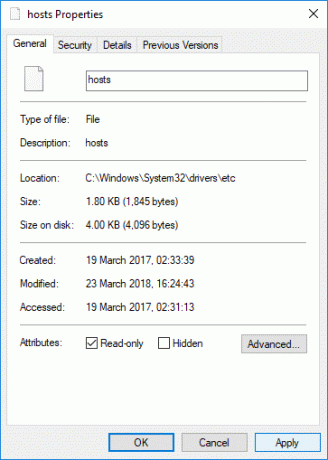
Teraz możesz tylko edytować pliki hostów, blokować reklamy, tworzyć własne skróty, przypisywać domeny lokalne do swoich komputerów itp.
Zalecana:
- Jak przełączać się między kartami przeglądarki za pomocą klawisza skrótu
- Zmiana z sieci publicznej na prywatną w systemie Windows 10
- Jak naprawić problem z migotaniem ekranu monitora
- Jak zrobić jednostronicowy krajobraz w programie Word
Mam nadzieję, że powyższe kroki okazały się pomocne i teraz możesz z łatwością Edytuj plik Hosts w systemie Windows 10 ale jeśli nadal masz jakieś pytania dotyczące tego przewodnika, możesz je zadać w sekcji komentarzy.
![Jak edytować plik Hosts w systemie Windows 10 [PRZEWODNIK]](/uploads/acceptor/source/69/a2e9bb1969514e868d156e4f6e558a8d__1_.png)


