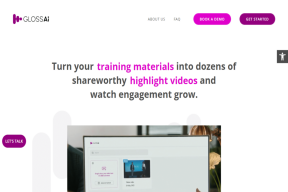9 najlepszych poprawek dla notatek głosowych, które nie synchronizują się między iPhonem a komputerem Mac
Różne / / April 05, 2023
Możesz nagrywaj notatki głosowe na swoim iPhonie do robienia notatek, dodawania szybkiego lektora do prezentacji lub wysyłania instrukcji do kontaktu. Najlepsze jest to, że możesz uzyskać te same notatki głosowe na komputerze Mac. Następnie możesz edytować te notatki głosowe, aby usunąć hałas i ciszę. Ale co, jeśli notatki głosowe Twojego iPhone'a nie pojawiają się na komputerze Mac?
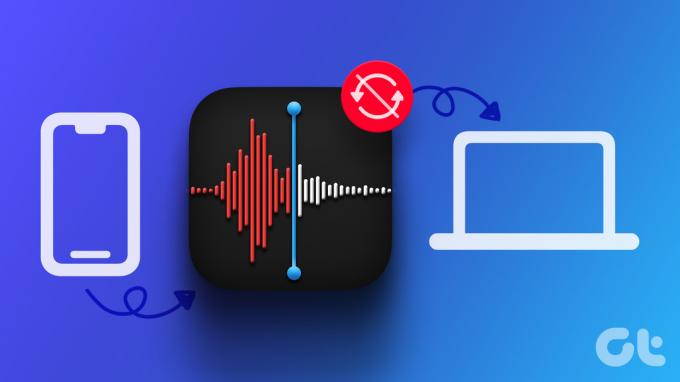
Ale to właśnie niektórzy użytkownicy narzekają, że ich notatki głosowe nie synchronizują się między iPhonem a komputerem Mac. Wchodzi tu w grę kilka czynników. Jeśli napotkasz ten problem, przedstawiamy kilka działających rozwiązań, które naprawią brak synchronizacji notatek głosowych między iPhonem a komputerem Mac.
1. Sprawdź dostęp do iCloud dla notatek głosowych
Aby zsynchronizować dane aplikacji na urządzeniach Apple, musisz zezwolić aplikacji na dostęp do konta iCloud. To samo dotyczy aplikacji Notatki głosowe na telefonie iPhone i komputerze Mac. Musisz więc zacząć od sprawdzenia, czy aplikacja Notatki głosowe ma dostęp do iCloud.
na iPhonie
Krok 1: Otwórz aplikację Ustawienia na swoim iPhonie.

Krok 2: Stuknij nazwę swojego profilu u góry.

Krok 3: Stuknij w iCloud.

Krok 4: Stuknij w Pokaż wszystko, aby otworzyć listę „Aplikacje korzystające z iCloud”.

Krok 5: Przewiń w dół i sprawdź, czy Notatki głosowe mają dostęp do usługi iCloud.

Jeśli nie, włącz przełącznik, aby go włączyć.
na Macu
Krok 1: Na komputerze Mac naciśnij Command + Spacja, aby otworzyć wyszukiwanie Spotlight, wpisz Ustawienia systemowe, i naciśnij Powrót.

Krok 2: Gdy otworzy się okno Ustawienia systemu, kliknij nazwę swojego profilu w lewym górnym rogu.

Krok 3: Kliknij iCloud.

Krok 4: Kliknij iCloud Drive.

Krok 5: Kliknij przycisk Opcje obok „Aplikacje synchronizujące z iCloud Drive”.

Krok 6: W obszarze Dokumenty i dane przewiń w dół i sprawdź, czy aplikacja Notatki głosowe jest włączona.
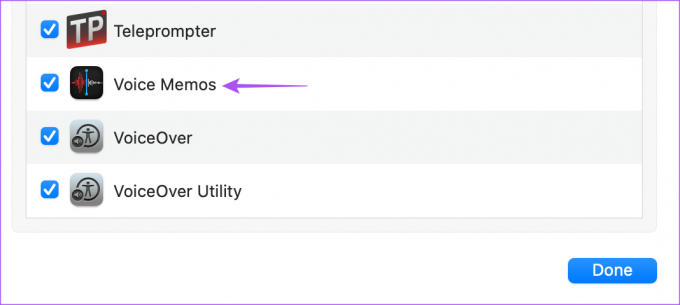
Krok 7: Zamknij okno i otwórz Notatki głosowe, aby sprawdzić, czy problem został rozwiązany.

2. Sprawdź swój Apple ID
Musisz sprawdzić, czy używasz tego samego Apple ID na swoim iPhonie i komputerze Mac. Ważne jest, aby używać tego samego Apple ID do synchronizowania notatek głosowych między urządzeniami Apple. Oto jak sprawdzić to samo.
na iPhonie
Krok 1: Otwórz aplikację Ustawienia na swoim iPhonie.

Krok 2: Stuknij nazwę swojego profilu u góry.

Twój Apple ID będzie widoczny pod nazwą Twojego profilu.
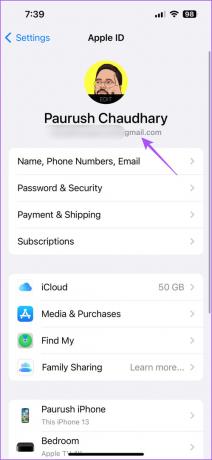
na Macu
Krok 1: Na komputerze Mac naciśnij Command + Spacja, aby otworzyć wyszukiwanie Spotlight, wpisz Ustawienia systemowe, i naciśnij Powrót.

Krok 2: Kliknij nazwę profilu w lewym górnym rogu.

Twój Apple ID będzie widoczny pod nazwą Twojego profilu.
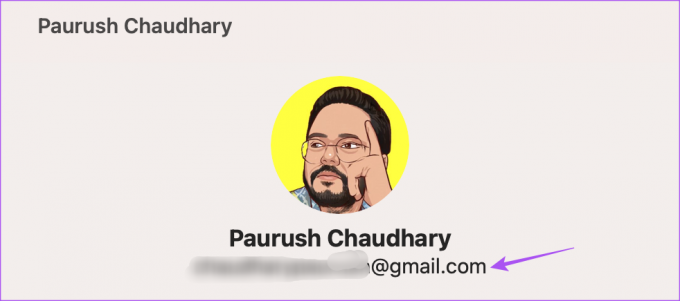
3. Przełącz się z danych mobilnych na Wi-Fi
Na iPhonie możesz spróbować przełączyć się z komórkowej transmisji danych na Wi-Fi. W Twojej bieżącej lokalizacji możesz nie mieć dobrych prędkości internetu. Po przełączeniu sprawdź, czy notatki głosowe są zsynchronizowane między telefonem iPhone a komputerem Mac.
4. Przełącz na pasmo częstotliwości 5 GHz
Jeśli masz router dwuzakresowy, rozważ zmianę swojego iPhone'a na pasmo 5 GHz. To pomaga, jeśli pliki nagrań są duże. Możesz sprawdź prędkość swojego internetu i upewnij się, że nie napotkasz żadnych przestojów ze strony dostawcy usług internetowych. Zalecamy również siedzenie bliżej routera, aby uniknąć utraty połączenia z Internetem.
5. Wyłącz tryb niskiego zużycia energii
Kiedy włączysz Tryb niskiego zużycia energii na komputerze Mac lub iPhone, urządzenie przestaje wykonywać ciężkie zadania w tle, aby zapobiec wyczerpaniu baterii. Obejmuje to synchronizację danych między urządzeniami Apple. Dlatego sugerujemy wyłączenie trybu niskiego zużycia energii na telefonie iPhone i komputerze Mac.
Dla iphone
Krok 1: Otwórz aplikację Ustawienia na swoim iPhonie.

Krok 2: Przewiń w dół i dotknij Bateria.

Krok 3: Wyłącz przełącznik obok opcji Tryb niskiego zużycia energii, aby wyłączyć tę funkcję.

Dla Maca
Krok 1: Naciśnij Command + Spacja, aby otworzyć wyszukiwanie Spotlight, wpisz Ustawienia systemowe, i naciśnij Powrót.

Krok 2: Przewiń w dół menu po lewej stronie i kliknij Bateria.

Krok 3: Kliknij menu rozwijane obok opcji Tryb niskiego zużycia energii.
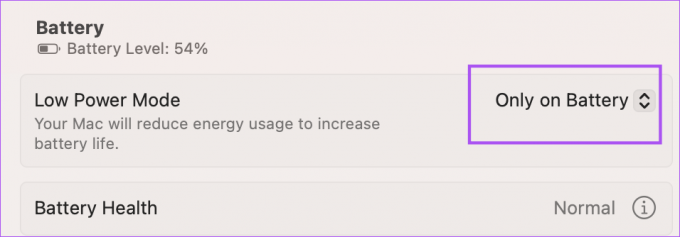
Krok 4: Wybierz Nigdy.
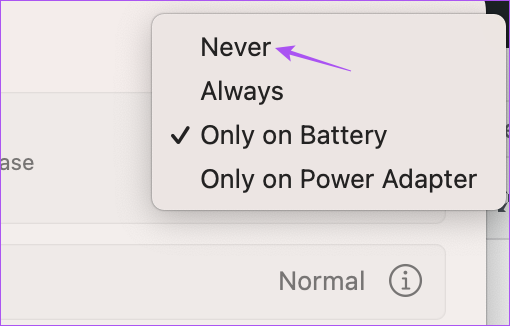
Krok 5: Zamknij okno i otwórz Notatki głosowe, aby sprawdzić, czy problem został rozwiązany.

6. Sprawdź przestrzeń dyskową iCloud
Oprócz tworzenia kopii zapasowych nagrań głosowych i synchronizowania ich z iPhone'a na Maca, sprawdź, czy masz wystarczająco dużo miejsca na dysku iCloud. Oto jak sprawdzić to samo za pomocą iPhone'a.
Krok 1: Otwórz Ustawienia na swoim iPhonie.

Krok 2: Stuknij nazwę swojego profilu u góry.

Krok 3: Stuknij w iCloud.

Krok 4: Stuknij w Zarządzaj miejscem na koncie.
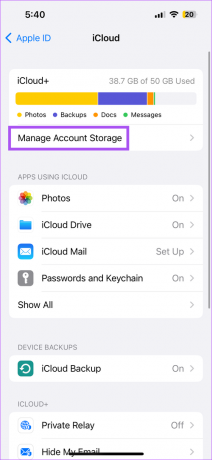
Możesz sprawdzić dostępne miejsce na swoim iCloud Drive.
Aby zwolnić miejsce w pamięci, dotknij nazwy aplikacji i wybierz Usuń, aby usunąć aplikację.
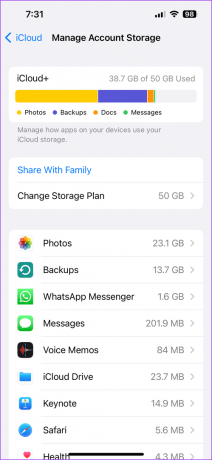
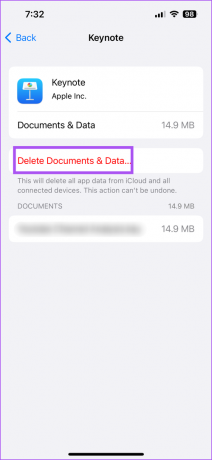
Krok 5: Następnie zamknij Ustawienia i otwórz Notatki głosowe na komputerze Mac, aby sprawdzić, czy problem został rozwiązany.

Możesz przeczytać więcej o jak usunąć pamięć iCloud z iPhone'a i Maca.
7. Wymuś zamknięcie i ponowne uruchomienie aplikacji Notatki głosowe
Po sprawdzeniu i wyczyszczeniu miejsca w usłudze iCloud możesz spróbować wymusić zamknięcie i ponowne uruchomienie aplikacji Notatki głosowe na komputerze Mac, aby sprawdzić, czy problem został rozwiązany.
Krok 1: Kliknij logo Apple w lewym górnym rogu.

Krok 2: Wybierz opcję Wymuś zakończenie.

Krok 3: Wybierz Notatki głosowe z listy aplikacji i kliknij Wymuś zakończenie w prawym dolnym rogu.

Krok 4: Ponownie otwórz notatki głosowe na komputerze Mac.

8. Zaktualizuj aplikację Notatki głosowe
Możesz spróbować zaktualizować aplikację Notatki głosowe do najnowszej wersji na telefonie iPhone i komputerze Mac, aby usunąć wszelkie błędy lub usterki w bieżącej wersji. W tym celu musisz zaktualizować systemy operacyjne odpowiednich urządzeń.
Zaktualizuj iOS
Krok 1: Otwórz aplikację Ustawienia na swoim iPhonie.

Krok 2: Przewiń w dół i dotknij Ogólne.

Krok 3: Stuknij w Aktualizacja oprogramowania.

Krok 4: Jeśli dostępna jest aktualizacja, pobierz ją i zainstaluj.
Zaktualizuj macOS
Krok 1: Naciśnij klawisze Command + spacja na klawiaturze komputera Mac, aby otworzyć wyszukiwanie Spotlight, wpisz Sprawdź dostępność aktualizacji oprogramowania, i naciśnij Powrót.

Krok 2: Jeśli dostępna jest aktualizacja, pobierz ją i zainstaluj.
Krok 3: Otwórz aplikację Notatki głosowe i sprawdź, czy problem został rozwiązany.

9. Przesyłaj notatki głosowe przez AirDrop
Jeśli żadne z rozwiązań nie działa, ostatnią opcją jest przesłanie nagrań głosowych przez AirDrop z iPhone'a na komputer Mac. Oto jak.
Krok 1: Otwórz aplikację Notatki głosowe na swoim iPhonie.

Krok 2: Stuknij nagranie głosowe, które chcesz przesłać.
Krok 3: Stuknij trzy poziome kropki po prawej stronie.

Krok 4: Wybierz Udostępnij.
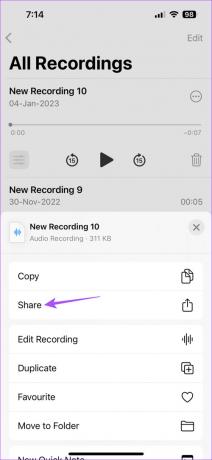
Krok 5: Stuknij w AirDrop.
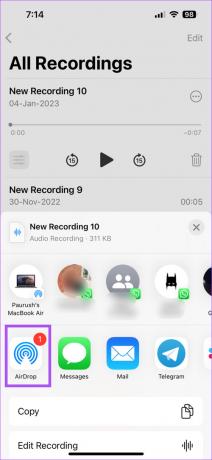
Krok 6: Stuknij nazwę swojego MacBooka, aby przesłać plik.

Możesz przeczytać nasz post, jeśli twój MacBook nie wyświetla się w AirDrop.
Synchronizuj swoje nagrania głosowe
Te rozwiązania pomogą Ci zsynchronizować nagrania głosowe między iPhonem a komputerem Mac. Po otrzymaniu nagrań możesz je edytować i udostępniać według własnego uznania.
Ostatnia aktualizacja: 13 lutego 2023 r
Powyższy artykuł może zawierać linki partnerskie, które pomagają wspierać Guiding Tech. Nie wpływa to jednak na naszą rzetelność redakcyjną. Treść pozostaje bezstronna i autentyczna.
Scenariusz
Paurush Chaudhary
Demistyfikowanie świata technologii w najprostszy sposób i rozwiązywanie codziennych problemów związanych ze smartfonami, laptopami, telewizorami i platformami do strumieniowego przesyłania treści.