7 najlepszych poprawek dla Microsoft OneDrive, które nie ładują się w przeglądarce w systemie Windows 11
Różne / / April 06, 2023
Microsoft OneDrive to kolejna świetna alternatywa dla przechowywania w chmurze. Możesz przesłać, zarządzać i udostępniać pliki oraz dostęp do folderów w usłudze OneDrive ze swoimi kontaktami. Limit przestrzeni dyskowej możesz również zwiększyć, korzystając z planu subskrypcji usługi Microsoft 365.

Jednak niektórzy użytkownicy potrzebują pomocy w uzyskaniu dostępu do swoich plików w usłudze OneDrive. Dzieje się tak, ponieważ OneDrive nie ładuje się w przeglądarce. Więc jeśli również napotykasz podobny problem, oto najlepsze rozwiązania dla usługi OneDrive, która nie ładuje się w przeglądarce na komputerze z systemem Windows 11.
1. Sprawdź swoje połączenie z internetem
Aby rozpocząć od najbardziej podstawowego rozwiązania, musisz sprawdzić połączenie internetowe na komputerze z systemem Windows 11. Sugerujemy sprawdzenie prędkość twojego internetu, zwłaszcza jeśli masz większe pliki do przesłania do usługi OneDrive. Jeśli masz dwuzakresowy router Wi-Fi, spróbuj połączyć się z pasmem częstotliwości 5 GHz, aby poprawić prędkość Internetu.
Możesz również przeczytać nasz post sugerujący najlepsze sposoby sprawdzania siły sygnału Wi-Fi w systemie Windows 11.
2. Otwórz OneDrive w trybie incognito
Tryb incognito pozbawia przeglądarkę jakichkolwiek spersonalizowanych ustawień, pamięci podręcznej, plików cookie, historii wyszukiwania i nie tylko. Możesz otworzyć swoje konto OneDrive, przełączając się w przeglądarce na tryb incognito.
W przypadku Microsoft Edge i Google Chrome naciśnij skrót Control + Shift + N, aby otworzyć tryb incognito.
W przeglądarce Firefox naciśnij skrót Control + Shift + P, aby otworzyć tryb przeglądania prywatnego.
3. Wyczyść pamięć podręczną i pliki cookie dla usługi OneDrive
Jeśli otwarcie usługi OneDrive w trybie incognito nie pomaga, możesz ręcznie wyczyścić pamięć podręczną i pliki cookie witryny w przeglądarce. Możesz postępować zgodnie z instrukcjami w zależności od preferowanej przeglądarki.
Dla Google Chrome
Krok 1: Kliknij ikonę Start, wpisz Google Chrome, i naciśnij Enter.

Krok 2: Kliknij trzy kropki w prawym górnym rogu.

Krok 3: Wybierz Ustawienia.

Krok 4: Kliknij Prywatność i bezpieczeństwo w lewym menu.

Krok 5: Przewiń w dół i kliknij Pliki cookie i inne dane witryn.

Krok 6: Przewiń w dół i kliknij Zobacz wszystkie dane i uprawnienia witryny.

Krok 7: Kliknij pasek wyszukiwania w prawym górnym rogu i wyszukaj OneDrive.
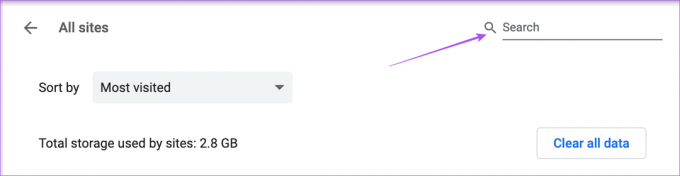
Krok 8: Kliknij Wyczyść wyświetlane dane, gdy pojawi się wynik wyszukiwania.

Krok 9: Kliknij Wyczyść, aby potwierdzić.

Krok 10: Otwórz OneDrive w nowej karcie i sprawdź, czy problem został rozwiązany.
Dla Microsoft Edge
Krok 1: Kliknij ikonę Start, wpisz Microsoft Edge, i naciśnij Enter.

Krok 2: Kliknij trzy kropki w prawym górnym rogu.

Krok 3: Przewiń w dół i kliknij Ustawienia.

Krok 4: Kliknij opcję Pliki cookie i uprawnienia witryn w menu po lewej stronie.

Krok 5: Kliknij Zarządzaj i usuwaj pliki cookie i dane witryn.

Krok 6: Kliknij Zobacz wszystkie pliki cookie i dane witryn.

Krok 7: Kliknij pasek wyszukiwania w prawym górnym rogu i wpisz OneDrive.

Krok 8: Kliknij strzałkę w dół po prawej stronie wyniku wyszukiwania.

Krok 9: Kliknij ikonę Usuń.
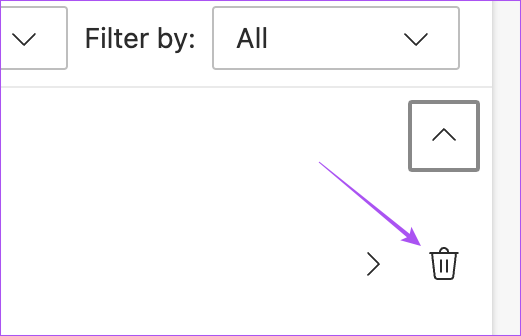
Krok 10: Otwórz OneDrive w nowej karcie i sprawdź, czy problem został rozwiązany.
Dla Firefoksa
Krok 1: Kliknij ikonę Start, wyszukaj Firefoksa, i naciśnij Enter.

Krok 2: Kliknij ikonę Hamburger w prawym górnym rogu.

Krok 3: Wybierz Ustawienia.

Krok 4: Kliknij Prywatność i bezpieczeństwo w lewym menu.

Krok 5: Przewiń w dół i kliknij Zarządzaj danymi.

Krok 6: Kliknij pasek wyszukiwania i wpisz na żywo.com wyszukać OneDrive.

Krok 7: Wybierz wynik wyszukiwania i kliknij Usuń wybrane.

Krok 8: Kliknij Gotowe, aby potwierdzić.
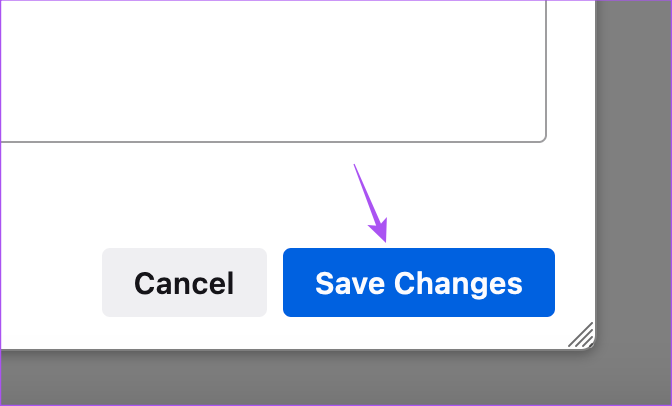
Krok 9: Otwórz OneDrive w nowej karcie i sprawdź, czy problem został rozwiązany.
4. Wymuś zamknięcie i ponowne uruchomienie przeglądarki
Jeśli nadal nie widzisz swoich plików w usłudze OneDrive, możesz spróbować wymusić zamknięcie i ponowne uruchomienie przeglądarki na komputerze z systemem Windows 11. Oto jak.
Krok 1: Kliknij ikonę Start, wpisz Menadżer zadań, i naciśnij Enter.

Krok 2: Kliknij kartę Procesy w menu po lewej stronie.
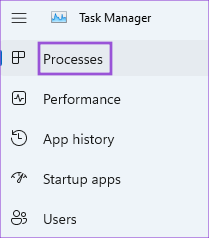
Krok 3: Kliknij prawym przyciskiem myszy nazwę przeglądarki i kliknij Zakończ zadanie.
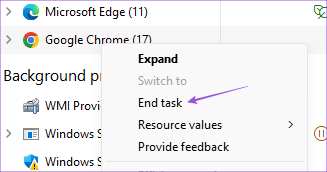
Krok 4: Zamknij okno i ponownie otwórz OneDrive w przeglądarce, aby sprawdzić, czy problem został rozwiązany.
5. Zaktualizuj swoją przeglądarkę
Jeśli nie aktualizowałeś wersji przeglądarki przez dłuższy czas, zalecamy to zrobić, jeśli usługa OneDrive nadal nie ładuje plików. Wykonaj poniższe czynności, aby zaktualizować odpowiednią przeglądarkę.
Zaktualizuj Chrome'a
Krok 1: Kliknij ikonę Start, wpisz Chrom, i naciśnij Enter.

Krok 2: Kliknij trzy kropki w prawym górnym rogu i wybierz Ustawienia.

Krok 3: Kliknij Informacje o Google Chrome w lewym dolnym rogu.

Krok 4: Pobierz i zainstaluj najnowszą wersję.
Zaktualizuj Microsoft Edge
Krok 1: Kliknij ikonę Start, wpisz Microsoft Edge, i naciśnij Enter.

Krok 2: Kliknij trzy kropki w prawym górnym rogu.

Krok 3: Przewiń w dół i wybierz Ustawienia.

Krok 4: Kliknij Informacje o Microsoft Edge w menu po lewej stronie.

Krok 5: Pobierz i zainstaluj najnowszą wersję.
Zaktualizuj Firefoksa
Krok 1: Kliknij ikonę Start, wpisz Firefoksa, i naciśnij Enter.

Krok 2: Kliknij ikonę Hamburger Menu w prawym górnym rogu i wybierz Ustawienia.

Krok 3: Przewiń w dół i kliknij Sprawdź aktualizacje.

Krok 4: Po zainstalowaniu aktualizacji otwórz OneDrive w nowej karcie, aby sprawdzić, czy problem został rozwiązany.
6. Użyj usługi OneDrive z Eksploratora plików
Sugerujemy przejście do Eksploratora plików, jeśli nie możesz uzyskać dostępu do OneDrive z przeglądarki. Usługa OneDrive jest domyślnie włączana za każdym razem, gdy logujesz się do komputera z systemem Windows 11. Możesz uzyskiwać dostęp do swoich plików i folderów w usłudze OneDrive tak samo, jak w przeglądarce. Otwórz Eksplorator plików i kliknij ikonę OneDrive po lewej stronie.
Możesz przeczytać nasz post, jeśli Usługa OneDrive nie otwiera się podczas uruchamiania w systemie Windows 11.
7. Sprawdź, czy OneDrive nie działa
Serwery usługi OneDrive mogą być teraz narażone na przestoje. Możesz odwiedzić Detektor w dół i sprawdź to samo. W takim przypadku będziesz musiał poczekać, aż problem zostanie rozwiązany.
Napraw problemy z ładowaniem usługi OneDrive
Przechowywanie plików i folderów w usłudze OneDrive może pomóc zaoszczędzić miejsce na komputerze i uzyskać do nich dostęp z dowolnego miejsca. Te rozwiązania pomogą Ci uzyskać dostęp do plików i folderów w usłudze OneDrive za pomocą przeglądarki na komputerze z systemem Windows 11.
Ostatnia aktualizacja: 09 stycznia 2023 r
Powyższy artykuł może zawierać linki partnerskie, które pomagają wspierać Guiding Tech. Nie wpływa to jednak na naszą rzetelność redakcyjną. Treść pozostaje bezstronna i autentyczna.
Scenariusz
Paurush Chaudhary
Demaskalizacja świata technologii w najprostszy sposób i rozwiązywanie codziennych problemów związanych ze smartfonami, laptopami, telewizorami i platformami do strumieniowego przesyłania treści.



