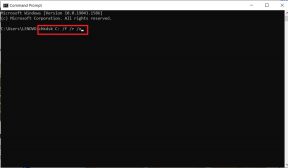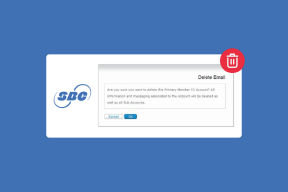Napraw stan offline drukarki w systemie Windows 10
Różne / / November 28, 2021
Napraw stan offline drukarki w systemie Windows 10: Jeśli masz problemy z drukarką, ponowne uruchomienie drukarki może rozwiązać większość tych problemów. Ale jeśli twoja drukarka jest offline, nawet po pełnym podłączeniu do komputera, tego problemu nie można rozwiązać przez proste ponowne uruchomienie. Użytkownicy skarżą się, że nie mogą korzystać z drukarki, ponieważ ich drukarka jest w trybie offline, mimo że jest włączona, łączy się z komputerem i jest w pełni sprawna.
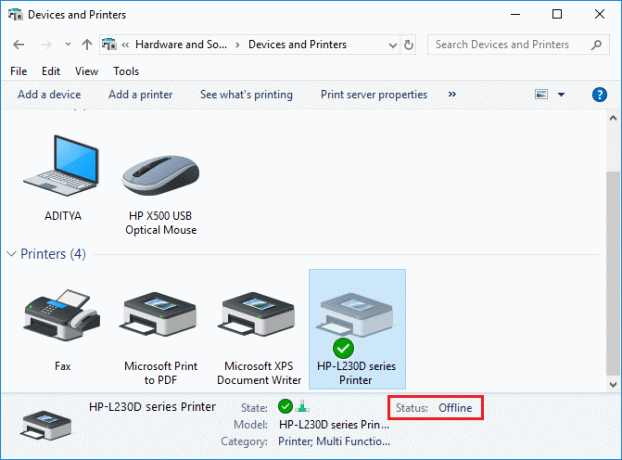
Jeśli drukarka nie działa lub polecenie drukowania nie odpowiada, możesz sprawdzić, czy stan urządzenia jest offline, czy nie. Aby to sprawdzić, naciśnij Klawisz Windows + R, a następnie wpisz control printers i naciśnij Enter. Możesz też przejść do urządzeń i drukarek w Panelu sterowania, a następnie wybrać żądaną drukarkę, a pod wstążką na dole zobaczysz coś takiego „Status: Offline”. W takim przypadku drukarka jest w trybie offline i dopóki nie rozwiążesz tego problemu, drukarka nie będzie działać.
Zawartość
- Dlaczego Twoja drukarka przechodzi w tryb offline?
- Napraw stan offline drukarki w systemie Windows 10
- Metoda 1: Sprawdź połączenie drukarki
- Metoda 2: Zmień stan drukarki
- Metoda 3: Zaktualizuj sterownik drukarki
- Metoda 4: Uruchom narzędzie do rozwiązywania problemów z drukarką
- Metoda 5: Uruchom ponownie usługę bufora wydruku
- Metoda 6: Dodaj drugą drukarkę
- Metoda 7: Zainstaluj ponownie sterowniki drukarki
Dlaczego Twoja drukarka przechodzi w tryb offline?
Nie ma konkretnej przyczyny tego błędu, ale problem może być spowodowany nieaktualnością lub niezgodnością sterowniki, konflikt usług bufora drukarki, problem z fizycznym lub sprzętowym połączeniem drukarki z komputerem, itp. Więc nie marnując czasu, zobaczmy, jak naprawić stan offline drukarki w systemie Windows 10 za pomocą poniższego samouczka.
Napraw stan offline drukarki w systemie Windows 10
Upewnij się Utworzyć punkt przywracania na wypadek, gdyby coś poszło nie tak.
Metoda 1: Sprawdź połączenie drukarki
Zanim cokolwiek zrobisz, najpierw sprawdź, czy komunikacja między drukarką a komputerem jest prawidłowo skonfigurowana. Może być coś nie tak z kablem USB lub portem USB albo połączeniem sieciowym, jeśli jest ono połączone bezprzewodowo.
1. Wyłącz komputer i wyłącz drukarkę. Odłącz wszystkie kable podłączone do drukarki (nawet kabel zasilający), a następnie naciśnij i przytrzymaj przycisk zasilania drukarki przez 30 sekund.
2. Ponownie podłącz wszystkie kable, a następnie upewnij się, że kabel USB drukarki jest prawidłowo podłączony do portu USB komputera. Możesz także przełączyć port USB, aby sprawdzić, czy to rozwiąże problem.
3. Jeśli twój komputer jest podłączony przez port Ethernet, upewnij się, że port Ethernet działa, a połączenie z drukarką i komputerem jest prawidłowe.
4. Jeśli drukarka jest podłączona do komputera przez sieć bezprzewodową, upewnij się, że drukarka jest podłączona do sieci komputera. Sprawdź, czy to naprawia stan offline drukarki w systemie Windows 10, jeśli nie, a następnie kontynuuj.
Metoda 2: Zmień stan drukarki
1. Naciśnij klawisz Windows + R, a następnie wpisz drukarki kontrolne i naciśnij Enter, aby otworzyć Urządzenia i drukarki.

Notatka: Możesz także otworzyć Urządzenia i drukarki w panelu sterowania, przechodząc do Panel sterowania > Sprzęt i dźwięk > Urządzenia i drukarki.
2. Kliknij prawym przyciskiem myszy drukarkę i wybierz „Ustawić jako domyślną drukarkę” z menu kontekstowego.

3. Następnie ponownie kliknij prawym przyciskiem myszy drukarkę i wybierz „Zobacz, co się drukuje“.

4. Zobaczysz kolejkę drukarki, sprawdź, czy są wszelkie niedokończone zadania i upewnij się, że usuń je z listy.

5. Teraz w oknie kolejki drukarki wybierz swoją drukarkę i odznacz opcję „Użyj drukarki w trybie offline” opcja.

6. Podobnie, odznacz ten "Wstrzymaj drukowanie”, aby upewnić się, że wszystko działa poprawnie.
Metoda 3: Zaktualizuj sterownik drukarki
1. Naciśnij klawisz Windows + R, a następnie wpisz „services.msc” i naciśnij Enter.

2.Znajdź Usługa bufora wydruku następnie kliknij go prawym przyciskiem myszy i wybierz Zatrzymaj.

3. Ponownie naciśnij klawisz Windows + R, a następnie wpisz printui.exe /s /t2 i naciśnij Enter.
4. W Właściwości serwera drukarki Wyszukaj w oknie drukarkę, która powoduje ten problem.
5. Następnie wyjmij drukarkę i po wyświetleniu monitu o potwierdzenie, aby usuń również sterownik, wybierz tak.

6. Teraz ponownie przejdź do services.msc i kliknij prawym przyciskiem myszy Bufor wydruku i wybierz Początek.
7. Następnie przejdź do witryny producenta drukarki, pobierz i zainstaluj najnowsze sterowniki drukarki ze strony internetowej.
Na przykład, jeśli masz drukarkę HP, musisz odwiedzić Strona pobierania oprogramowania i sterowników HP. Gdzie możesz łatwo pobrać najnowsze sterowniki do swojej drukarki HP.
8. Jeśli nadal nie jesteś w stanie napraw stan offline drukarki następnie możesz użyć oprogramowania drukarki dostarczonego z drukarką. Zwykle te narzędzia mogą wykryć drukarkę w sieci i rozwiązać wszelkie problemy, które powodują, że drukarka jest wyświetlana w trybie offline.
Na przykład, możesz użyć HP Print and Scan Doctor rozwiązać wszelkie problemy dotyczące drukarki HP.
Metoda 4: Uruchom narzędzie do rozwiązywania problemów z drukarką
1. Wpisz „rozwiązywanie problemów” w Panelu sterowania, a następnie kliknij Rozwiązywanie problemów z wyników wyszukiwania.

2. Następnie z lewego okienka wybierz Pokaż wszystkie.
3. Następnie z listy Rozwiązywanie problemów z komputerem wybierz Drukarka.

4. Postępuj zgodnie z instrukcjami wyświetlanymi na ekranie i uruchom narzędzie do rozwiązywania problemów z drukarką.
5. Uruchom ponownie komputer i możesz być w stanie Napraw stan offline drukarki w systemie Windows 10.
Metoda 5: Uruchom ponownie usługę bufora wydruku
1. Naciśnij klawisz Windows + R, a następnie wpisz services.msc i naciśnij Enter.

2.Znajdź Usługa bufora wydruku na liście i kliknij go dwukrotnie.
3. Upewnij się, że typ uruchomienia jest ustawiony na Automatyczny i usługa jest uruchomiona, a następnie kliknij Stop, a następnie ponownie kliknij Start, aby uruchom ponownie usługę.

4. Kliknij Zastosuj, a następnie OK.
5. Następnie ponownie spróbuj dodać drukarkę i sprawdź, czy jesteś w stanie Napraw stan offline drukarki w systemie Windows 10.
Metoda 6: Dodaj drugą drukarkę
NOTATKA: Ta metoda działa tylko wtedy, gdy drukarka jest podłączona do komputera przez sieć (zamiast kabla USB).
1. Naciśnij Klawisz Windows + I, aby otworzyć Ustawienia, a następnie kliknij Urządzenia.

2. W menu po lewej stronie kliknij na „Bluetooth i inne urządzenia“.
3.Teraz w prawym okienku kliknij „Urządzenia i drukarki“.

4. Kliknij prawym przyciskiem myszy drukarkę i wybierz Właściwości drukarki z menu kontekstowego.

5. Przejdź do zakładki Porty, a następnie kliknij „Dodaj port…" przycisk.

6.Wybierz „Standardowy port TCP/IP” w obszarze Dostępne typy portów, a następnie kliknij przycisk Nowy port.

7. Na Kreator dodawania standardowego portu TCP/IP drukarki Kliknij Następny.

8.Teraz wpisz adres IP drukarki i nazwę portu następnie kliknij Następny.

Notatka: Możesz łatwo znaleźć adres IP swojej drukarki na samym urządzeniu. Możesz też znaleźć te szczegóły w instrukcji dołączonej do drukarki.
9. Po pomyślnym dodaniu Standardowa drukarka TCP/IP, Kliknij Skończyć.

Sprawdź, czy jesteś w stanie Napraw stan offline drukarki w systemie Windows 10, jeśli nie, musisz ponownie zainstalować sterowniki drukarki.
Metoda 7: Zainstaluj ponownie sterowniki drukarki
1. Naciśnij klawisz Windows + R, a następnie wpisz control printers i naciśnij Enter, aby otworzyć Urządzenia i drukarki.

2.Kliknij prawym przyciskiem myszy swoją drukarkę i wybierz „Odłącz urządzenie” z menu kontekstowego.

3. Kiedy okno dialogowe potwierdzenia wydaje, Kliknij Tak.

4. Po pomyślnym usunięciu urządzenia, pobierz najnowsze sterowniki ze strony producenta drukarki.
5. Następnie uruchom ponownie komputer i po ponownym uruchomieniu systemu naciśnij klawisz Windows + R, a następnie wpisz drukarki kontrolne i naciśnij Enter.
Notatka: Upewnij się, że drukarka jest podłączona do komputera przez USB, Ethernet lub bezprzewodowo.
6. Kliknij na „Dodaj drukarkę” w oknie Urządzenia i drukarki.

7.Windows automatycznie wykryje drukarkę, wybierz drukarkę i kliknij Następny.

8.Ustaw drukarkę jako domyślną i kliknij Skończyć.

Jeśli nic powyżej nie pomaga, postępuj zgodnie z tym przewodnikiem: Napraw błąd instalacji drukarki 0x00000057
Zalecana:
- ROZWIĄZANE: Szyfruj zawartość, aby zabezpieczyć dane wyszarzone w systemie Windows 10
- Jak naprawić tethering przez USB, który nie działa w systemie Windows 10?
- Napraw Program nie może się uruchomić, ponieważ brakuje api-ms-win-crt-runtime-l1-1-0.dll
- Napraw błąd instalacji redystrybucyjnej Microsoft Visual C++ 2015 Błąd 0x80240017
To wszystko, co udało Ci się pomyślnie Napraw stan offline drukarki w systemie Windows 10 ale jeśli nadal masz jakieś pytania dotyczące tego samouczka, możesz je zadać w sekcji komentarzy.