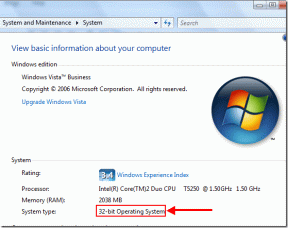2 sposoby na znalezienie folderu startowego w Windows 10 i Windows 11
Różne / / April 06, 2023
Niezależnie od tego, czy chcesz monitorować, jakie programy są uruchamiane podczas uruchamiania komputera, czy chcesz dodać do niego ulubiony program lista aplikacji startowych, powody, dla których można uzyskać dostęp do folderu Autostart w systemie Windows, mogą być liczny. Mamy więc dwa sposoby zlokalizowania folderu startowego w Windows 10 i 11.

Jeśli jeszcze tego nie wiesz, folder startowy zawiera listę skrótów do tych aplikacji, które są uruchamiane podczas uruchamiania systemu Windows. Chociaż ten folder jest ukryty, można go łatwo uzyskać, gdy wiesz, gdzie szukać. Oto różne sposoby znalezienia folderu startowego systemu Windows 10 i 11.
1. Znajdź lokalizację folderu startowego systemu Windows za pomocą Eksploratora plików
Jest to jeden z najwygodniejszych sposobów znalezienia folderu startowego w systemie Windows 10 i 11. Wykonaj poniższe kroki.
Krok 1: Naciśnij „Windows + E”, aby uruchomić Eksplorator plików Windows.
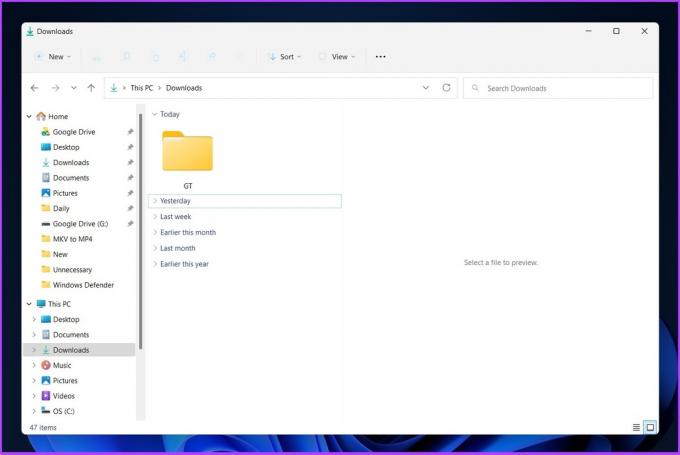
Krok 2: Kliknij menu z trzema kropkami na pasku tytułu i wybierz Opcje.
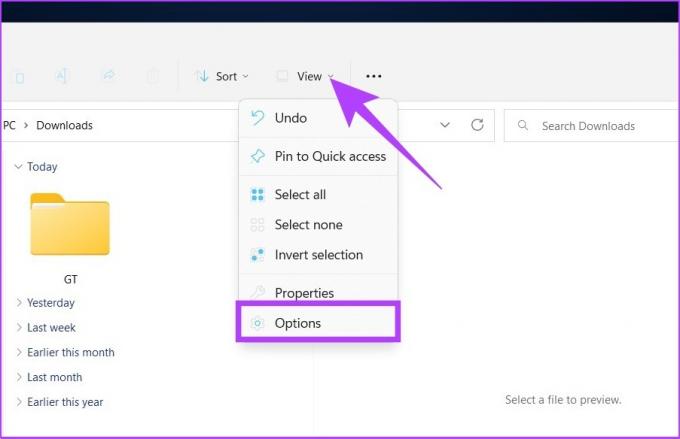
Krok 3: W oknie dialogowym Opcje folderów przejdź do Widok i wybierz „Pokaż ukryte pliki, foldery i dyski” w obszarze Ukryte pliki i foldery.
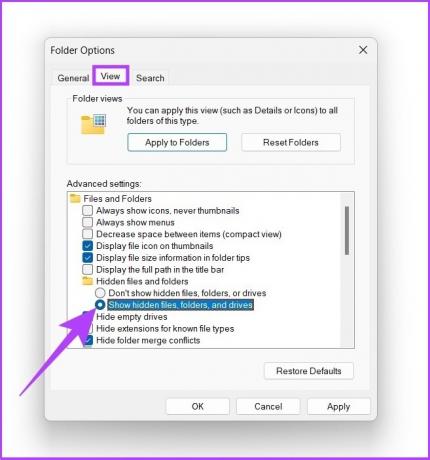
Krok 4: Kliknij Zastosuj i OK.
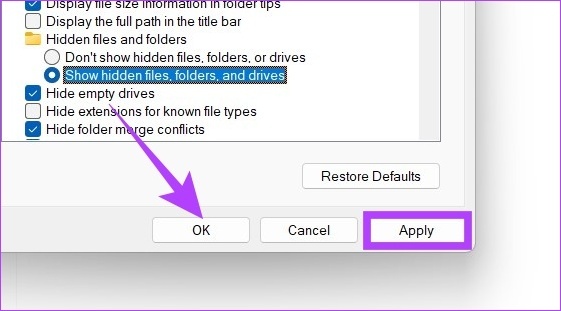
Krok 5: Pod paskiem adresu kliknij strzałkę listy rozwijanej i przejdź do profilu użytkownika (zwykle jest to nazwa komputera).
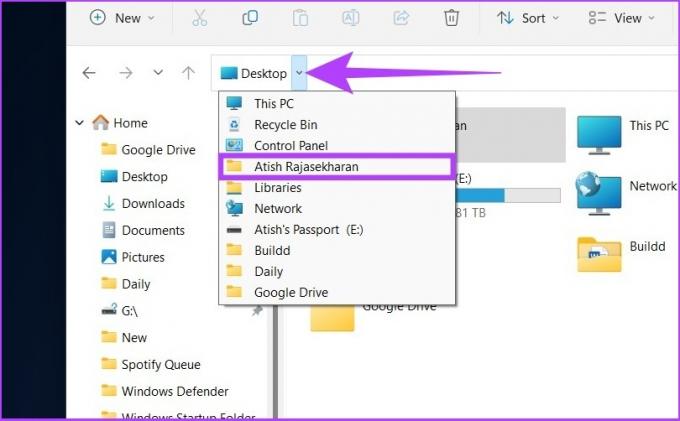
Krok 6: Otwórz folder AppData w profilu użytkownika.
Notatka: może wydawać się półprzezroczysty, ponieważ jest ukryty przed zwykłymi użytkownikami, ale można go kliknąć.
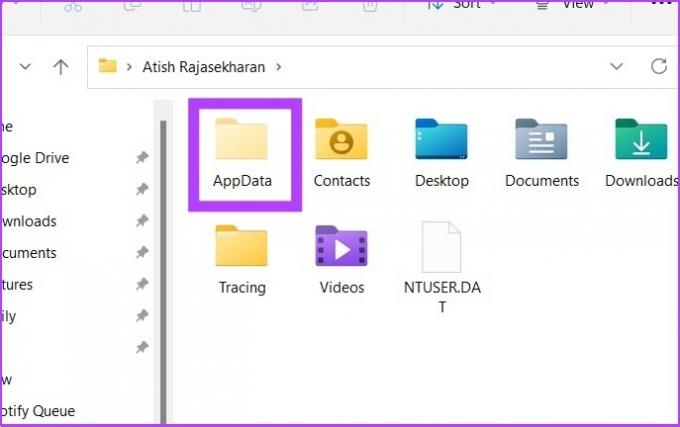
Krok 7: Przejdź do opcji Roaming > Microsoft > Windows > Menu Start > Programy. Teraz kliknij folder Autostart.

Jeśli klikniesz i otworzysz folder startowy, znajdziesz skróty do wszystkich programów w systemie Windows 11 lista aplikacji startowych.
Jeśli chcesz, aby skrót bezpośrednio otwierał folder startowy w systemach Windows 10 i 11, po prostu skopiuj i wklej poniższą lokalizację pliku do paska adresu Eksploratora plików.
Notatka: Zastąp nazwę użytkownika nazwą użytkownika komputera.
C:\Users\nazwa użytkownika\AppData\Roaming\Microsoft\Windows\Start Menu\Programy\Startup
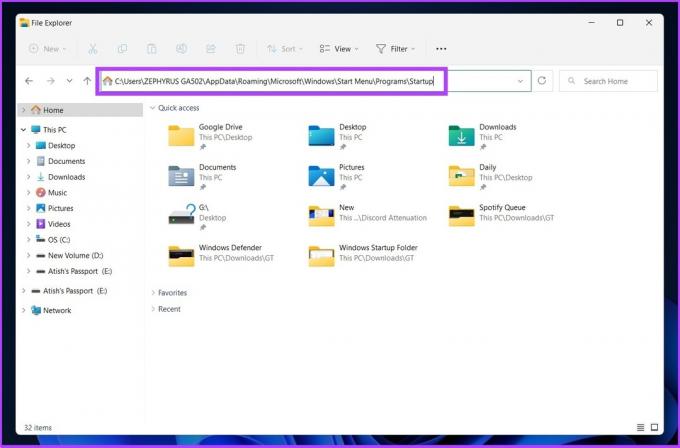
2. Zlokalizuj folder aplikacji startowych systemu Windows za pomocą poleceń powłoki
Istnieją dwa sposoby korzystania z Uruchom polecenie znaleźć folder startowy w systemie Windows 10 i 11. Są one dość łatwe do wykonania. Podążaj za nami.
I. Znajdź lokalizację folderu startowego dla określonego użytkownika
Krok 1: Naciśnij „klawisz Windows + R” na klawiaturze, aby otworzyć polecenie Uruchom i naciśnij Enter.

Krok 2: Wprowadź poniższe polecenie w otwartym polu okna poleceń Uruchom i naciśnij OK.
Powłoka: uruchomienie

Alternatywna metoda: Możesz także wprowadzić poniższe polecenie w otwartym polu okna poleceń Uruchom zamiast powyższego polecenia w kroku 2.
%appdata%\Microsoft\Windows\Start Menu\Programy\Startup
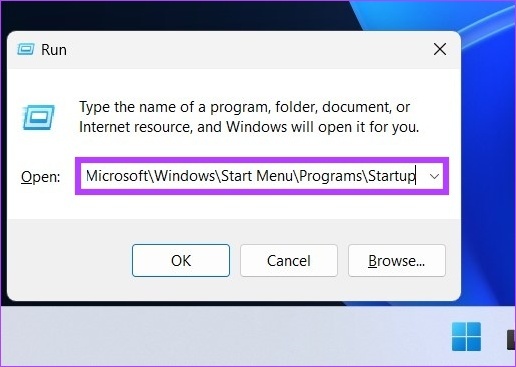
Spowoduje to bezpośrednie otwarcie folderu Autostart, z którego można dodawać lub usuwać skróty do aplikacji/programów zgodnie z własnymi wymaganiami.
2. Znajdź lokalizację folderu startowego dla wszystkich użytkowników
To kolejny sposób na otwarcie folderu startowego systemu Windows za pomocą polecenia Shell dla wszystkich użytkowników. Wykonaj poniższe kroki.
Krok 1: Otwórz polecenie Uruchom, używając „Klawisz Windows + R” i naciśnij Enter.

Krok 2: Wprowadź dowolne z poniższych dwóch poleceń w polu Uruchom polecenie Otwórz i naciśnij OK.
%ProgramData%\Microsoft\Windows\Start Menu\Programy\StartUp
Powłoka: wspólne uruchamianie 
Spowoduje to natychmiastowe otwarcie folderu startowego dla wszystkich użytkowników bez systemu Windows 10 i 11. Całkiem łatwe, prawda?
Cóż, wszystko to powiedziawszy, jeśli chcesz wyłączyć lub zmienić to, co działa podczas uruchamiania systemu Windows, możesz to sprawdzić nasz kompleksowy przewodnik nt sposoby wyłączania aplikacji startowych w systemie Windows.
Często zadawane pytania dotyczące znajdowania folderu startowego w systemie Windows 10 i 11
Istnieje wiele sposobów usuwania programów z Autostartu w systemie Windows 11. Jednym ze sposobów jest przejście do ustawień> aplikacje> opcja nawigacji startowej. Możesz również sprawdzić nasz przewodnik, gdzie odwiedziliśmy jak dodawać i usuwać programy z systemu Windows 10 uruchomienie w najdrobniejszych szczegółach.
Naciśnij „Ctrl + Shift + Esc”, aby przejść do Menedżera zadań, a stamtąd możesz uzyskać dostęp do usług startowych.
Programy automatycznego uruchamiania można znaleźć w dwóch sekcjach rejestru. Jednym z nich jest pójście do „HKEY_CURRENT_USER\Software\Microsoft\Windows\CurrentVersion\Run' a drugi idąc do 'HKEY_LOCAL_MACHINE\Software\Microsoft\Windows\CurrentVersion\Run.’
Szybko znajdź folder startowy
Automatyczne uruchamianie programów podczas uruchamiania systemu Windows pozwala od razu zacząć z nich korzystać. Minimalizuje potencjalne zakłócenia, ale zbyt wiele programów może również wpływać na wydajność komputera. Wykonując czynności opisane powyżej, będziesz mógł usunąć wszelkie aplikacje lub programy, których już nie używasz z folderu startowego w Windows 10 i 11.
Ostatnia aktualizacja 26 października 2022 r
Powyższy artykuł może zawierać linki partnerskie, które pomagają wspierać Guiding Tech. Nie wpływa to jednak na naszą rzetelność redakcyjną. Treść pozostaje bezstronna i autentyczna.
Scenariusz
Atish Rajasekharan
Atish jest absolwentem informatyki i żarliwym entuzjastą, który lubi odkrywać i rozmawiać o technologii, biznesie, finansach i startupach.