Jak korzystać z WhatsApp na komputerze?
Różne / / November 28, 2021
Whatsapp to najbardziej podziwiany komunikator internetowy dla sieci społecznościowych, z którego korzystają miliony użytkowników na całym świecie. Jest bogaty w funkcje, takie jak wiadomości na czacie, połączenia głosowe, połączenia wideo, a także wysyłanie zdjęć, dokumentów, nagrywanie i audio itp. Początkowo można było używać WhatsApp tylko na smartfonach, ale później dodano nową funkcję o nazwie WhatsApp Web, za pomocą której można uruchomić WhatsApp na swoim komputerze.
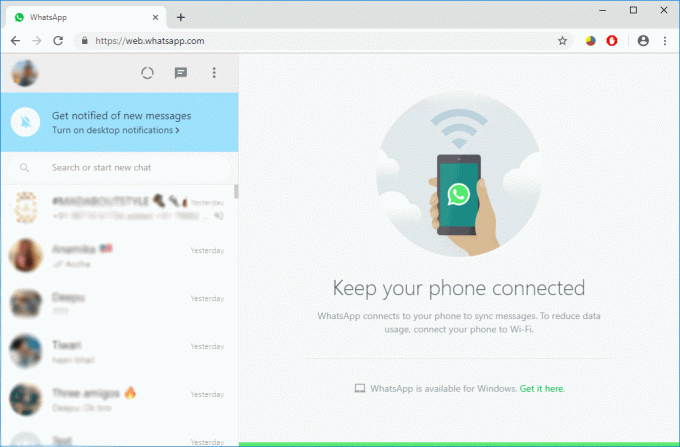
Korzystając z WhatsApp Web, możesz wysyłać wiadomości, zdjęcia, filmy, dokumenty, pliki itp. z komputera na smartfony znajomych. Podobnie możesz odbierać wiadomości tekstowe i wszystkie inne pliki na swoim komputerze za pomocą WhatsApp Web. Inną opcją jest zainstalowanie Whatsapp na PC na komputerze z systemem Windows lub Mac. W tym artykule poznasz wszystkie metody, za pomocą których możesz używać WhatsApp na swoim komputerze.
Zawartość
- Jak korzystać z WhatsApp na komputerze?
- Metoda 1: Jak korzystać z Whatsapp Web
- Metoda 2: Pobierz WhatsApp na Windows/Mac
- Metoda 3: Użyj emulatora Androida – BlueStacks
Jak korzystać z WhatsApp na komputerze?
Metoda 1: Jak korzystać z Whatsapp Web
Aby korzystać z WhatsApp na komputerze, najpierw musisz otworzyć WhatsApp na smartfonie, a następnie z Whatsapp przejść do Menu Ikona. Z rozwijanego menu wybierz „WhatsApp Web”. Wreszcie, zobaczysz monit o zeskanowanie kodu QR którego musisz użyć do zeskanowania kodu QR na swoim komputerze podczas otwierania WhatsApp Web.
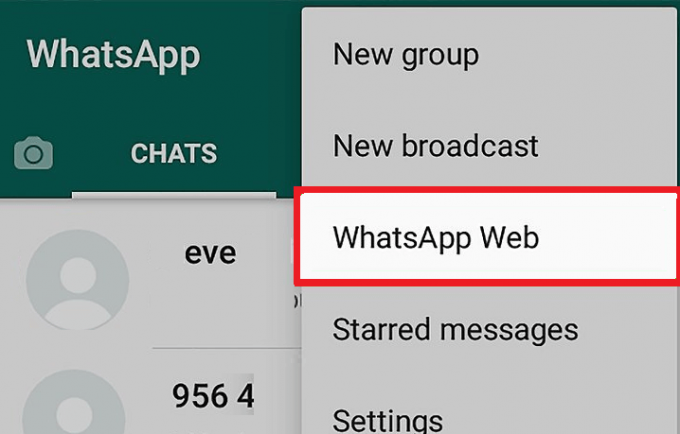
Notatka:Gdy korzystasz z WhatsApp Web na swoim komputerze, smartfon i komputer, oba muszą być połączone z Internetem, aby wysyłać lub odbierać wiadomości. Jeśli jedno z urządzeń utraci połączenie z Internetem, nie będziesz mógł korzystać z WhatsApp Web na swoim komputerze.
Teraz musisz wykonać następujące kroki, aby zacząć korzystać z WhatsApp na swoim komputerze przez przeglądarkę internetową:
1. Otwórz dowolną wybraną przeglądarkę internetową.
2. Wpisz w pasku adresu przeglądarki: https://web.whatsapp.com
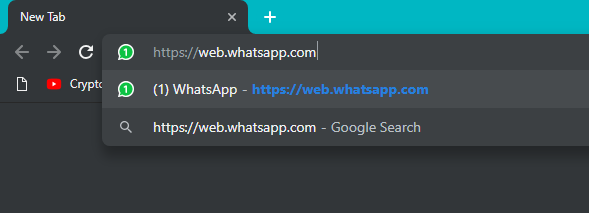
3. Naciśnij Enter, a zobaczysz nowy Strona WhatsApp z kodem QR po prawej stronie.
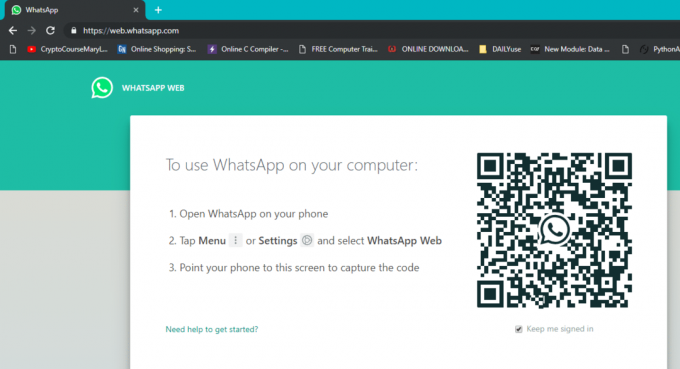
4. Teraz na smartfonie otwórz Whatsapp, a następnie w menu dotknij Sieć WhatsApp następnie zeskanuj kod QR.
5. Wreszcie, twój WhatsApp otworzy się w Twojej przeglądarce i możesz wysyłać i odbierać wiadomości przez przeglądarkę.

Dla użytkowników iPhone'a, kroki są nieco inne. Wykonaj poniższe kroki:
1. Na komputerze otwórz swoją ulubioną przeglądarkę internetową (Chrome, Firefox, Edge itp.), a następnie przejdź pod następujący adres: web.whatsapp.com
2. Teraz na smartfonie otwórz WhatsApp, a następnie z głównego ekranu czatu (gdzie możesz zobaczyć wszystkie wiadomości od różnych osób) wybierz Ustawienia z dolnego menu.

3. Teraz w Ustawieniach dotknij „WhatsApp w sieci/komputerze“.
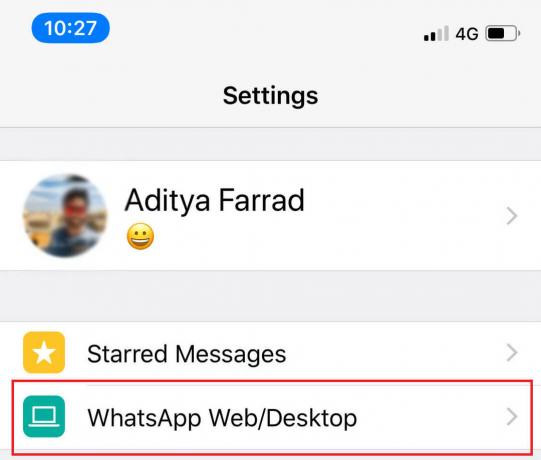
4. Na następnym ekranie dotknij „Kod QR ekranu“.

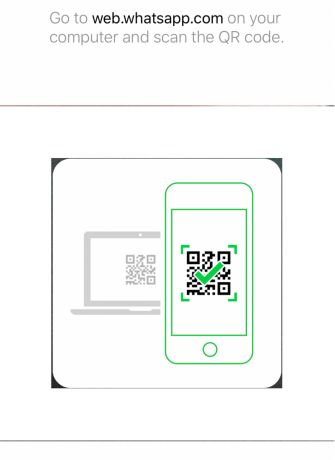
5. Teraz w przeglądarce, w której odwiedziłeś web.whatsapp.com, byłoby Kod QR które musisz zeskanować za pomocą smartfona.
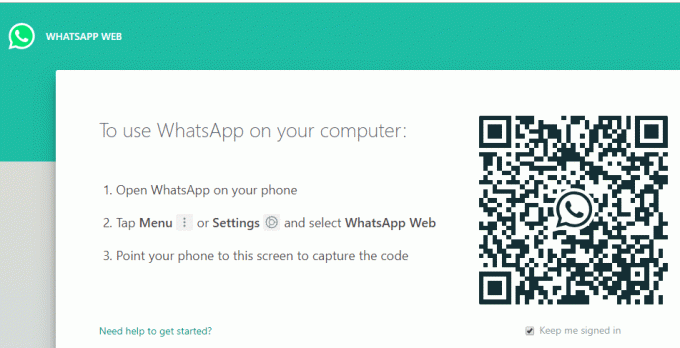
6. WhatsApp otworzy się w Twojej przeglądarce i możesz łatwo wysyłać/odbierać wiadomości.
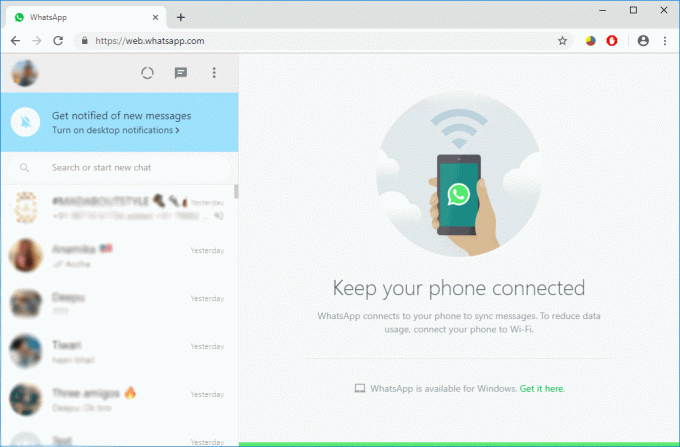
7. Gdy skończysz używać WhatsApp na swoim komputerze, zakończyć sesję wylogowując się.
8. Aby to zrobić, na karcie Whatsapp w przeglądarce kliknij trzy kropki tuż nad listą czatów i kliknij „Wyloguj”.
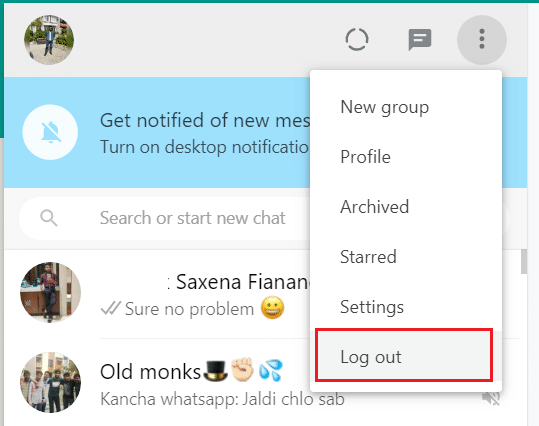
Metoda 2: Pobierz WhatsApp na Windows/Mac
WhatsApp dodatkowo zaoferował użytkownikom aplikację, która może być używana z systemem Windows lub Mac, aby uzyskać dostęp do WhatsApp na PC. Kroki, aby pobrać WhatsApp na Windows/Mac to:
Notatka:Kiedy używasz WhatsApp na swoim komputerze, a następnie smartfonie i komputerze, oba muszą być połączone z Internetem, aby wysyłać lub odbierać wiadomości. Jeśli jedno z urządzeń utraci połączenie z Internetem, nie będziesz mógł korzystać z WhatsApp na swoim komputerze.
1. Odwiedź oficjalną stronę WhatsApp: www.whatsapp.com
2. Teraz pobierz aplikację WhatsApp na komputer Mac lub Windows PC w zależności od wymagań.

3. Jeśli używasz komputera z systemem Windows, kliknij „Pobierz dla Windows (64-bitowy)“. Jeśli używasz Maca, kliknij „Pobierz dla systemu Mac OS X 10.10 i nowszych“.
Notatka: Kliknij przycisk pobierania zgodnie z wersją systemu operacyjnego (Windows/MAC).
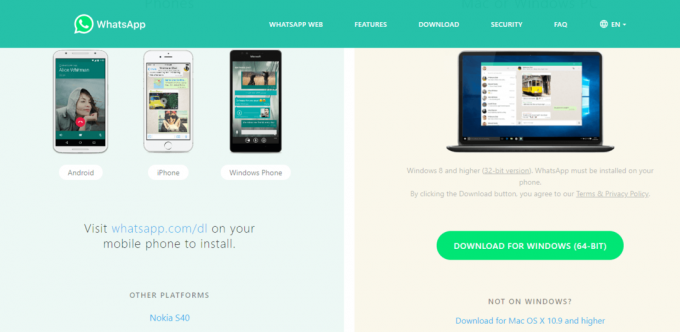
4. Po pobraniu pliku setup .exe uruchom plik .exe, aby rozpocząć proces instalacji.
5. Po zakończeniu instalacji otwórz program na swoim komputerze.
6. Teraz zobaczysz Kod QR które musisz zeskanować za pomocą WhatsApp na telefonie, tak jak w metodzie 1.
7. Na koniec uzyskasz dostęp do WhatsApp na swoim komputerze i będziesz mógł bezproblemowo wysyłać/odbierać wiadomości.
Metoda 3: Użyj emulatora Androida – BlueStacks
Zawsze możesz używać emulatorów Androida na swoim komputerze do uruchamiania różnych aplikacji na Androida bez żadnych problemów. Najpopularniejszym emulatorem Androida jest BlueStack. Aby pobrać BlueStack, musisz przejść do jego oficjalna strona internetowa. Musisz pobrać i zainstalować BlueStacks na swoim komputerze. Aby to zrobić, musisz zaakceptuj wszystkie zasady i kliknij Dalej, a następnie w końcu kliknij zainstalować aby pomyślnie zainstalować aplikację na komputerze.

Po pobraniu i zainstalowaniu BlueStacks w swoim systemie, a następnie w emulatorze BlueStack, musisz wyszukać Whatsapp i zainstalować go. Teraz musisz dodać szczegóły swojego konta Google, aby uzyskać dostęp do Sklepu Google Play i pobierać aplikacje w tym emulatorze.
Zalecana:
- Napraw ERR_CERT_COMMON_NAME_INVALID w Chrome
- 11 wskazówek, jak poprawić niską wydajność systemu Windows 10
- Co to jest plik XLSX i jak otworzyć plik XLSX?
- Napraw niezidentyfikowaną sieć w systemie Windows 10
Mam nadzieję, że powyższe kroki okazały się pomocne i teraz będziesz mógł używaj WhatsApp na swoim komputerze ale jeśli nadal masz pytania dotyczące tego samouczka, możesz je zadać w sekcji komentarzy.



