6 najlepszych sposobów na naprawienie awarii przeglądarki Google Chrome podczas pobierania plików w systemie Windows
Różne / / April 06, 2023
To frustrujące, gdy Google Chrome rzuca błędy pobierania na Ciebie. Czasami przeglądarka może nawet zawiesić się lub ulec awarii podczas próby pobrania plików na komputerze z systemem Windows. Niestety, wydaje się, że problem pozostaje taki sam bez względu na to, jak często ponownie uruchamiasz Chrome lub komputer.

Zanim przełączysz się na inną przeglądarkę i zadowolisz się gorszym doświadczeniem, wypróbuj poniższe rozwiązania, aby naprawić nagłe awarie Chrome podczas pobierania plików w systemie Windows.
1. Zmień domyślną lokalizację pobierania
Domyślnie Google Chrome zapisuje wszystkie Twoje pliki w folderze Pobrane na Twoim komputerze. Jeśli jednak przeglądarka Google Chrome ma problemy z dostępem do tego folderu, może ulec awarii podczas próby pobrania plików. Możesz zmień domyślną lokalizację pobierania dla Chrome aby sprawdzić, czy to rozwiąże problem.
Krok 1: Otwórz Google Chrome na swoim komputerze.
Krok 2: Kliknij ikonę menu z trzema kropkami w prawym górnym rogu i wybierz Ustawienia z listy.

Krok 3: Wybierz Pobrane z lewego paska bocznego.
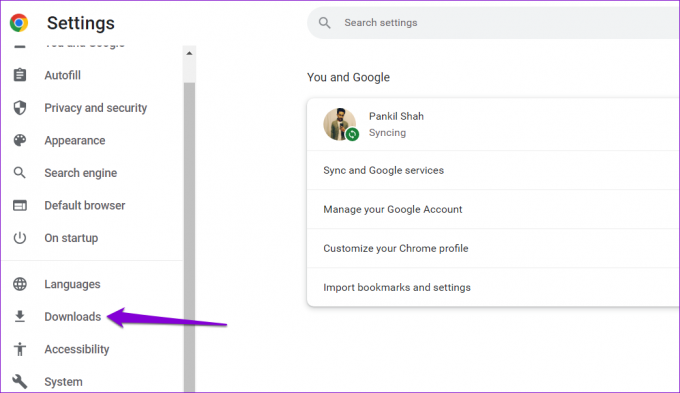
Krok 4: Kliknij przycisk Zmień po prawej stronie.
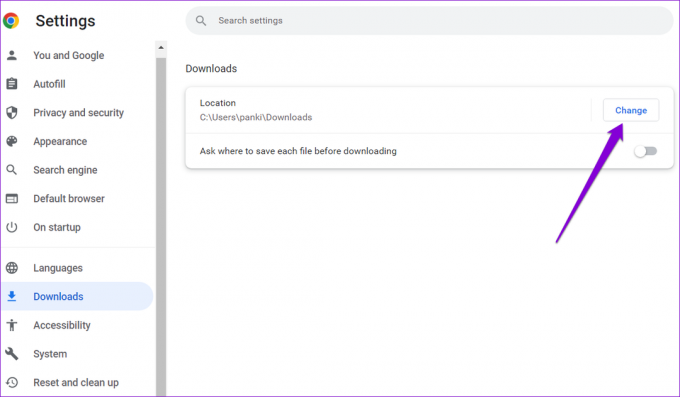
Krok 5: W oknie Lokalizacja przejdź do folderu, w którym chcesz zapisać pobrane pliki. Następnie kliknij przycisk Wybierz folder.

2. Wyłącz rozszerzenia
Chociaż rozszerzenia innych firm zapewniają dodatkowe funkcje w przeglądarce, czasami mogą zakłócać procesy przeglądarki. Jeśli używasz jakichkolwiek rozszerzeń do zarządzania pobieraniem lub zwiększyć prędkość pobierania w Chrome, przeglądarka może ulec awarii, gdy jedno z tych rozszerzeń ulegnie awarii.
Możesz wyłączyć wszystkie rozszerzenia i sprawdzić, czy Chrome nadal się zawiesza.
W Chrome wpisz chrome://rozszerzenia w pasku adresu i naciśnij Enter. Następnie użyj przełączników, aby wyłączyć wszystkie rozszerzenia.

Uruchom ponownie Chrome i spróbuj ponownie pobrać plik. Jeśli ta metoda działa, jest to rozszerzenie innej firmy powodujące problemy. Aby znaleźć winowajcę, włączaj rozszerzenia pojedynczo i pobieraj plik po włączeniu każdego rozszerzenia.
3. Znajdź szkodliwe oprogramowanie za pomocą Chrome
Oprócz rozszerzeń złośliwe aplikacje i programy na twoim komputerze mogą obniżyć wydajność Chrome i spowodować jego awarię lub zawieszenie. Na szczęście Chrome zawiera narzędzie, które może pomóc w zidentyfikowaniu szkodliwego oprogramowania na komputerze. Oto jak go używać.
Krok 1: Kliknij ikonę menu z trzema kropkami w prawym górnym rogu i wybierz Ustawienia.

Krok 2: Przejdź do zakładki „Zresetuj i wyczyść” i kliknij „Wyczyść komputer”.
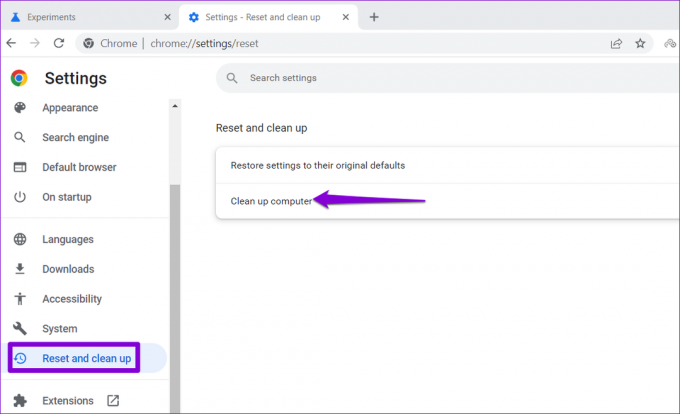
Krok 3: Kliknij przycisk Znajdź obok opcji Znajdź szkodliwe oprogramowanie.

Jeśli Chrome wykryje jakąkolwiek szkodliwą aplikację lub program, rozważ jej odinstalowanie. Następnie Chrome nie ulegnie awarii podczas pobierania plików.
4. Wyczyść pamięć podręczną przeglądarki
Google Chrome zbiera dane z pamięci podręcznej, aby poprawić swoją wydajność. Problem pojawia się, gdy te dane się starzeją lub ulegają uszkodzeniu. Dlatego ważne jest, aby od czasu do czasu wyczyścić starą pamięć podręczną przeglądarki. Oto jak możesz to zrobić.
Krok 1: W Google Chrome naciśnij Ctrl + Shift + Delete, aby otworzyć panel Wyczyść dane przeglądania.
Krok 2: Kliknij menu rozwijane obok Przedział czasu i wybierz Cały czas. Zaznacz pole wyboru „Obrazy i pliki zapisane w pamięci podręcznej” i kliknij przycisk Wyczyść dane.

Uruchom ponownie Chrome i spróbuj ponownie pobrać plik.
5. Utwórz nowy profil użytkownika
Może być problem z Twoim profilem użytkownika Chrome i może to spowodować awarię przeglądarki przy każdej próbie pobrania czegoś. W takim przypadku możesz utworzyć i przełączyć się na nowy profil użytkownika, wykonując poniższe czynności.
Krok 1: Otwórz Chrome i kliknij swoje zdjęcie profilowe w prawym górnym rogu.

Krok 2: W obszarze Inne profile kliknij Dodaj.
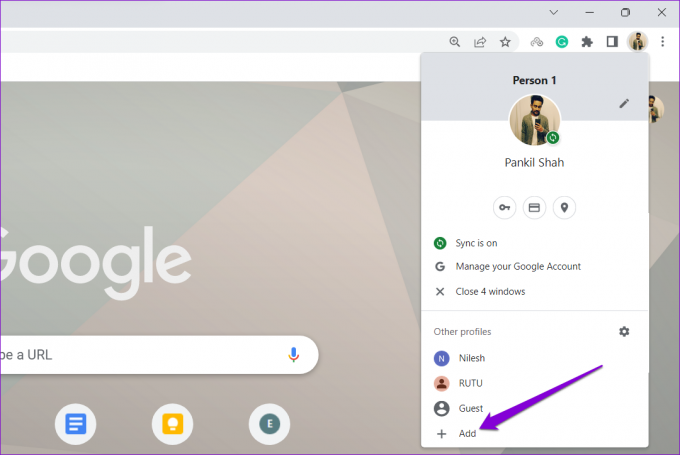
Krok 3: Wybierz opcję „Kontynuuj bez konta”.

Krok 4: Wpisz odpowiednią nazwę i wybierz kolorystykę swojego profilu. Następnie kliknij Gotowe, aby kontynuować.
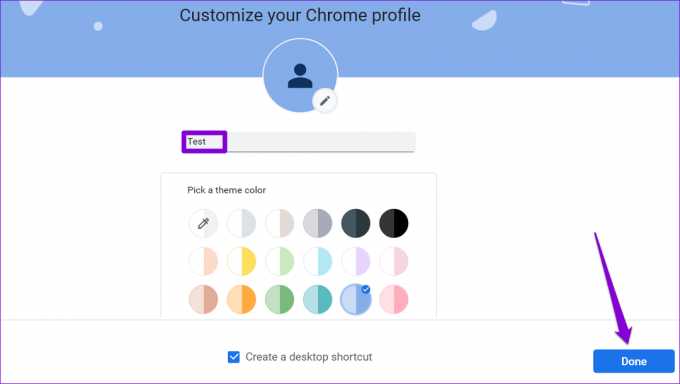
Chrome uruchomi się ponownie z Twoim nowym profilem. Następnie sprawdź, czy możesz pobierać pliki za pomocą przeglądarki Chrome.
6. Zresetuj lub ponownie zainstaluj Google Chrome
Wreszcie, jeśli nic nie działa, być może będziesz musiał zresetuj Chrome do ustawień domyślnych aby przezwyciężyć problem. Spowoduje to usunięcie wszystkich rozszerzeń, pamięci podręcznej i preferencji ustawień. Twoje zakładki, historia przeglądania i zapisane hasła nie ulegną zmianie.
Aby zresetować Chrome, wpisz chrome://settings/reset w pasku adresu u góry i naciśnij Enter. W sekcji „Zresetuj i wyczyść” kliknij „Przywróć ustawienia do ich pierwotnych wartości domyślnych”.
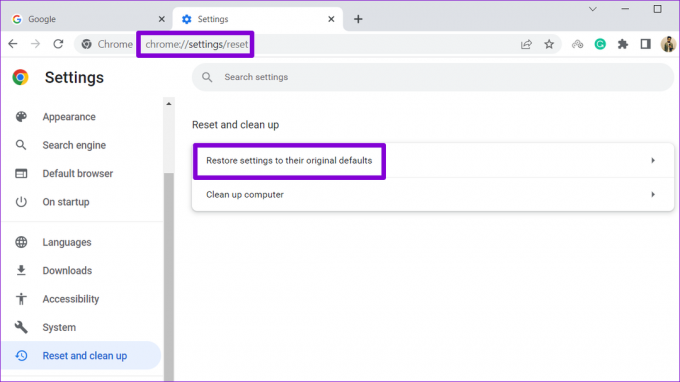
W wyskakującym okienku potwierdzenia kliknij Resetuj ustawienia, aby potwierdzić.
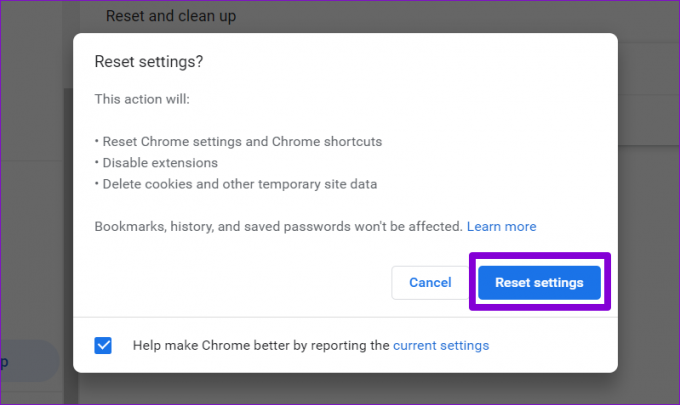
Jeśli zresetowanie Chrome nie pomoże, w ostateczności może być konieczna ponowna instalacja przeglądarki. W ten sposób będziesz mógł pozbyć się wadliwych danych aplikacji i zacząć od nowa.
Pobierz pomyślnie
Chociaż Google Chrome jest jedną z najbardziej niezawodnych przeglądarek, nie jest odporny na awarie. Zapoznanie się z powyższymi rozwiązaniami powinno pomóc w naprawieniu Chrome i przywróceniu możliwości pobierania plików.
Ostatnia aktualizacja 27 października 2022 r
Powyższy artykuł może zawierać linki partnerskie, które pomagają wspierać Guiding Tech. Nie wpływa to jednak na naszą rzetelność redakcyjną. Treść pozostaje bezstronna i autentyczna.
Scenariusz
Pankil Shah
Pankil jest z zawodu inżynierem budownictwa lądowego, który rozpoczął swoją podróż jako pisarz w EOTO.tech. Niedawno dołączył do Guiding Tech jako niezależny pisarz, który zajmuje się poradnikami, objaśnieniami, przewodnikami kupowania, wskazówkami i sztuczkami dla systemów Android, iOS, Windows i Internetu.



