9 sposobów naprawy błędu niebieskiego ekranu fltMgr.sys w systemie Windows
Różne / / April 06, 2023
Jeśli korzystasz z systemu Windows, mogłeś napotkać błędy niebieskiego ekranu, znane również jako BSOD (niebieski ekran śmierci). Błędy niebieskiego ekranu nie są przypadkowe, ale mogą być frustrujące. Istnieje wiele powodów, dla których występują BSODy, ale jednym z nich jest błąd niebieskiego ekranu fltMgr.sys w systemie Windows.

Zanim przejdziemy do kodu błędu fltMgr.sys, poświęćmy chwilę, aby zrozumieć, co oznacza błąd BSOD. Cóż, jeśli jesteś użytkownikiem systemu Windows, być może doświadczyłeś błędu niebieskiego ekranu i awarii systemu operacyjnego, a następnie ponownego uruchomienia. Tak? To jest błąd BSOD.
Najczęstszymi przyczynami BSOD są problemy sprzętowe, uszkodzone sterowniki, przestarzałe oprogramowanie układowe i inne problemy związane z oprogramowaniem. Teraz, gdy wiemy, czym są BSOD, zobaczmy, jak naprawić problem BSOD spowodowany przez fltMgr.sys. Zacznijmy od podstaw.
Czym jest plik fltMgr.sys
fltMgr to skrót od Microsoft Filesystem Filter Manager. Zapewnia, że pliki na dysku twardym użytkownika pozostają w zamierzonych lokalizacjach.
W przypadku, gdy coś pójdzie nie tak, możesz napotkać błąd niebieskiego ekranu fltMgr.sys. Ten błąd jest zwykle przypisywany błędowi w sterowniku, który umożliwia komunikację między sprzętem a systemem operacyjnym (Windows). Ale nie martw się! Wszystkie rozwiązania wymieniliśmy w następnej sekcji.
Jak naprawić błąd fltMgr.sys w systemie Windows
Istnieje wiele sposobów naprawienia kodu zatrzymania fltMgr.sys w systemie Windows. Omówimy dziewięć metod rozwiązania tego problemu. Na początek zalecamy utworzenie pliku Punkt przywracania systemu na swoim komputerze i wykonaj następujące poprawki w Tryb bezpieczeństwa przed przejściem do przodu. Po zakończeniu przejdź do pierwszej poprawki.
1. Spróbuj ponownie uruchomić komputer
Czasami twój system może nie dotrzeć do pulpitu i utknąć w pętli BSOD, co prowadzi do awarii fltMgr.sys. Najlepszym sposobem na zidentyfikowanie głównej przyczyny błędu jest uruchomienie komputera w trybie awaryjnym. Wykonaj poniższe kroki.
Krok 1: Otwórz narzędzie Uruchom z usługi Windows Search lub naciśnij „klawisz Windows + R” na klawiaturze.
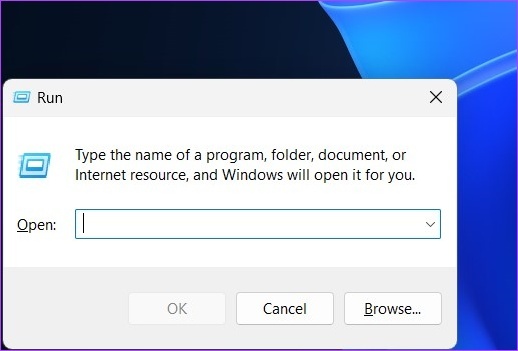
Krok 2: Wpisz poniższe polecenie i naciśnij klawisz Enter, aby uruchomić aplikację Konfiguracja systemu.
mscongif

Krok 3: Przejdź do karty Rozruch i zaznacz opcję Bezpieczny rozruch.
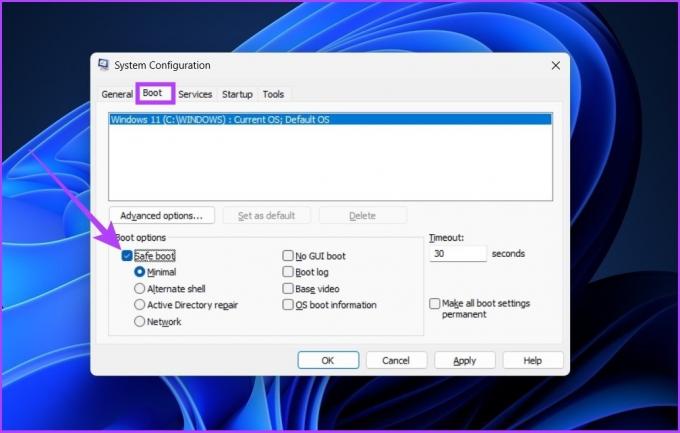
Krok 4: Zachowaj ustawienie Minimalne i kliknij Zastosuj, a następnie OK.
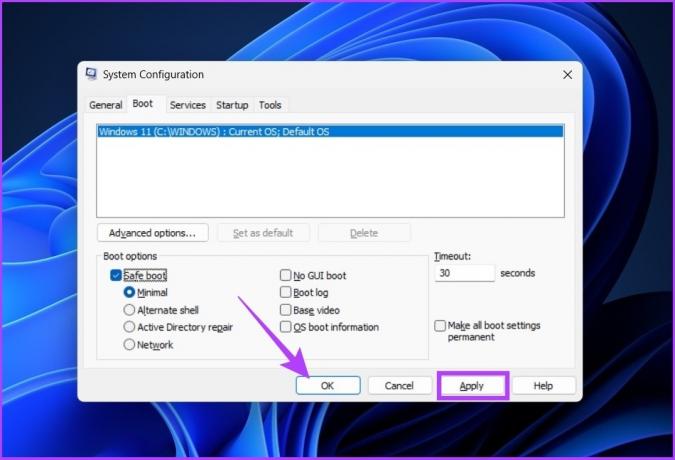
Dzięki temu system uruchomi się ponownie w trybie awaryjnym i uruchomi tylko niezbędne usługi. Teraz sprawdź, czy błąd fltMgr.sys nadal występuje.
2. Sprawdź dostępność aktualizacji systemu Windows
Ogólna aktualizacja systemu Windows może rozwiązać znaczną liczbę podstawowych problemów, a także potencjalnie rozwiązać błąd niebieskiego ekranu fltMgr.sys. Wykonaj poniższe czynności, aby sprawdzić dostępność aktualizacji systemu Windows.
Krok 1: Otwórz aplikację Ustawienia z usługi Windows Search lub naciśnij „klawisz Windows + I” na klawiaturze.

Krok 2: Przejdź do Windows Update z paska bocznego i kliknij przycisk „Sprawdź dostępność aktualizacji”.

Krok 3: Jeśli widzisz oczekujące aktualizacje, kliknij „Pobierz i zainstaluj”, aby je pobrać.
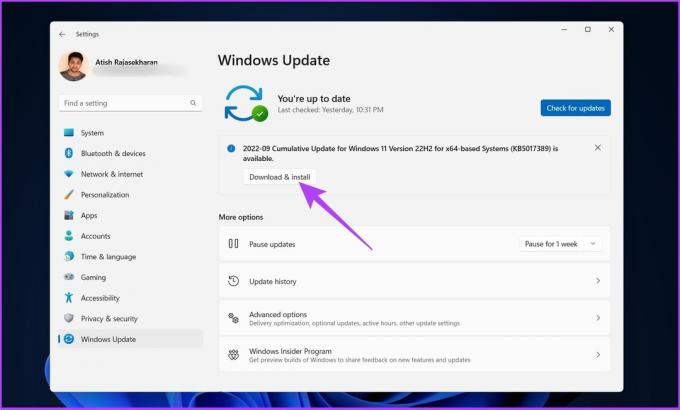
Jeśli korzystasz z systemu Windows 10 lub starszego, możesz zobaczyć opcję wyświetlenia wszystkich opcjonalnych aktualizacji. Po prostu kliknij je, aby pobrać i zainstalować.
Aktualizacja systemu Windows powinna rozwiązać wszelkie problemy związane z oprogramowaniem i sterownikami, które powodują błąd niebieskiego ekranu fltMgr.sys.
3. Zaktualizuj sterownik w Menedżerze urządzeń
Jak wspomniano powyżej, jedną z głównych przyczyn błędu fltMgr.sys są przestarzałe, uszkodzone lub niezgodne sterowniki. Omówiliśmy obszernie jak zaktualizować sterowniki w systemie Windows, ale dla Twojej wygody dodaliśmy poniższe kroki.
Krok 1: Naciśnij „klawisz Windows + X” na klawiaturze i wybierz Menedżera urządzeń z menu kontekstowego.
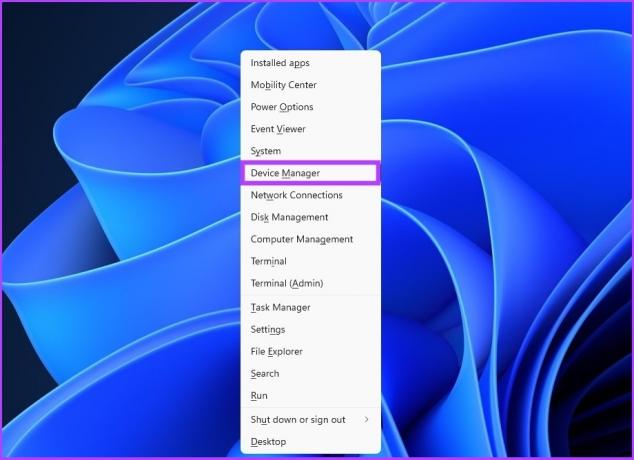
Krok 2: Rozwiń wszystkie sekcje i sprawdź, czy nie ma wykrzyknika (ponieważ oznacza to, że sterownik ma problem).
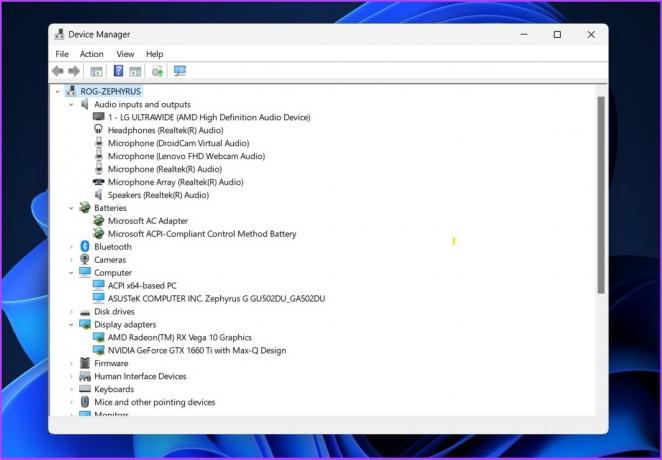
Krok 3: Teraz kliknij prawym przyciskiem myszy sterownik z wykrzyknikiem i wybierz Właściwości z menu kontekstowego.
Notatka: Dla odniesienia klikamy dobrze działający sterownik.
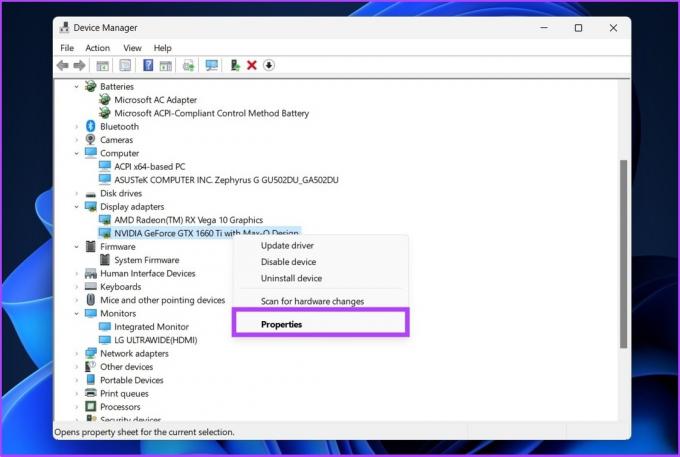
Krok 4: Przejdź do karty Sterownik i kliknij przycisk Aktualizuj sterownik.

Krok 5: Teraz wybierz sposób, w jaki chcesz zaktualizować sterownik.
Zalecamy automatyczne wyszukiwanie sterownika przez system Windows. Można jednak również pobrać sterownik i ręcznie zlokalizować go na komputerze.
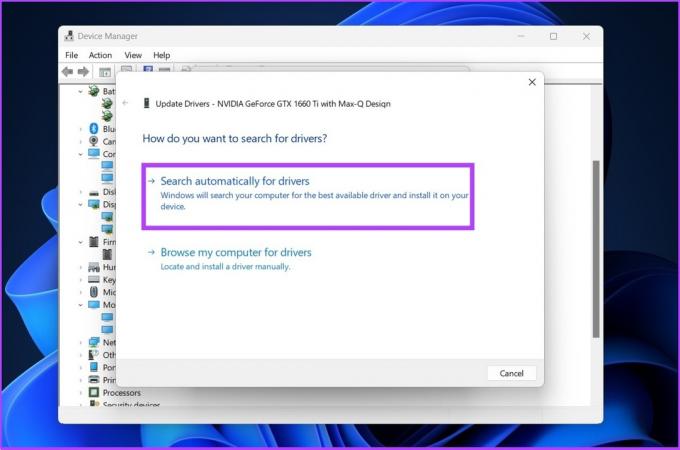
Przed kontynuowaniem upewnij się, że instalacja sterownika została zakończona. Po wykonaniu tej czynności sprawdź, czy nie ma innych sterowników wyświetlających wykrzyknik. Jeśli tak, zaktualizuj je również.
Po instalacji zalecamy ponowne uruchomienie komputera, aby upewnić się, że zmiany zostały zastosowane. Jeśli problem będzie się powtarzał, przejdź do następujących metod.
4. Wyczyść niepotrzebne pliki w rejestrze systemu Windows
Najlepszym sposobem na usunięcie niepotrzebnych plików z rejestru systemu Windows jest skorzystanie z wbudowanego programu Oczyszczanie dysku. W ten sposób możesz usunąć z rejestru pliki tymczasowe oraz niechciane klucze i wartości. Przejdźmy krok po kroku.
Krok 1: Otwórz narzędzie Oczyszczanie dysku za pomocą usługi Windows Search.
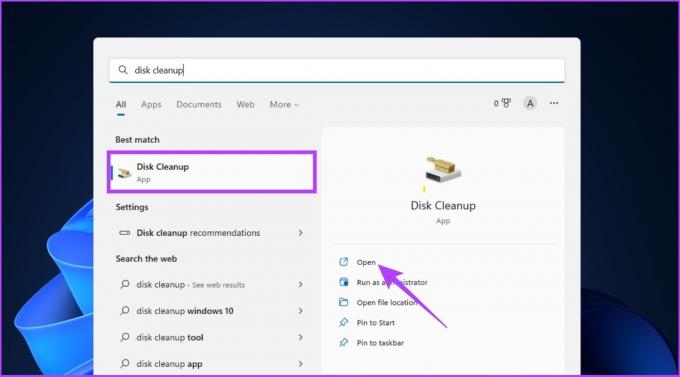
Krok 2: Wybierz dysk systemowy, na którym jest zainstalowany system operacyjny Windows i kliknij OK.
Np.: system operacyjny (C:)

Krok 3: Teraz kliknij „Wyczyść pliki systemowe”.
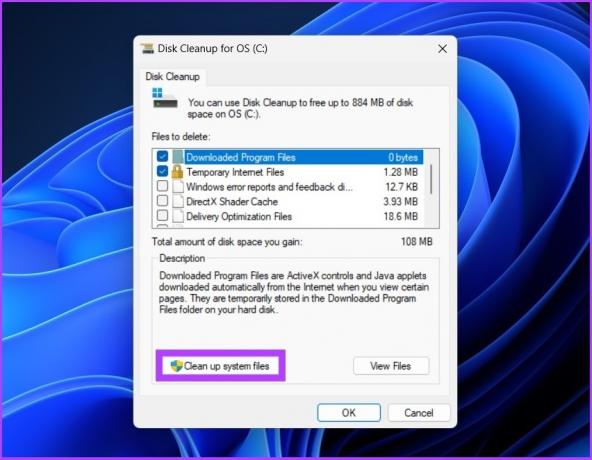
Notatka: Jeśli nie jesteś zalogowany jako administrator, zostaniesz poproszony o dodanie poświadczeń administratora.
Otóż to! Twoje pliki systemowe, czyli innymi słowy niepotrzebne pliki, zostaną wyczyszczone, co wpłynie również na rejestr.
5. Wykonaj pełne skanowanie w poszukiwaniu złośliwego oprogramowania
System Windows udostępnia plik fltMgr.sys bez zagrożenia dla systemu, który można znaleźć w C:\Windows\System32\drivers. Jednak plik może zostać zainfekowany złośliwym oprogramowaniem, które może spowodować, że kod zatrzymania systemu Windows fltMgr.sys nie wystąpi. Wykonaj poniższe kroki, aby przeprowadzić pełne skanowanie w poszukiwaniu złośliwego oprogramowania.
Krok 1: naciśnij Ctrl + Shift + Esc, aby otworzyć Menedżera zadań Windows.

Krok 2: Przewiń kartę procesu, aby znaleźć plik fltMgr.sys. Kliknij go prawym przyciskiem myszy i wybierz „Otwórz lokalizację pliku”.
Notatka: Obraz użyty poniżej służy wyłącznie do celów poglądowych.

Krok 3: Teraz sprawdź, czy program znajduje się w C:\Windows\System32\drivers.
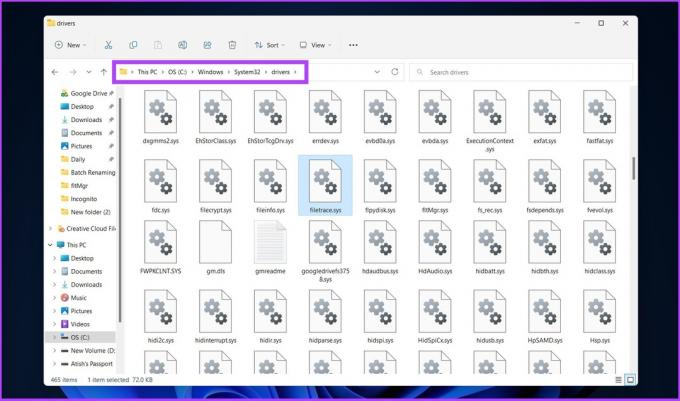
Krok 4: Jeśli nie, wróć do Menedżera zadań, wybierz plik i kliknij Zakończ zadanie.

Krok 5: Teraz otwórz Zabezpieczenia systemu Windows za pomocą usługi Windows Search.

Krok 6: Przejdź do „Ochrona przed wirusami i zagrożeniami”.

Krok 7: Teraz kliknij Opcje skanowania.
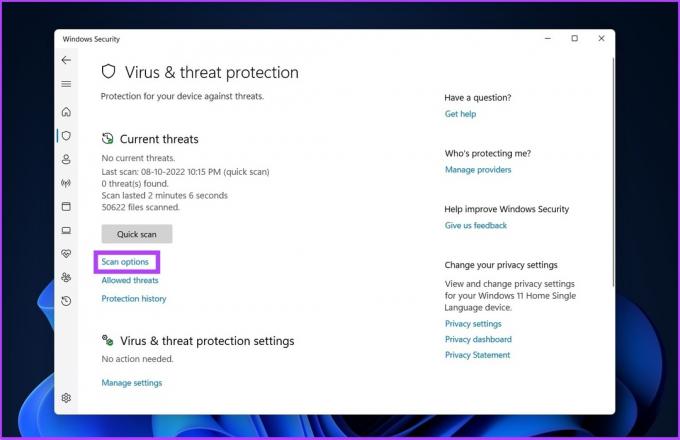
Krok 8: Wybierz Pełne skanowanie i kliknij „Skanuj teraz”.

Windows Defender usunie plik złośliwego oprogramowania z systemu, co powinno zatrzymać BSOD fltMgr.sys. Jeśli to nie zadziała, następna metoda może pomóc. Podążaj za nami.
6. Uruchom narzędzie do rozwiązywania problemów z niebieskim ekranem
W systemie Windows dostępne są narzędzia do rozwiązywania problemów dotyczące konkretnych problemów, które są dostępne dla użytkowników w celu rozwiązania ich problemów z systemem. Jednym z narzędzi do rozwiązywania problemów jest narzędzie do rozwiązywania problemów z niebieskim ekranem, które rozwiązuje i naprawia błędy związane z kodem błędu fltMgr.sys. Oto jak się do tego zabrać.
Krok 1: Otwórz Ustawienia z Windows Search lub naciśnij „Klawisz Windows + I”.

Krok 2: W Ustawieniach wpisz „Znajdź i napraw problemy z niebieskim ekranemw pasku wyszukiwania Znajdź ustawienie.
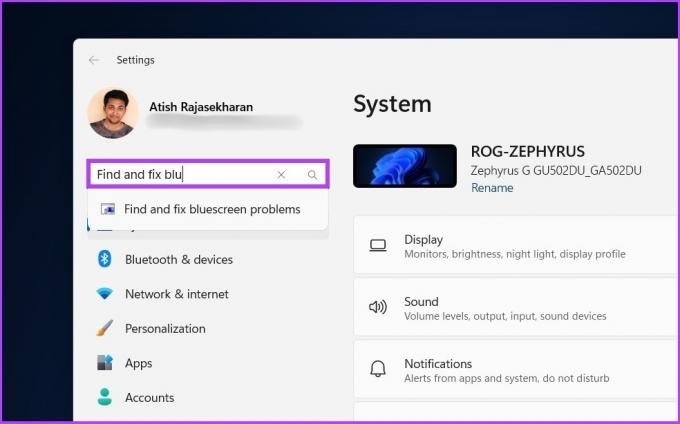
Krok 3: Teraz kliknij przycisk „Uruchom narzędzie do rozwiązywania problemów”.
Poczekaj, aż narzędzie do rozwiązywania problemów przeskanuje i zidentyfikuje problemy na komputerze. Wiesz, narzędzia do rozwiązywania problemów nie zawsze działają, a jeśli spadniesz do drugiego boksu, wypróbuj następującą metodę.
7. Uruchom SFC Scannow i Chkdsk za pomocą wiersza polecenia
Użyjmy innego narzędzia narzędziowego Windows o nazwie Kontroler plików systemowych (SFC). To narzędzie może skanować i naprawiać brakujące i uszkodzone systemy plików. Wykonaj poniższe kroki.
Krok 1: Otwórz wiersz polecenia jako administrator za pomocą wyszukiwania systemu Windows.
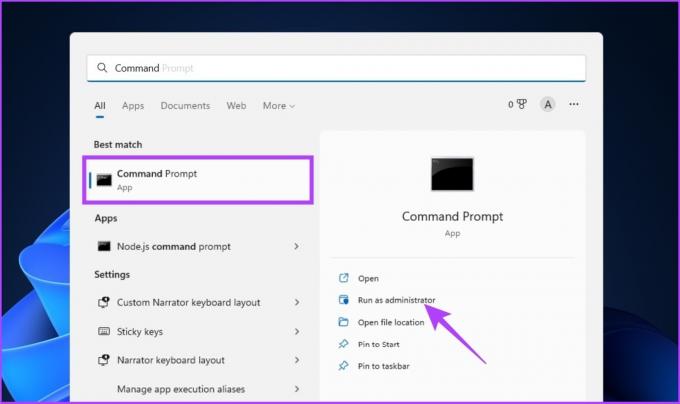
Kliknij Tak w monicie.
Krok 2: Wpisz poniższe w linii poleceń i naciśnij Enter.
sfc /skanuj teraz
Pozwól poleceniu przeskanować i naprawić pliki systemowe.
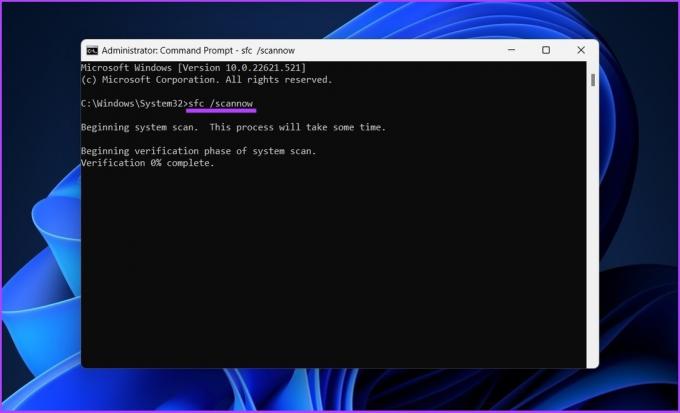
Krok 4: Teraz wpisz poniższe polecenie i naciśnij Enter.
chkdsk C: /f /r /x
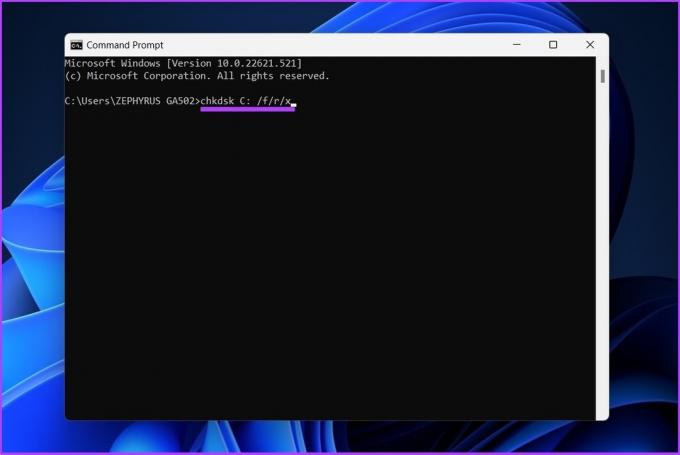
Powyższe polecenie sprawdza dysk „C:”, próbuje naprawić problemy z dyskiem i próbuje odzyskać czytelne informacje.
Po wykonaniu wszystkich czynności uruchom ponownie komputer i sprawdź, czy błąd BSOD fltMgr.sys nadal występuje.
8. Użyj Przywracania systemu
Ta metoda powinna rozwiązać błąd niebieskiego ekranu fltMgr.sys bez ponownego wystąpienia. W tej metodzie potrzebny jest punkt resetowania, aby system mógł odzyskać dane. Jeśli jeszcze go nie masz, zignoruj ten krok i przejdź do ostatniej metody naprawy tego kodu zatrzymania systemu Windows.
Cóż, jeśli masz punkt przywracania systemu, sprawdź jak utworzyć i używać Przywracania systemu w systemie Windows.
9. Ostatnia deska ratunku — zainstaluj czystą wersję systemu Windows
Jeśli wszystkie powyższe metody zawiodą, ostatecznością jest instalacja czystej wersji systemu Windows na komputerze. Wykonaj uważnie poniższe kroki.
Krok 1: Otwórz aplikację Ustawienia za pomocą usługi Windows Search lub naciśnij „klawisz Windows + I”.

Krok 2: Wybierz System z paska bocznego i kliknij Odzyskiwanie.
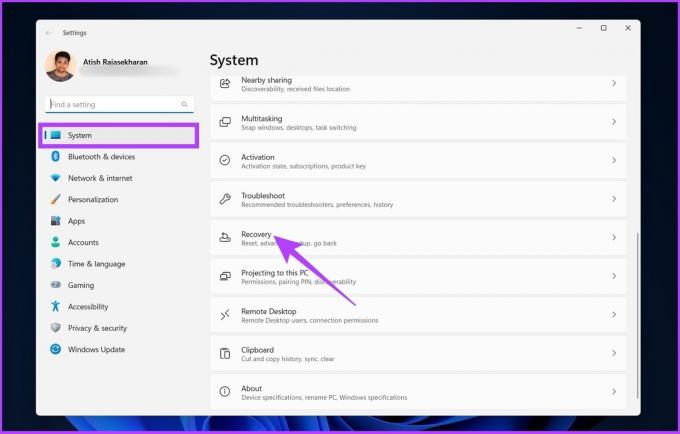
Krok 3: Wybierz „Zresetuj ten komputer” w opcjach odzyskiwania.

Krok 4: W oknie „Zresetuj ten komputer” wybierz „Zachowaj moje pliki”.
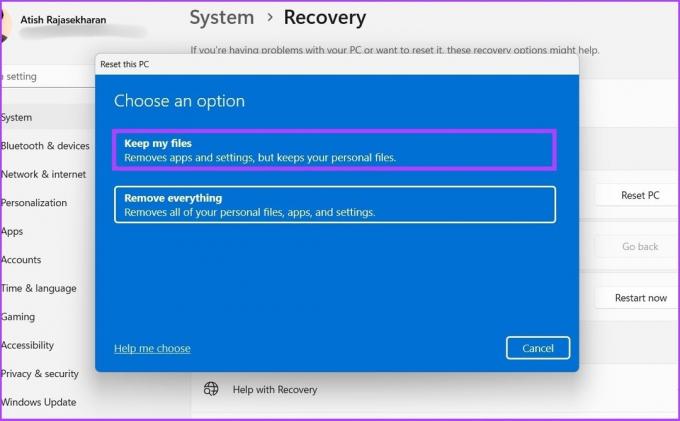
Krok 5: Teraz wybierz „Lokalna ponowna instalacja”.
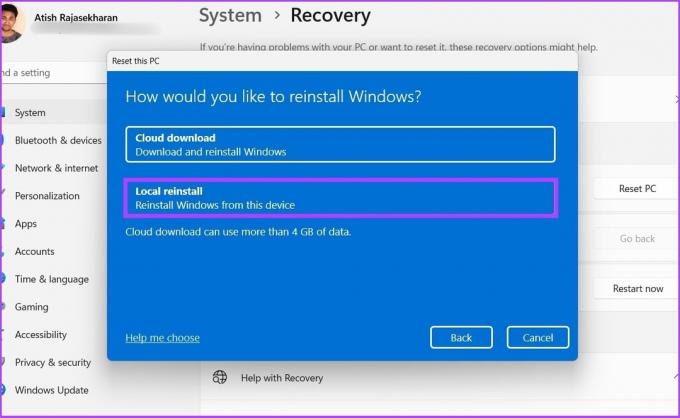
Postępuj zgodnie z instrukcjami i to wszystko. Twój komputer zostanie odświeżony przy użyciu czystej wersji systemu Windows, naprawiając błąd niebieskiego ekranu fltMgr.sys. Masz więcej pytań? Przejdź do następnej sekcji.
Często zadawane pytania dotyczące kodu błędu fltMgr.sys
Możesz wywołać BSOD za pomocą wiersza polecenia. Kroki: otwórz wiersz polecenia jako administrator> wpisz „TASKKILL /IM svchost.exe /F” > naciśnij Enter.
Przegrzanie może prowadzić do niebieskiego ekranu śmierci (lub awarii systemu). Upewnij się więc, że Twój komputer ma dobry przepływ powietrza i system chłodzenia.
Zapobieganie występowaniu błędów systemu Windows
Problem BSOD jest powszechny wśród zwykłych użytkowników. Istnieje wiele rozwiązań dla błędu niebieskiego ekranu fltMgr.sys w systemie Windows. To tylko kwestia tego, jak zdecydujesz się rozwiązać problem. Która z powyższych metod sprawdziła się u Ciebie najlepiej? Podziel się swoimi przemyśleniami w sekcji komentarzy.



