5 najlepszych sposobów na wyłączenie touchpada w laptopach z systemem Windows 11
Różne / / April 06, 2023
Chociaż system Windows 11 obsługuje różne gesty touchpada w celu ułatwienia nawigacji, możesz preferować użycie zewnętrznej myszy, aby uzyskać precyzję i lepszą ergonomię. Jeśli już porzuciłeś touchpad, możesz go wyłączyć na dobre. Możesz także tymczasowo wyłączyć touchpad, aby przypadkowo go nie poruszyć kursor myszki podczas pisania.

Wyłączenie touchpada na laptopie z systemem Windows 11 jest szybkie i łatwe. Ten post pokazuje różne metody wyłączania touchpada na laptopie z systemem Windows 11.
1. Wyłącz touchpad za pomocą klawiatury
Większość klawiatur laptopów ma klawisz funkcyjny, który pozwala szybko włączyć lub wyłączyć touchpad. Znajdź na klawiaturze laptopa klawisz funkcyjny z nadrukowaną ikoną touchpada. Następnie naciśnij ten klawisz razem z klawiszem Fn, aby wyłączyć touchpad. Po wyłączeniu touchpada na ekranie pojawi się komunikat potwierdzający.

Ponowne naciśnięcie tej samej kombinacji klawiszy spowoduje ponowne włączenie touchpada.
2. Wyłącz touchpad za pomocą aplikacji Ustawienia
Aplikacja Ustawienia systemu Windows 11 ułatwia modyfikowanie takich rzeczy, jak: gesty touchpada, czułość, szybkość kursora i inne. Daje również możliwość wyłączenia touchpada. Oto jak uzyskać do niego dostęp.
Krok 1: Otwórz menu Start i kliknij ikonę koła zębatego, aby uruchomić aplikację Ustawienia.

Krok 2: Wybierz Bluetooth i urządzenia z lewego paska bocznego. Następnie kliknij Touchpad.

Krok 3: Wyłącz przełącznik obok Touchpad.

3. Wyłącz touchpad za pomocą Panelu sterowania
W systemie Windows 11 firma Microsoft przeniosła wiele klasycznych apletów Panelu sterowania do aplikacji Ustawienia. Jednakże, Panel sterowania jest nadal dostępny w systemie Windows 11. Jeśli więc wolisz korzystać z Panelu sterowania niż z aplikacji Ustawienia, możesz wykonać następujące czynności, aby wyłączyć touchpad.
Krok 1: Naciśnij klawisz Windows + R, aby otworzyć okno dialogowe Uruchom. Typ kontrola w polu i naciśnij Enter, aby otworzyć Panel sterowania.

Krok 2: W oknie Panelu sterowania użyj menu rozwijanego w prawym górnym rogu, aby zmienić typ widoku na Duże ikony. Następnie kliknij Mysz.

Krok 3: Na karcie Sprzęt wybierz touchpad z listy i kliknij przycisk Właściwości.

Krok 4: Kliknij przycisk Zmień ustawienia.

Krok 5: Wybierz opcję Tak, gdy pojawi się monit Kontrola konta użytkownika (UAC).
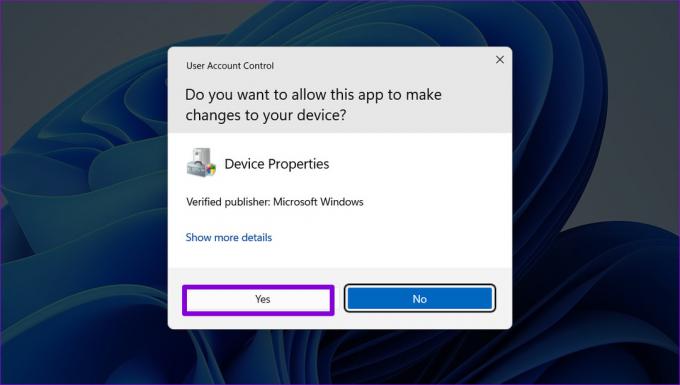
Krok 6: Na karcie Sterownik kliknij Wyłącz urządzenie i wybierz Tak, aby potwierdzić.

4. Wyłącz Touchpad za pomocą Menedżera urządzeń
Menedżer urządzeń jest częścią konsoli Microsoft Management Console, która umożliwia wyświetlanie, zarządzanie i rozwiązywanie problemów z różnymi urządzeniami podłączonymi do systemu. Pozwala wyłączyć większość urządzeń sprzętowych, w tym touchpad.
Krok 1: Kliknij prawym przyciskiem myszy ikonę Start lub użyj skrótu klawiszowego Windows + X, aby otworzyć menu Power User. Następnie wybierz Menedżera urządzeń z listy.

Krok 2: Rozwiń sekcję „Myszy i inne urządzenia wskazujące”.

Krok 3: Kliknij prawym przyciskiem myszy touchpad i wybierz Wyłącz urządzenie.

Krok 4: Wybierz Tak, gdy pojawi się monit o potwierdzenie.

5. Wyłącz touchpad za pomocą Edytora rejestru
Jeśli masz ochotę na przygodę, możesz wyłączyć touchpad laptopa, modyfikując plik rejestru. Edytor rejestru zawiera ustawienia krytyczne dla systemu operacyjnego Windows. Dlatego powinieneś używać tej sztuczki tylko wtedy, gdy inne metody zawiodą.
Ponieważ edytowanie plików rejestru jest ryzykowne, warto to zrobić wykonać kopię zapasową wszystkich plików rejestru Lub Utworzyć punkt przywracania przed wykonaniem poniższych kroków.
Krok 1: Kliknij ikonę wyszukiwania na pasku zadań, aby otworzyć menu wyszukiwania. Typ edytor rejestru w polu i wybierz Uruchom jako administrator.

Krok 2: Gdy pojawi się monit Kontrola konta użytkownika (UAC), wybierz Tak, aby kontynuować.

Krok 3: W oknie Edytora rejestru wklej następującą ścieżkę w pasku adresu u góry i naciśnij Enter:
Komputer\HKEY_CURRENT_USER\SOFTWARE\Microsoft\Windows\CurrentVersion\PrecisionTouchPad\Status
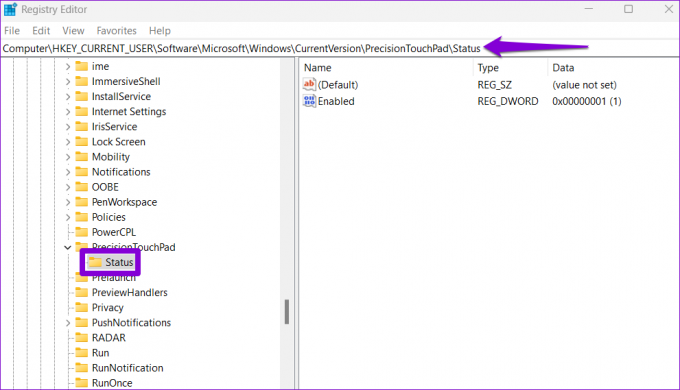
Krok 4: Kliknij dwukrotnie wpis Włączone w prawym okienku i zmień jego Dane wartości na 0 (zero), aby wyłączyć touchpad. Następnie kliknij OK.

Wyjdź z okna Edytora rejestru i uruchom ponownie laptopa, aby zastosować zmiany. Następnie twój touchpad zostanie wyłączony. Jeśli chcesz później ponownie włączyć touchpad, wykonaj te same czynności powyżej i zmień Dane wartości wpisu Włączone na 1.
Nigdy więcej przypadkowych stuknięć
Użycie klawisza funkcyjnego lub aplikacji Ustawienia jest dobrym rozwiązaniem, jeśli potrzebujesz tylko wyłączyć touchpad na krótki czas. Jeśli jednak szukasz trwałego rozwiązania, możesz użyć Panelu sterowania, Menedżera urządzeń lub Edytora rejestru, aby wyłączyć touchpad w systemie Windows 11. W każdym razie upewnij się, że masz pod ręką mysz przed wyłączeniem touchpada laptopa.
Ostatnia aktualizacja 24 listopada 2022 r
Powyższy artykuł może zawierać linki partnerskie, które pomagają wspierać Guiding Tech. Nie wpływa to jednak na naszą rzetelność redakcyjną. Treść pozostaje bezstronna i autentyczna.
Scenariusz
Pankil Shah
Pankil jest z zawodu inżynierem budownictwa lądowego, który rozpoczął swoją podróż jako pisarz w EOTO.tech. Niedawno dołączył do Guiding Tech jako niezależny pisarz, który zajmuje się poradnikami, objaśnieniami, przewodnikami kupowania, wskazówkami i sztuczkami dla systemów Android, iOS, Windows i Internetu.



