Jak zmniejszyć użycie procesora Zoom w systemie Windows 11
Różne / / April 06, 2023
Zoom to aplikacja, do której można uczęszczać na zajęcia lub spotkania online. Ale korzystanie z Zooma może być frustrujące, gdy pozostajesz w tyle między ważnymi sesjami online. Po zwróceniu większej uwagi możesz zauważyć, że Zoom jest włączony wysokie użycie procesora w systemie Windows 11.

Zużywając dużą część procesora, Zoom staje się powolny i może również powodować, że inne aplikacje przestaną odpowiadać. Jeśli nie chcesz przełączyć się na Alternatywa zoomu, oto kilka sposobów na zmniejszenie wysokiego zużycia procesora Zoom w systemie Windows 11.
1. Skorzystaj z narzędzia do rozwiązywania problemów z konserwacją systemu
Często aplikacja zużywa dużo zasobów procesora, gdy występują zepsute skróty, nieprawidłowe lub uszkodzone pliki lub katalogi folderów lub nieprawidłowy czas systemowy. Jeśli kilka razy ponownie zainstalowałeś Zoom, może to prowadzić do takich błędów.
Na szczęście system Windows zawiera narzędzie do rozwiązywania problemów z konserwacją systemu, które może nie tylko naprawić uszkodzone katalogi lub skróty, ale także usunąć stare dzienniki rozwiązywania problemów, które zajmują dużo miejsca. Wykonaj poniższe czynności, aby uruchomić narzędzie do rozwiązywania problemów z konserwacją systemu:
Krok 1: Naciśnij klawisze Windows + R, aby otworzyć okno dialogowe Uruchom.
Krok 2: Wpisz następujące polecenie w polu tekstowym i kliknij OK:
%systemroot%\system32\msdt.exe -id MaintenanceDiagnostic
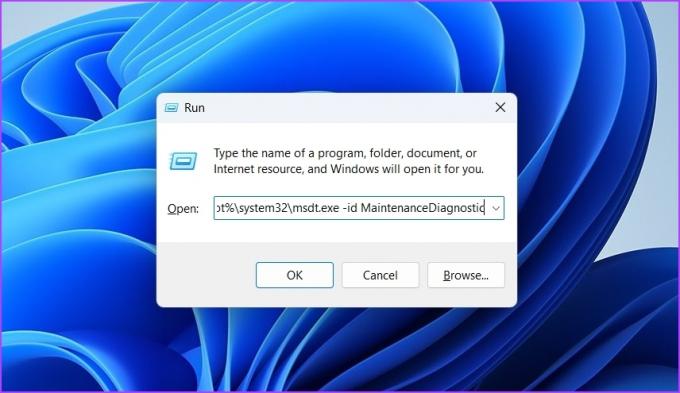
Krok 3: Kliknij Opcje zaawansowane w oknie Konserwacja systemu.

Krok 4: Kliknij opcję „Uruchom jako administrator”.

Krok 5: Kliknij Następny.
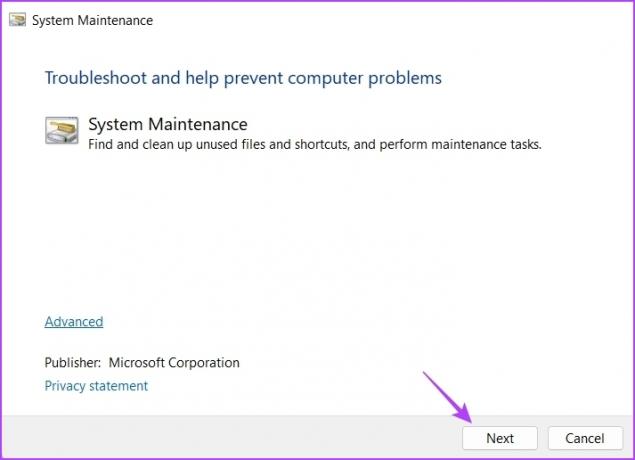
Narzędzie do rozwiązywania problemów przejmie pamięć komputera i w razie potrzeby automatycznie wprowadzi zmiany lub aktualizacje.
2. Tymczasowo wyłącz aparat
Zoom zdecydowanie nie jest lekką aplikacją. Gdy audio i wideo są włączone, Zoom kompresuje i dekompresuje wideo, a także eliminuje echo w strumieniu audio, co wymaga dużo przetwarzania.
Całe obciążenie związane z przetwarzaniem strumieni audio i wideo spada na procesor w komputerze. Jeśli Twój komputer ma najnowszy procesor, nie zauważysz dużej różnicy w wydajności. Ale uruchamianie Zoom z włączonym wideo i audio na starym komputerze, który ledwo spełnia wymagania aplikacji Zoom, może niekorzystnie wpłynąć na ogólną wydajność.
Aby sprawdzić, czy zdjęcie trochę obciążenia pomaga, wyłącz kamerę, aby odciąć obraz wideo z aplikacji Zoom, aby zmniejszyć obciążenie procesora. Aby wyłączyć kamerę, kliknij opcję Zatrzymaj wideo w lewym dolnym rogu okna aplikacji Zoom.

Możesz także skonfigurować aplikację Zoom, aby automatycznie wyłączała kamerę przed dołączeniem do spotkania. Oto jak to zrobić:
Krok 1: Uruchom aplikację Zoom i kliknij ikonę koła zębatego w prawym górnym rogu, aby otworzyć jej ustawienia.
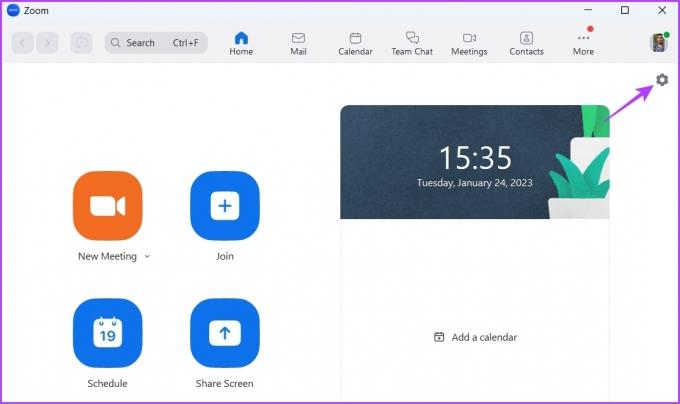
Krok 2: Wybierz Wideo z lewego paska bocznego.
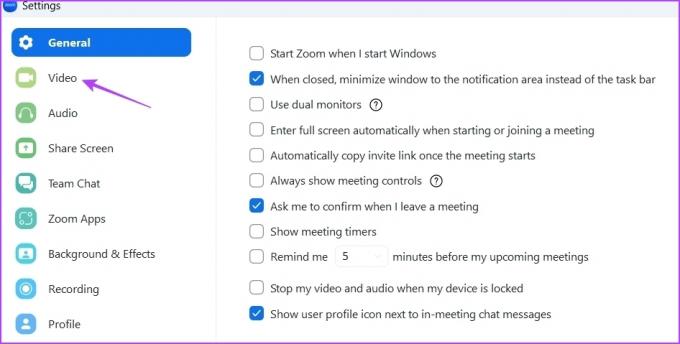
Krok 3: Zaznacz pole obok pola „Wyłącz moje wideo podczas dołączania do spotkania”.

3. Usuń filtry, tła i niepotrzebne aplikacje
Zoom umożliwia dodawanie różnych teł i efektów do wideo. Ale dodanie tych efektów może być również powodem, dla którego Zoom zużywa stosunkowo więcej zasobów procesora.
Jeśli więc nie jest to konieczne, możesz usunąć te efekty ze swojego filmu. Oto jak:
Krok 1: Otwórz aplikację Zoom na komputerze i kliknij ikonę koła zębatego w prawym górnym rogu, aby otworzyć jej ustawienia.
Krok 2: Wybierz Tło i efekty z lewego paska bocznego.

Krok 3: W prawym okienku wybierz Brak dla Wirtualne tła.
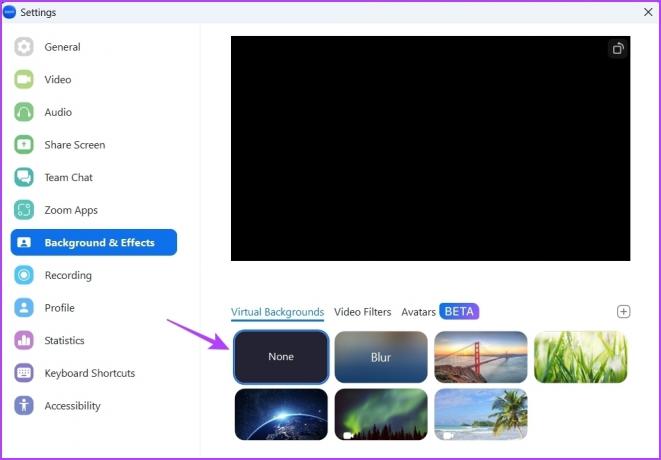
Krok 4: Przejdź do zakładki Filtry wideo i wybierz opcję Brak.

Krok 5: Zaznacz opcję Zastosuj do wszystkich przyszłych spotkań.

Uruchom ponownie aplikację Zoom i sprawdź, czy problem został rozwiązany. Jeśli nie, prawdopodobnie przyczyną problemu mogą być aplikacje zainstalowane w Zoom.
Możesz usunąć wszystkie niepotrzebne aplikacje z Zoom, postępując zgodnie z poniższymi instrukcjami:
Krok 1: Otwórz witrynę Zoom Marketplace w oknie przeglądarki.
Odwiedź Zoom Marketplace
Krok 2: Kliknij opcję Zaloguj się u góry i wprowadź dane uwierzytelniające, aby zalogować się przy użyciu danych konta Zoom.

Krok 3: Kliknij opcję Zarządzaj w prawym górnym rogu.
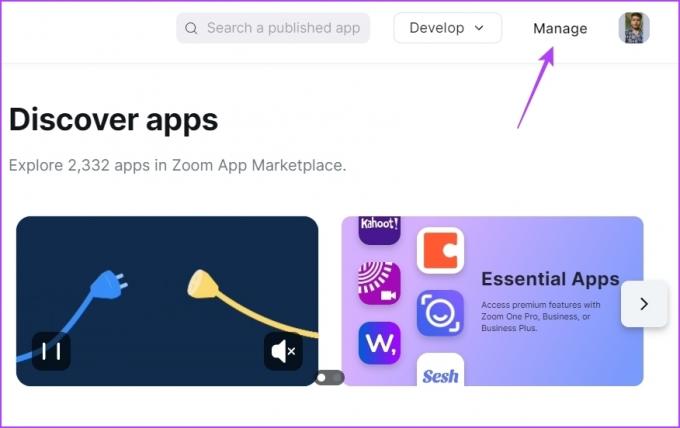
Krok 4: Wybierz Dodane aplikacje z lewego paska bocznego.
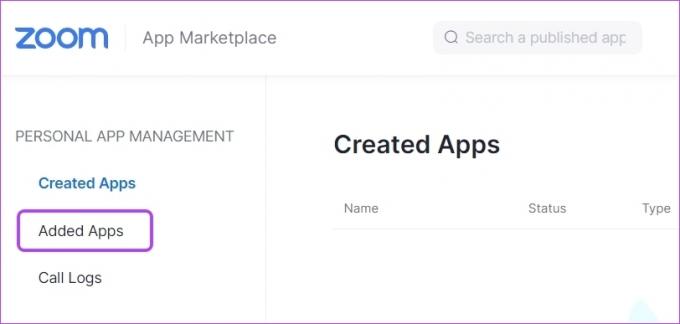
Krok 5: Kliknij opcję Usuń obok aplikacji, którą chcesz odinstalować.
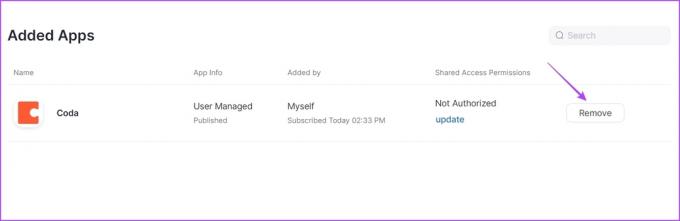
Krok 5: Z listy rozwijanej wybierz przyczynę odinstalowania aplikacji i kliknij opcję Usuń.

Wyłącz przyspieszenie sprzętowe w Zoom
Zoom oferuje akcelerację sprzętową w celu poprawy ogólnej jakości wideo. Jednak wykorzystuje to sprzęt graficzny wewnątrz komputera. Ale jeśli twój komputer nie ma zdolnego sprzętu GPU, włączenie akceleracji sprzętowej obciąży procesor, aby obsłużyć potrzeby przetwarzania.
Spróbuj wyłączyć akcelerację sprzętową w Zoom i sprawdź, czy zmniejsza to zużycie procesora. Oto jak to wyłączyć:
Krok 1: Otwórz aplikację Zoom i kliknij ikonę koła zębatego w prawym górnym rogu, aby otworzyć jej ustawienia.
Krok 2: Kliknij Wideo na lewym pasku bocznym i wybierz Opcje zaawansowane w prawym okienku.

Krok 3: Odznacz pola obok opcji Przetwarzanie wideo, Wirtualne tło, Wysyłanie wideo i Odbieranie wideo.
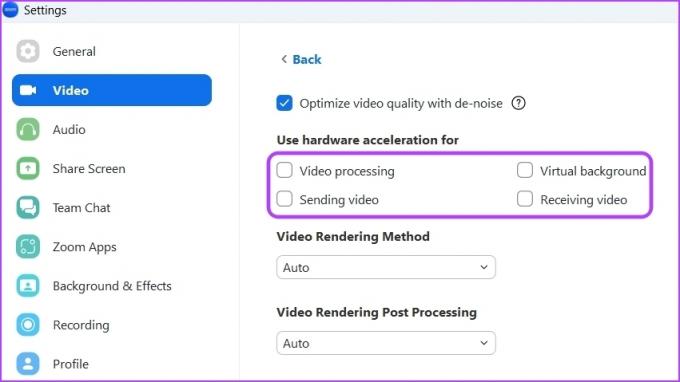
5. Zaktualizuj aplikację Zoom
Czasami problem może dotyczyć starszej wersji aplikacji Zoom na komputerze. Zalecamy zaktualizowanie aplikacji Zoom i sprawdzenie, czy problem został rozwiązany. Możesz pobrać najnowszą aktualizację aplikacji Zoom, wykonując poniższe czynności:
Krok 1: Otwórz aplikację Zoom i kliknij ikonę swojego profilu w prawym górnym rogu.

Krok 2: Wybierz opcję Sprawdź aktualizacje z menu kontekstowego.

Aplikacja Zoom wyszuka aktualizacje i pobierze je, jeśli są dostępne.
6. Pobierz najnowszą aktualizację sterownika karty graficznej
Aktualizacja sterownika karty graficznej komputera to kolejne skuteczne rozwiązanie zmniejszające wysokie zużycie procesora przez aplikację Zoom. Oto jak zaktualizować sterownik karty graficznej komputera:
Krok 1: Naciśnij klawisze skrótu Windows + X, aby otworzyć menu użytkownika zaawansowanego i wybierz Menedżera urządzeń z listy.
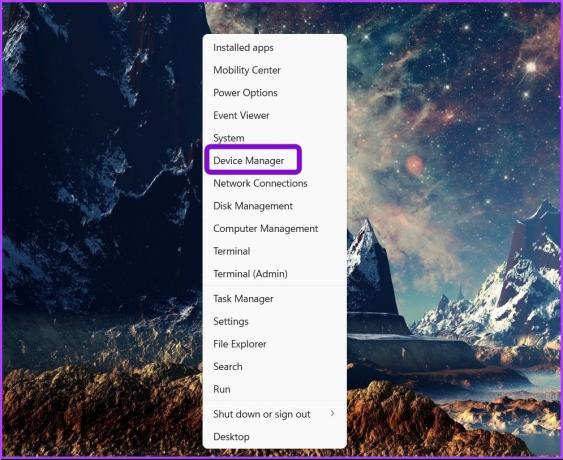
Krok 2: Kliknij dwukrotnie węzeł Karty graficzne, aby go rozwinąć.
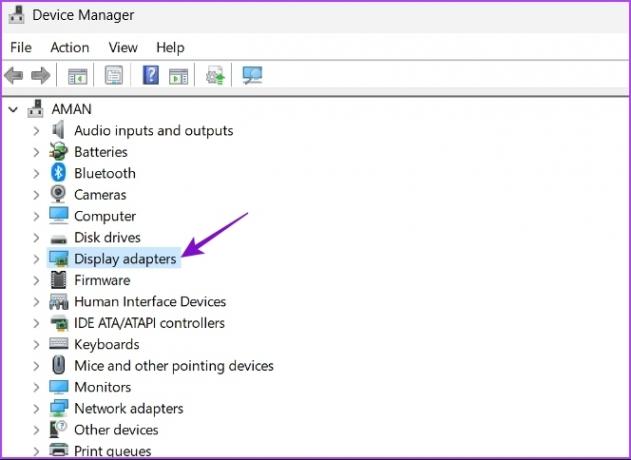
Krok 3: Kliknij prawym przyciskiem myszy zainstalowany sterownik karty graficznej i wybierz opcję Aktualizuj sterownik.

Krok 4: Wybierz opcję Wyszukaj automatycznie sterowniki.

System Windows wyszuka i pobierze wszelkie dostępne aktualizacje sterownika karty graficznej na komputerze. Możesz także całkowicie odinstaluj sterowniki GPU i ponownie zainstaluj najnowszą wersję.
7. Uruchom skanowanie SFC
Aplikacja Zoom może zacząć zużywać dużo zasobów procesora, jeśli plik instalacyjny jest uszkodzony. Możesz szybko wykryć i naprawić korupcję uruchamiając skanowanie SFC (System File Checker). Pamiętaj, że musisz uruchomić to skanowanie z uprawnieniami administratora i możesz to zrobić za pomocą podwyższonego wiersza polecenia.
Oto kroki, aby uruchomić skanowanie SFC na komputerze:
Krok 1: Naciśnij klawisze Windows + S, aby otworzyć wyszukiwanie systemu Windows.
Krok 2: Typ Wiersz polecenia w pasku wyszukiwania i wybierz Uruchom jako administrator.

Krok 3: W oknie wiersza polecenia z podwyższonym poziomem uprawnień wpisz sfc /skanuj teraz i naciśnij Enter, aby rozpocząć skanowanie SFC.

Poczekaj, aż proces skanowania zostanie zakończony. Narzędzie powiadomi Cię, czy skanowanie znalazło i naprawiło uszkodzone pliki, czy nie.
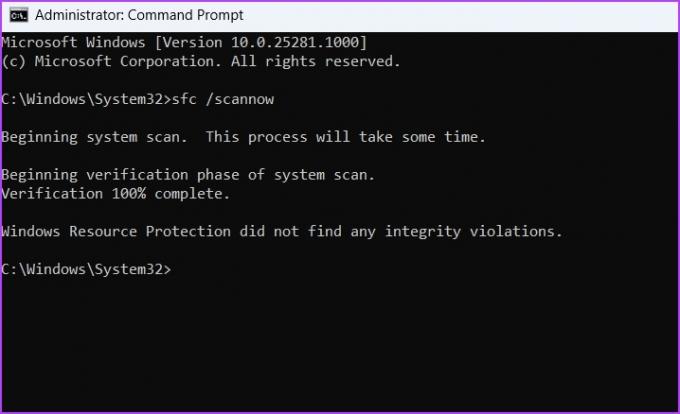
Naprawianie Zoom Wysokie użycie procesora
Pomimo ostrej konkurencji ze strony Microsoft Teams i Google Meet, Zoom jest nadal pierwszym wyborem każdego aplikacja do wideokonferencji. Ale czasami może zużywać dużo zasobów procesora i sprawiać, że wydaje się powolny na twoim komputerze. Na szczęście możesz szybko rozwiązać ten problem, postępując zgodnie z powyższymi rozwiązaniami.
Ostatnia aktualizacja: 24 stycznia 2023 r
Powyższy artykuł może zawierać linki partnerskie, które pomagają wspierać Guiding Tech. Nie wpływa to jednak na naszą rzetelność redakcyjną. Treść pozostaje bezstronna i autentyczna.
CZY WIEDZIAŁEŚ
Na początku Zoom Eric Yuan osobiście wysyłał e-maile do każdego użytkownika, który anulował subskrypcję Zoom.
Scenariusz
Amana Kumara
Aman jest specjalistą od Windows i uwielbia pisać o ekosystemie Windows w Guiding Tech i MakeUseOf. On ma Licencjat z technologii informatycznych, a obecnie jest pełnoetatowym niezależnym pisarzem z doświadczeniem w systemach Windows, iOS i przeglądarki.



