9 sposobów naprawy błędu Windows Update 0X80070003 — TechCult
Różne / / April 06, 2023
Czy kiedykolwiek próbowałeś zaktualizować system tylko po to, by przerwać pracę? Jeśli tak, być może napotkałeś najczęstszy błąd 0X80070003. Jest to problem związany z aktualizacją systemu Windows 10, który uniemożliwia uzyskanie najnowszej dostępnej aktualizacji. Co więcej, możesz również napotkać brak niektórych plików aktualizacji lub problemy z Windows 10. W tym artykule omówiono, jak naprawić błąd 0X80070003 w sposób przyjazny dla początkujących, który jest łatwy do wyciśnięcia z cytryny.

Spis treści
- Jak naprawić błąd Windows Update 0X80070003
- Co powoduje ten błąd 0x80070003?
- Metoda 1: Uruchom narzędzie do rozwiązywania problemów z usługą Windows Update
- Metoda 2: Zmodyfikuj klucze rejestru
- Metoda 3: Przeprowadź aktualizację w miejscu
- Metoda 4: Przywróć stary plik Spupdsvc.exe
- Metoda 5: Napraw uszkodzone pliki systemowe
- Metoda 6: Ręcznie zainstaluj aktualizacje
- Metoda 7: Zresetuj składniki usługi Windows Update
- Metoda 8: Wyłącz program antywirusowy innej firmy (jeśli dotyczy)
- Metoda 9: Zresetuj system Windows 10
Jak naprawić błąd Windows Update 0X80070003
Windows to jeden z najpopularniejszych systemów operacyjnych na świecie. Z raportów wynika, że ponad 1 miliard aktywnych urządzeń działa w systemie Windows 10 i 11. W związku z tym jest prawdopodobne, że wraz z wieloma innymi osobami możesz napotkać sporadyczne problemy, takie jak błąd 0X80070003. Ten błąd oznacza po prostu, że brakuje niektórych plików aktualizacji lub są one uszkodzone.
Co powoduje ten błąd 0x80070003?
Chociaż jest to dość powszechny błąd, tylko nieliczni są świadomi jego przyczyn. Oto, co musisz wiedzieć:
- Uszkodzone pliki: Uszkodzone i niesprawne pliki to najczęstsza przyczyna błędu 0X80070003. W takim przypadku wszystko, co musisz zrobić, to pozbyć się złośliwego oprogramowania i zastąpić uszkodzone pliki zdrowymi.
- Błędna konfiguracja: Błąd 0X80070003 często wyróżnia źle skonfigurowane pliki w systemie. Może również wystąpić, jeśli ustawienia aktualizacji systemu Windows są nieprawidłowo skonfigurowane i wymagają natychmiastowej uwagi.
- Chwiejne połączenie internetowe: Jeśli prędkość połączenia internetowego jest niska i niestabilna, system może nie pobrać wszystkich plików. Dlatego pojawi się błąd aktualizacji systemu, chyba że prędkość zostanie wkrótce przywrócona. Może to również spowodować, że aktualizacja systemu Windows spowoduje brak niektórych plików dla wielu użytkowników.
- Nieprawidłowy rejestr systemu Windows: Jeśli system zawiera niezorganizowane wpisy rejestru systemu Windows, system operacyjny nie będzie w stanie zlokalizować niezbędnych plików. W rezultacie system nie uruchomi się poprawnie i wyświetli błąd 0X80070003.
Czy masz wrażenie, że błąd 0X80070003 doprowadza Cię do szału? Jeśli tak, ten artykuł pomoże ci bez wysiłku złagodzić rany. Oto 10 najlepszych sposobów na naprawienie błędu 0X80070003 bez marnowania pieniędzy.
Metoda 1: Uruchom narzędzie do rozwiązywania problemów z usługą Windows Update
Jeśli masz problemy z Windows Update i duża liczba oczekujących aktualizacji WU nie instaluje się z tym samym błędem 0X80070003, zalecamy uruchomienie narzędzia do rozwiązywania problemów z Windows Update.
Jeśli wcześniej nie korzystałeś z narzędzia do rozwiązywania problemów z usługą Windows Update, jest ono przeznaczone do automatycznego identyfikowania i rozwiązywania typowych problemów. Jeśli wcześniej nie próbowałeś tej metody, wykonaj czynności opisane w naszym przewodniku uruchom narzędzie do rozwiązywania problemów z Windows Update i automatycznie zastosować sugerowaną poprawkę.

Po zakończeniu naprawy uruchom ponownie komputer i uruchom aktualizację systemu Windows, aby sprawdzić, czy problem został rozwiązany.
Metoda 2: Zmodyfikuj klucze rejestru
Musisz wykonać poniższe kroki, aby odpowiednio zmodyfikować rejestr i naprawić błąd 0X80070003:
Notatka: Zrobić tworzenie kopii zapasowych kluczy rejestru aby przywrócić poprzednie ustawienia w przypadku błędów ręcznych podczas modyfikacji.
1. wciśnij Klawisze Windows + R jednocześnie, aby otworzyć Uruchomić Okno dialogowe.
2. Typ regedit i kliknij na OK aby uruchomić Edytor rejestru.

3. Następnie przejdź do następującego folderu klucza ścieżka W Edytor rejestru.
HKEY_LOCAL_MACHINE\SYSTEM\CurrentControlSet\Services\WIMMount
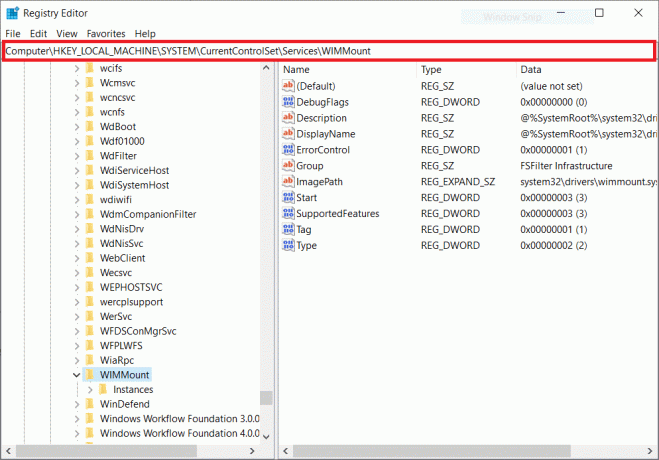
4. Kliknij Ścieżka obrazu w kategorii Nazwa i upewnij się, że w danych Wartość podano:
system32\drivers\wimmount.sys
5. Teraz otwarte Przeglądarka plików ręcznie lub za pomocą skrótu klawiaturowego Klawisze Windows + E razem. wklej poniższy tekst w pasku adresu i kliknij OK.
C:\Windows\System32\sterowniki\
6. Zweryfikuj wimmount.sysplik i uruchom ponownie laptopa.
Przeczytaj także:Napraw błąd aktualizacji systemu Windows 10 0xc1900204
Metoda 3: Przeprowadź aktualizację w miejscu
Czy uważasz, że ręczna aktualizacja systemu jest pracochłonną pracą i wymaga dużego technicznego know-how? Jeśli tak, zdziwisz się, jak łatwo jest to zrobić w rzeczywistości:
1. Przejdź do systemu Windows 10 strona pobierania w Twojej przeglądarce.
2. Kliknij na Pobierz też teraz możliwość pobrania ww Narzędzie do tworzenia multimediów w twoim systemie.

3. Po zakończeniu pobierania kliknij go prawym przyciskiem myszy i wybierz plik Uruchom jako administrator opcja.
4. Następnie kliknij Tak w monicie i poczekaj, aż narzędzie przygotuje wszystko do głównej akcji.
5. Wybierać Zaakceptować wyrazić zgodę na postanowienia licencyjne firmy Microsoft i wybrać Zaktualizuj ten komputer teraz opcja.
6. Poczekaj na zakończenie pobierania i poczekaj na wyświetlenie opcji Wybierz, co zachować. Wybierać zachować wszystko i postępuj zgodnie z pozostałymi instrukcjami wyświetlanymi na ekranie, aby kontynuować aktualizację.
Metoda 4: Przywróć stary plik Spupdsvc.exe
Plik spupdsvc.exe to składnik oprogramowania systemu operacyjnego Windows 10/11, który można znaleźć w C:\Windows\System32. Jest to plik procesu, który okresowo aktualizuje system operacyjny Windows. Jeśli usługa Windows Update nie działa, możesz spróbować zastąpić stary plik Spupdsvc.exe nowym. Oto jak to zrobić:
1. Uderz w Klucz Windowsa, typ Wiersz polecenia, a następnie kliknij Uruchom jako administrator.

2. Po wpisaniu następującego polecenia naciśnij klawisz Enter. Spowoduje to zastąpienie poprzedniego pliku Spupdsvs.exe nowym:
cmd /c ren%systemroot%System32Spupdsvc.exe Spupdsvc.old Spupdsvc.old

Aby sprawdzić, czy błąd aktualizacji systemu Windows 0X80070003 został rozwiązany, uruchom aktualizację systemu Windows. Jeśli to nie pomogło, przejdź do następnego kroku, aby naprawić brak niektórych plików aktualizacji lub występują problemy Okno 10.
Przeczytaj także:Napraw kod błędu 0xc1800103 0x90002
Metoda 5: Napraw uszkodzone pliki systemowe
SFC lub Kontroler plików systemowych to wbudowane narzędzie, które umożliwia naprawę uszkodzonych plików. W ten sposób możesz zacząć działać i naprawić błąd 0X80070003. Sprawdź nasz przewodnik po napraw pliki systemowe w systemie Windows 10.

Metoda 6: Ręcznie zainstaluj aktualizacje
Czasami napotkasz tego rodzaju błąd, gdy plik nie zostanie poprawnie pobrany. Możesz więc ręcznie pobrać i zainstalować aktualizacje z wykazu usługi Microsoft Update, aby naprawić błąd 0X80070003.
1. Uderz w Klawisze Windows + I jednocześnie uruchomić OknaUstawienia.
2. Tutaj, otwórz Aktualizacja i bezpieczeństwo ustawienie.
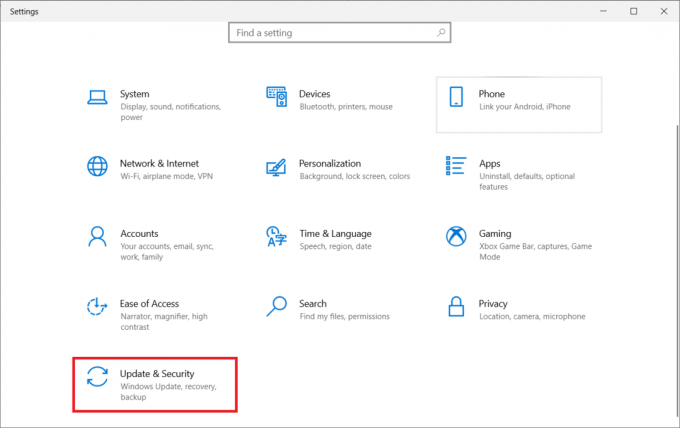
3. Następnie wybierz Wyświetl historię aktualizacji opcja.
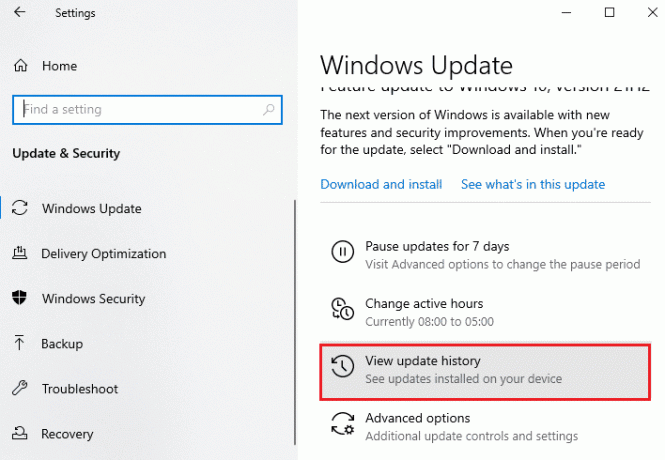
4. Na liście zanotuj Numer K.B oczekuje na pobranie z powodu komunikatu o błędzie.
5. Następnie przejdź do Katalog Microsoft Update strona internetowa.
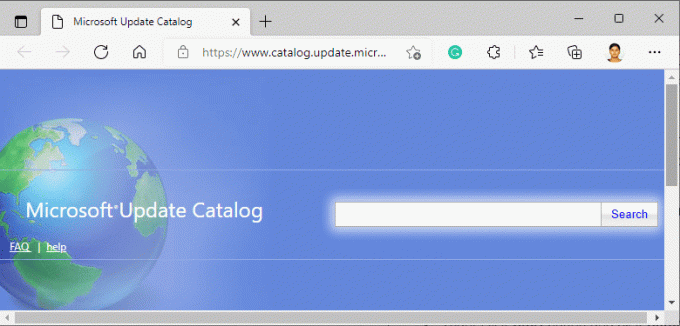
6. Wejdź do (Bazy wiedzy) Numer KB w pasek wyszukiwania i kliknij na Szukaj.
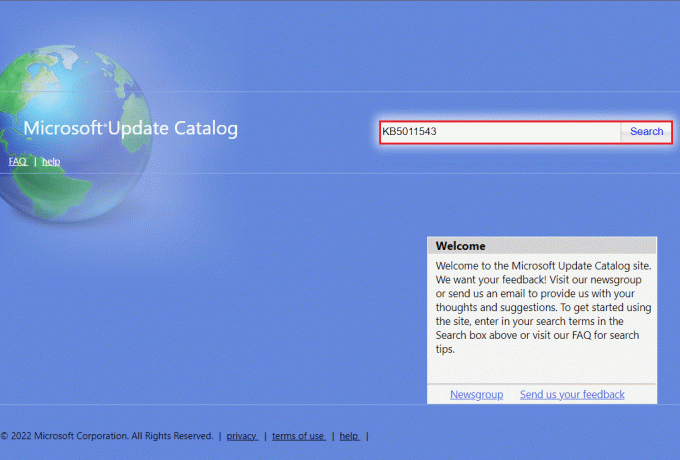
7. Wybierz żądane Aktualizacja z podanej listy, jak pokazano.
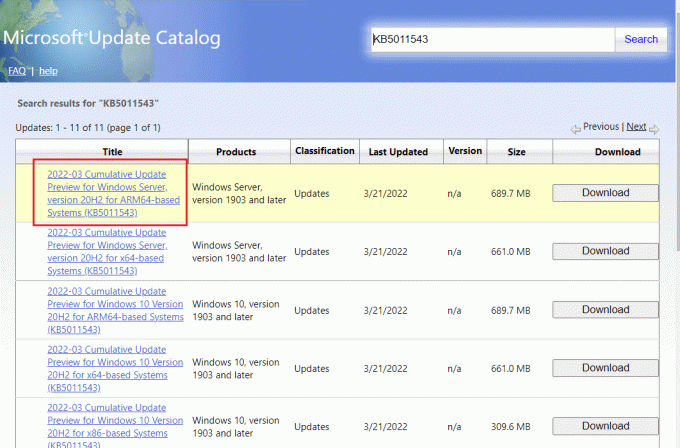
Notatka: Pełne informacje o aktualizacji można zobaczyć na stronie Zaktualizuj szczegóły ekran.
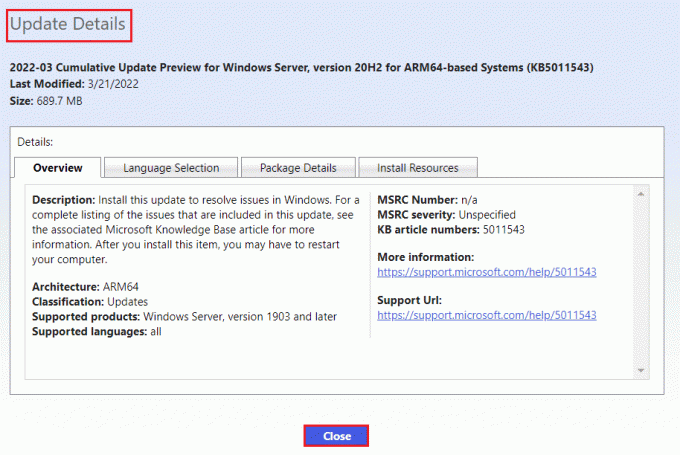
8. Kliknij odpowiedni Pobierać przycisk konkretnej aktualizacji.

9. W wyświetlonym oknie kliknij na hiperłącze aby pobrać odpowiednią aktualizację.

10. Po pobraniu naciśnij Klawisze Windows + E otworzyć Przeglądarka plików. Kliknij dwukrotnie na plik .msu z folderu, w którym został zapisany.
11. Wybierać Otwórz za pomocą autonomicznego instalatora Windows Update (domyślnie) i kliknij na OK.
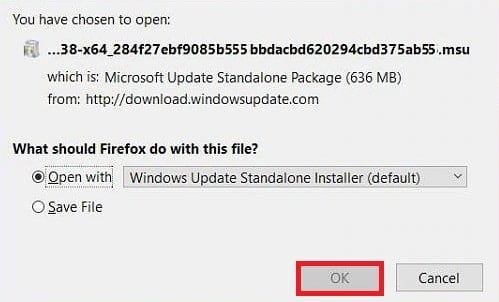
12. Kliknij Tak aby potwierdzić i zezwolić systemowi Windows na zainstalowanie żądanej aktualizacji.
Notatka: Zakończenie instalacji może potrwać kilka minut, po czym otrzymasz powiadomienie.
13. Wreszcie, uruchom ponownie komputer po zapisaniu niezapisanych danych w celu przeprowadzenia aktualizacji.
Przeczytaj także:Poprawka 0x80004002: Brak obsługi takiego interfejsu w systemie Windows 10
Metoda 7: Zresetuj składniki usługi Windows Update
Usługa Windows Update może być odpowiedzialna za kod błędu aktualizacji systemu Windows 10/11 0x80070003. Jeśli narzędzie do rozwiązywania problemów z Windows Update było nieskuteczne, uruchom ponownie usługę Windows Update. Oto jak to zrobić:
1. Uruchom Uruchomić Okno dialogowe.
2. Typ usługi.msc i uderz w Przycisk ENTER aby otworzyć Usługi okno.

3. Kliknij prawym przyciskiem myszy Usługi inteligentnego transferu w tle i kliknij na Zatrzymywać się z ich menu rozwijanych.

4. Załaduj Eksplorator plików i wklej następujący tekst w pasku adresu:
C:\Windows\SoftwareDistribution\Download
5. Następnie naciśnij Ctrl+A aby zająć się wszystkimi folderami naraz i naciśnij usuń.
6. Na koniec wróć do Usługi i kliknij prawym przyciskiem myszy usługi Windows Update, usługi kryptograficzne i inteligentny transfer w tle. Ale tym razem wybierz Początek z menu rozwijanego i załatwić sprawę.
Metoda 8: Wyłącz program antywirusowy innej firmy (jeśli dotyczy)
Ku twojemu zaskoczeniu, wielu użytkowników na całym świecie zgłosiło rozbrajanie oprogramowania antywirusowego innych firm przydatne do naprawienia błędu 0X80070003. Zapobiega to blokowaniu przez oprogramowanie terminowych aktualizacji, a tym samym ułatwia niezakłócone aktualizacje. Sprawdź nasz przewodnik po wyłącz program antywirusowy w systemie Windows 10.

Przeczytaj także:Jak naprawić błąd Windows Update 80072ee2
Metoda 9: Zresetuj system Windows 10
Należy pamiętać, że zresetowanie systemu Windows 10 powoduje odinstalowanie oprogramowania, które początkowo nie było dołączone do urządzenia. Dlatego musi to być ostateczność w przypadku braku niektórych plików aktualizacji lub problemów z problemem z Windows 10. Postępuj zgodnie z instrukcjami podanymi w naszym przewodniku po zresetuj system Windows 10 bez utraty danych.

Zalecana:
- 6 sposobów na zdobycie darmowych kart podarunkowych Walmart
- Jak przeglądać dzienniki awarii i dzienniki błędów systemu Windows 10
- Napraw błąd 0x800705b3 w usłudze Windows Update
- Napraw błąd aktualizacji 0x800f0831 systemu Windows 10
Błąd 0x80070003 od dawna nawiedza użytkowników Windowsa 10. Chociaż warunki mogą wydawać się zniechęcające i niezrozumiałe, nie jest to takie trudne. Wspomnieliśmy o 10 najlepszych sposobach rozwiązania i napraw błąd 0x80070003. Mamy nadzieję, że ten artykuł pomógł ci zrozumieć podstawy i wyeliminować problem od samego początku.
Elon jest pisarzem technicznym w TechCult. Od około 6 lat pisze poradniki i porusza wiele tematów. Uwielbia omawiać tematy związane z systemem Windows, Androidem oraz najnowszymi sztuczkami i wskazówkami.



