Napraw Edytowanie rejestru zostało wyłączone przez błąd administratora — TechCult
Różne / / April 06, 2023
Regedit, edycja rejestru systemu Windows, to narzędzie systemu Windows, które obsługuje ustawienia administracyjne systemu i zintegrowane usługi. Pomaga użytkownikowi modyfikować wewnętrzne ustawienia okna niskiego poziomu. Edycja rejestru to hierarchiczna baza danych zawierająca dane konfiguracyjne dla wstępnie uwzględnionych ustawień lub ustawień aplikacji w systemie operacyjnym, oprogramowaniu i sprzęcie instalowanym później w systemie. Rejestr zapisuje dane w postaci binarnej i nadąża za szybkością i wydajnością. Zawiera całą konfigurację działań, które mają miejsce, gdy system Windows otrzyma kliknięcie lub polecenie wykonania dowolnego działania. Mówiąc prościej, działa jak receptory w mózgu, które odbierają i wysyłają sygnały do danego narządu w pożądanym mechanizmie. Co się stanie, jeśli edytowanie rejestru zostało wyłączone przez administratora? Jak włączyć regedit? Kontynuuj czytanie, aby dowiedzieć się, jak rozwiązać problem Regedit wyłączony przez administratora.

Spis treści
- Jak naprawić edytowanie rejestru zostało wyłączone przez błąd administratora
- Metoda 1: Zaktualizuj system Windows
- Metoda 2: Usuń podejrzanych
- Metoda 3: Użyj lokalnego edytora zasad grupy
- Metoda 4: Dodaj klucz rejestru
- Metoda 5: Użyj wiersza polecenia
- Metoda 6: Napraw pliki systemowe
Jak naprawić edytowanie rejestru zostało wyłączone przez błąd administratora
Ustawienia systemowe to ustawienia podstawowe, które można dostosować do drobnych zmian i potrzeb. Ale mogą wystąpić problemy, jeśli klucze są wadliwe lub konfiguracja wymagana przez użytkownika jest inna niż istniejące. Edytor rejestru umożliwia użytkownikowi zmianę ustawień wewnętrznych i zaawansowanych poprzez zmianę rozmieszczenia lub konfiguracji kluczy rejestru. Jeśli próbowałeś zmodyfikować informacje rejestru, ale nie możesz tego zrobić, przyczyną może być to, że edytowanie rejestru zostało wyłączone przez administratora. Znaleźliśmy jednak kilka metod. Jeśli również borykasz się z tym samym problemem, jesteś we właściwym miejscu. Dajemy Ci doskonały przewodnik, który pomoże Ci naprawić edycję rejestru, która została wyłączona przez administratora.
Notatka: Mimo to staramy się nauczyć Cię prostych i niezawodnych kroków rozwiązywania problemów i rozwiązywania problemów w systemie, nadal sugerujemy wykonanie kopii zapasowej danych i klucza do systemu Windows. W przypadku, gdy coś wydaje się nieprawidłowe, przynajmniej nie doszłoby do utraty danych osobowych.
Metoda 1: Zaktualizuj system Windows
Zaktualizuj swój system operacyjny do najnowszych okien i poprawek zabezpieczeń. Jeśli w twoim systemie jest jakiś niezidentyfikowany błąd, są szanse, że zostanie naprawiony i rozwiązany w nowej aktualizacji. Wykonaj następujące kroki w naszym przewodniku pobierz i zainstaluj najnowszą aktualizację systemu Windows 10 naprawić Regedit wyłączony przez problem administratora.

Metoda 2: Usuń podejrzanych
Edytor rejestru może mieć problemy z działaniem z powodu uszkodzonych aplikacji innych firm. Jeśli istnieje szansa, że wcześniej zainstalowałeś na swoim urządzeniu jakąkolwiek aplikację innej firmy i uznasz ją za podejrzaną, odinstaluj ją, a następnie spróbuj włączyć regedit.
Przeczytaj także:Napraw system Windows nie mógł połączyć się z usługą klienta zasad grupy
Metoda 3: Użyj lokalnego edytora zasad grupy
Edytor lokalnych zasad grupy to narzędzie w Microsoftu Windows, który pozwala użytkownikowi kontrolować ogromną liczbę domyślnych ustawień i procesów.
Notatka: Jest dostępny tylko na – Windows 11 Pro i Windows 11 Enterprise; Windows 10 Pro i Windows 10 Enterprise; Windows 7 Professional, Windows 7 Ultimate i Windows 7 Enterprise; Windows 8.1 Professional i Windows 8.1 Enterprise.
Jeśli masz dowolną z wymienionych wersji systemu Windows działającą w twoim systemie, możesz użyć następującej metody.
1. wciśnij Klawisze Windows + R wspólnie otworzyć Uruchomić Okno dialogowe.

2. Typ gpedit.msc w oknie dialogowym i naciśnij OK aby otworzyć Edytor lokalnych zasad grupy.

3. Kliknij Konfiguracja użytkownika.
4. Nawiguj i wybierz Szablony administracyjne opcja.
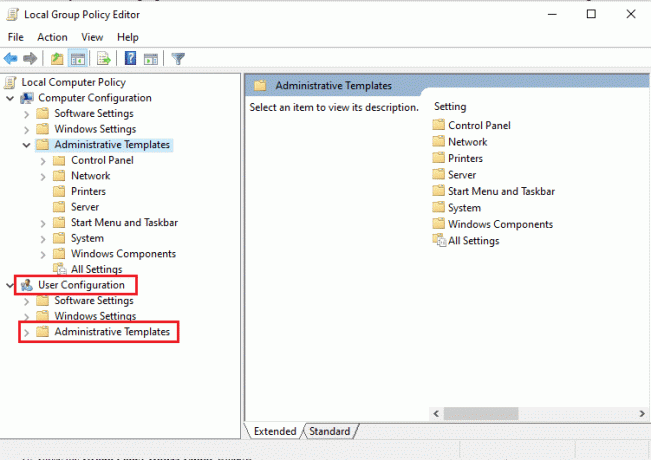
5. Kliknij System aby uzyskać listę ustawień.
6. Przewiń i wyszukaj Zapobiegaj dostępowi do narzędzi do edycji rejestru.
7. Jeśli jest już włączony, zmień go na Nie skonfigurowane Lub Opcja wyłączona.

8. Zapisz zmiany, naciskając przycisk dalej Stosować Lub OK.
Przeczytaj także:Jak usunąć uszkodzone wpisy w rejestrze systemu Windows
Metoda 4: Dodaj klucz rejestru
Klucz rejestru jest jak folder ze wszystkimi konfiguracjami i ustawieniami niskiego poziomu. Administrator zawsze wyłącza edycję kluczy rejestru, aby zapobiec wszelkim zmianom i fluktuacjom we wszystkich systemach domeny. Jak więc włączyć regedit? Co możemy zrobić, aby naprawić, jeśli edycja rejestru została wyłączona przez administratora systemu Windows XP.
Jeśli Twój regedit został wyłączony przez administratora, możesz wykonać następujące kroki.
1. Uruchom ponownie Uruchomić Okno dialogowe.
2. Tutaj uruchom następujące czynności Komenda.
REG add HKCU\Software\Microsoft\Windows\CurrentVersion\Policies\System /v DisableRegistryTools /t REG_DWORD /d 0 /f

Spowoduje to włączenie klucza rejestru w twoim systemie i będziesz mieć dostęp do edycji.
Przeczytaj także:Napraw Edytor rejestru przestał działać
Metoda 5: Użyj wiersza polecenia
Jeśli edytowanie rejestru zostało wyłączone przez administratora systemu Windows XP, wszelkie zaawansowane czynności administracyjne i funkcje można wykonać za pomocą wiersza polecenia. Podobnie jak w przypadku każdego innego zadania, które ma zostać wykonane, poleceń można również użyć do umożliwienia edycji rejestru. Wykonaj następujące kroki, aby włączyć regedit.
1. Otworzyć Notatnik na twoim komputerze.
2. Skopiuj i wklej następujący kod Edytor rejestru systemu Windows w wersji 5.00
[HKEY_CURRENT_USER\SOFTWARE\Microsoft\Windows\CurrentVersion\Policies\System]"DisableRegistryTools"=dword: 00000000
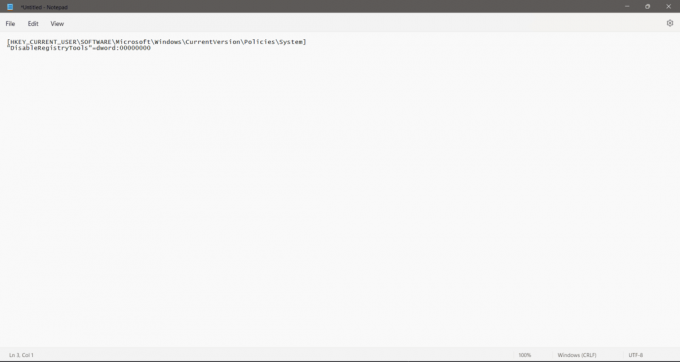
3. Ratować go jako plik rejestru, tj. w (.reg). np., Włącz edycję.reg
Notatka: Pamiętaj, aby zapamiętać lokalizację pliku.

4. Szukaj Wiersz polecenia na twoim komputerze.
5. Kliknij Uruchom jako administrator.

6. Uruchom polecenie cd C:\Użytkownicy\[nazwa użytkownika]\Pulpit aby znaleźć ścieżkę do pliku Reg.
Notatka: Upewnij się, że lokalizacja użyta w poleceniu jest rzeczywistą lokalizacją, w której wcześniej zapisałeś plik Reg. Wpisz także własną nazwę użytkownika w poleceniu. Np., C:\Użytkownicy\xyz\Pulpit jeśli xyz to twoja nazwa użytkownika.
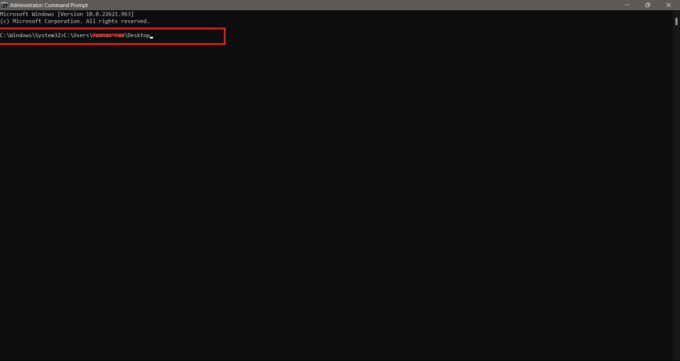
7. Teraz wpisz następujące polecenie Komenda i naciśnij Przycisk ENTER.
regedit.exe /s WłączRegEdit.reg
Ostrożne wykonanie wszystkich kroków powinno naprawić Edytowanie rejestru zostało wyłączone przez administratora i powinieneś mieć dostęp do jego edycji.
Przeczytaj także:9 najlepszych sposobów naprawy systemu nie może znaleźć określonej ścieżki w systemie Windows 10
Metoda 6: Napraw pliki systemowe
Jeśli powyższe metody nie działają, istnieje prawdopodobieństwo, że twój system jest przeciążony błędami i uszkodzonymi plikami. Możesz się ich pozbyć, wykonując następujące czynności, a następnie spróbuj włączyć regedit. Sprawdź nasz przewodnik po napraw pliki systemowe w systemie Windows 10 i rozwiąż problem Regedit wyłączony przez administratora.

Zalecana:
- Jakie są wady 5G w porównaniu z 4G?
- Przyspieszane sprzętowo planowanie GPU: czy warto je włączyć?
- 6 sposobów naprawy serwera, z którym jesteś połączony, używa certyfikatu bezpieczeństwa, którego nie można zweryfikować Błąd
- Jak naprawić uszkodzony rejestr w systemie Windows 10
Dostępna edycja rejestru jest przydatna dla administratora. Istnieją systemy komputerowe oparte na domenach lub oficjalne układy systemowe, w których zwykle Regedit jest wyłączony, aby uniemożliwić pracownikom lub komukolwiek wprowadzanie wewnętrznych zmian w systemach. Mamy nadzieję, że ten przewodnik był pomocny i udało Ci się naprawić, jeśli edycja rejestru została wyłączona przez administratora wydanie. Daj nam znać, która metoda sprawdziła się u Ciebie najlepiej. Jeśli masz jakieś pytania lub sugestie, możesz je zostawić w sekcji komentarzy poniżej.

Elona Deckera
Elon jest pisarzem technicznym w TechCult. Od około 6 lat pisze poradniki i porusza wiele tematów. Uwielbia omawiać tematy związane z systemem Windows, Androidem oraz najnowszymi sztuczkami i wskazówkami.



