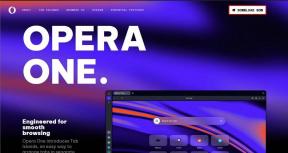Napraw błąd 0X80010108 w systemie Windows 10
Różne / / November 28, 2021
Jeśli napotykasz błąd 0X80010108 podczas aktualizacji aplikacji Windows Store, jesteś we właściwym miejscu, ponieważ dzisiaj omówimy, jak naprawić ten błąd. Możesz również napotkać błąd 0X80010108 podczas otwierania dowolnych aplikacji lub nawet podczas aktualizacji systemu Windows. Głównym problemem, który występuje z powodu tego kodu błędu, jest to, że użytkownicy nie mogą instalować ani pobierać żadnych aplikacji z App Store. Więc nie marnując czasu, zobaczmy, jak faktycznie naprawić błąd 0X80010108 w systemie Windows 10 za pomocą poniższych kroków.
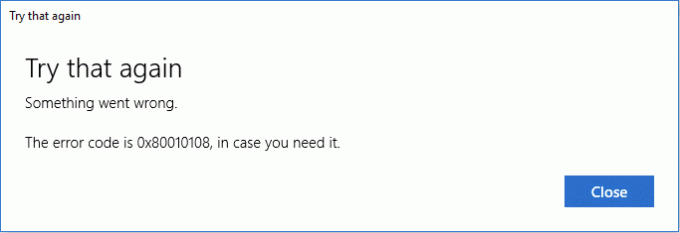
Zawartość
- Napraw błąd 0X80010108 w systemie Windows 10
- Metoda 1: Włącz kontrolę konta użytkownika (UAC)
- Metoda 2: Dostosuj datę/godzinę
- Metoda 3: Wyczyść pamięć podręczną Sklepu Windows
- Metoda 4: Uruchom narzędzie do rozwiązywania problemów z aplikacją Windows
- Metoda 5: Odznacz Proxy
- Metoda 6: Opróżnij DNS i zresetuj TCP/IP
- Metoda 7: Tymczasowo wyłącz program antywirusowy i zaporę sieciową
- Metoda 8: Wykonaj czysty rozruch
- Metoda 9: Ponownie zarejestruj Sklep Windows
Napraw błąd 0X80010108 w systemie Windows 10
Upewnij się Utworzyć punkt przywracania na wypadek, gdyby coś poszło nie tak.
Metoda 1: Włącz kontrolę konta użytkownika (UAC)
1. Wyszukaj panel sterowania z paska wyszukiwania menu Start i kliknij go, aby otworzyć Panel sterowania.

2. Teraz kliknij Konta użytkowników następnie ponownie kliknij Konta użytkowników w następnym oknie.

3. Następnie kliknij Zmień ustawienia konta kontroli użytkownika.
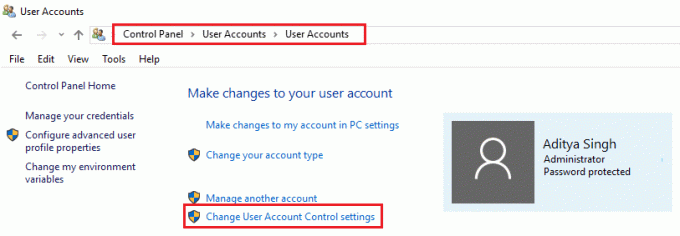
4. Przesuń suwak maksymalnie w górę do Zawsze powiadamiaj. Kliknij OK, aby zapisać zmiany.
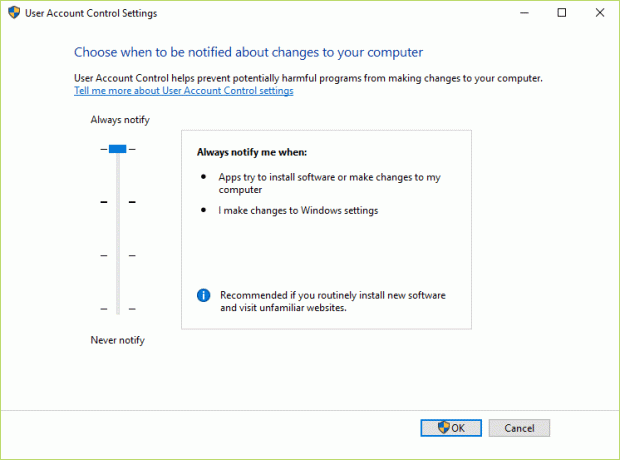
Metoda 2: Dostosuj datę/godzinę
1. Kliknij na Data i godzina na pasku zadań, a następnie wybierz „Ustawienia daty i godziny.”
2. Jeśli w systemie Windows 10, zrób „Ustaw czas automatycznie" do "na.”

3. W przypadku innych kliknij „Czas internetowy” i zaznacz znak „Automatyczna synchronizacja z internetowym serwerem czasu.”

4. Wybierz serwer "czas.windows.com” i kliknij zaktualizuj i „OK”. Nie musisz kończyć aktualizacji. Po prostu kliknij OK.
Jeszcze raz sprawdź, czy możesz Napraw błąd 0X80010108 w systemie Windows 10 lub nie, jeśli nie, przejdź do następnej metody.
Metoda 3: Wyczyść pamięć podręczną Sklepu Windows
1. Naciśnij klawisz Windows + R, a następnie wpisz wsreset.exe i naciśnij Enter.

2. Uruchom powyższe polecenie, które zresetuje pamięć podręczną Sklepu Windows.
3. Po wykonaniu tej czynności uruchom ponownie komputer, aby zapisać zmiany.
Metoda 4: Uruchom narzędzie do rozwiązywania problemów z aplikacją Windows
1. Idź do tjego link i pobieranieNarzędzie do rozwiązywania problemów z aplikacjami Sklepu Windows.
2. Kliknij dwukrotnie pobrany plik, aby uruchomić narzędzie do rozwiązywania problemów.

3. Pamiętaj, aby kliknąć Zaawansowane i zaznaczyć „Zastosuj naprawę automatycznie.”
4. Uruchom narzędzie do rozwiązywania problemów i Napraw Sklep Windows nie działa.
5. Otwórz panel sterowania i wyszukaj rozwiązywanie problemów na pasku wyszukiwania i kliknij Rozwiązywanie problemów.

6. Następnie z lewego okna wybierz panel Pokaż wszystkie.
7. Następnie z listy Rozwiązywanie problemów z komputerem wybierz Aplikacje Sklepu Windows.

8. Postępuj zgodnie z instrukcjami wyświetlanymi na ekranie i uruchom narzędzie Windows Update Rozwiązywanie problemów.
9. Uruchom ponownie komputer, a może być w stanie Napraw błąd 0X80010108 w systemie Windows 10.
Metoda 5: Odznacz Proxy
1. Naciśnij klawisz Windows + R, a następnie wpisz inetcpl.cpl i naciśnij Enter, aby otworzyć Właściwości internetowe.

2. Następnie przejdź do zakładki Połączenia i wybierz Ustawienia sieci LAN.

3. Odznacz Użyj serwera proxy dla swojej sieci LAN i upewnij się, że "Ustawienia automatycznego wykrywania" sprawdzone.

4. Kliknij Ok następnie Zastosuj i uruchom ponownie komputer.
Metoda 6: Opróżnij DNS i zresetuj TCP/IP
1. Kliknij prawym przyciskiem myszy przycisk Windows i wybierz „Wiersz polecenia (administrator).”

2. Teraz wpisz następujące polecenie i naciśnij enter po każdym z nich:
ipconfig /release
ipconfig /flushdns
ipconfig /renew

3. Ponownie otwórz wiersz polecenia administratora i wpisz następujące polecenie i naciśnij Enter po każdym z nich:
ipconfig /flushdns
nbtstat –r
resetowanie netsh int ip
reset netsh winsock

4. Uruchom ponownie, aby zastosować zmiany. Wydaje się, że opróżnianie DNS Napraw błąd 0X80010108 w systemie Windows 10.
Metoda 7: Tymczasowo wyłącz program antywirusowy i zaporę sieciową
Czasami program antywirusowy może powodować błąd, Aby sprawdzić, czy tak nie jest w tym przypadku, musisz wyłączyć program antywirusowy na ograniczony czas, aby móc sprawdzić, czy błąd nadal pojawia się, gdy program antywirusowy jest wyłączony.
1. Kliknij prawym przyciskiem myszy Ikona programu antywirusowego z zasobnika systemowego i wybierz Wyłączyć.

2. Następnie wybierz przedział czasowy, dla którego Antywirus pozostanie wyłączony.

Uwaga: Wybierz możliwie najmniejszą ilość czasu, na przykład 15 minut lub 30 minut.
3. Po zakończeniu spróbuj ponownie połączyć się, aby otworzyć Google Chrome i sprawdź, czy błąd ustąpił, czy nie.
4. Wyszukaj panel sterowania z paska wyszukiwania w menu Start i kliknij go, aby otworzyć Panel sterowania.

5. Następnie kliknij System i bezpieczeństwo następnie kliknij Zapora systemu Windows.

6. Teraz z lewego okienka kliknij Włącz lub wyłącz Zaporę systemu Windows.

7. Wybierz Wyłącz Zaporę systemu Windows i uruchom ponownie komputer.

Ponownie spróbuj otworzyć Google Chrome i odwiedzić stronę internetową, która wcześniej wyświetlała błąd. Jeśli powyższa metoda nie działa, wykonaj te same kroki, aby ponownie włącz zaporę sieciową.
Metoda 8: Wykonaj czysty rozruch
Czasami oprogramowanie innych firm może powodować konflikt z systemem Windows i dlatego powoduje błąd 0X80010108 w systemie Windows 10. Do napraw ten problem, musisz wykonaj czysty rozruch w komputerze i diagnozuj problem krok po kroku.

Metoda 9: Ponownie zarejestruj Sklep Windows
1. W wyszukiwarce Windows wpisz Powershell następnie kliknij prawym przyciskiem myszy Windows PowerShell i wybierz Uruchom jako administrator.

2. Teraz wpisz następujące polecenie w Powershell i naciśnij Enter:
Get-AppXPackage | Foreach {Add-AppxPackage -DisableDevelopmentMode -Register "$($_.InstallLocation)\AppXManifest.xml"}

3. Niech powyższy proces się zakończy, a następnie uruchom ponownie komputer.
Zalecana:
- Brak połączenia z Internetem po aktualizacji do Windows 10 Creators Update
- Napraw błąd aktualizacji systemu Windows 0x80010108
- Jak naprawić Windows Update zatrzymany lub zamrożony?
- Napraw plik lub katalog jest uszkodzony i nieczytelny
To wszystko, co udało Ci się pomyślnie Napraw błąd 0X80010108 w systemie Windows 10 ale jeśli nadal masz jakieś pytania dotyczące tego przewodnika, możesz je zadać w sekcji komentarzy.