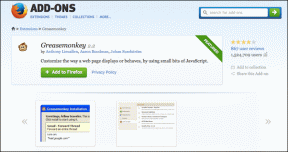Napraw kod błędu Sklepu Windows 0x803F8001
Różne / / November 28, 2021
Podczas instalowania aktualizacji aplikacji w Sklepie Windows nagle pojawia się błąd „Spróbuj ponownie, coś poszło nie tak, kod błędu to 0x803F8001, na wypadek, gdybyś go potrzebował”, jesteś we właściwym miejscu, ponieważ dzisiaj omówimy, jak to naprawić błąd. Chociaż nie wszystkie aplikacje mają ten problem, jedna lub dwie aplikacje wyświetlają ten komunikat o błędzie i nie aktualizują się.
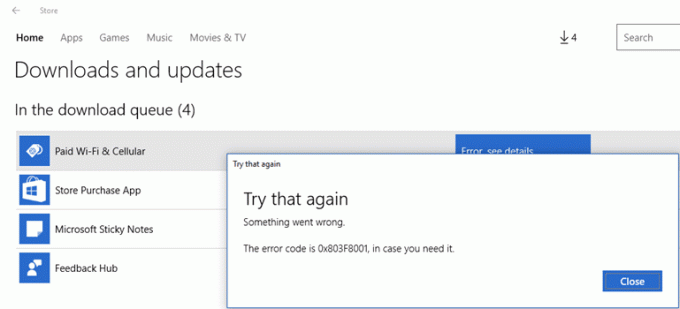
Chociaż na początku może to wyglądać na problem ze złośliwym oprogramowaniem, ale tak nie jest, to po prostu dlatego, że Microsoft nadal nie jest w stanie wygładzić proces otrzymywania aktualizacji, a wielu użytkowników nadal otrzymuje różnego rodzaju problemy z aktualizacją systemu Windows lub aplikacji w systemie Windows 10. W każdym razie zobaczmy, jak faktycznie naprawić kod błędu Sklepu Windows 0x803F8001 za pomocą poniższego przewodnika rozwiązywania problemów bez marnowania czasu.
Zawartość
- Napraw kod błędu Sklepu Windows 0x803F8001
- Metoda 1: Upewnij się, że system Windows jest aktualny
- Metoda 2: Ponownie zarejestruj aplikację Sklepu Windows
- Metoda 3: Zresetuj pamięć podręczną Sklepu Windows
- Metoda 4: Pozwól aplikacjom korzystać z Twojej lokalizacji
- Metoda 5: Odznacz serwer proxy
- Metoda 7: Uruchom polecenie DISM
Napraw kod błędu Sklepu Windows 0x803F8001
Upewnij się Utworzyć punkt przywracania na wypadek, gdyby coś poszło nie tak.
Metoda 1: Upewnij się, że system Windows jest aktualny
1. naciskać Klawisz Windows + I, aby otworzyć Ustawienia, a następnie kliknij Aktualizacja i bezpieczeństwo.

2. Z lewej strony menu klika Aktualizacja systemu Windows.
3. Teraz kliknij „Sprawdź aktualizacje”, aby sprawdzić dostępne aktualizacje.

4. Jeśli jakieś aktualizacje oczekują, kliknij Pobierz i zainstaluj aktualizacje.

5. Po pobraniu aktualizacji zainstaluj je, a system Windows stanie się aktualny.
Metoda 2: Ponownie zarejestruj aplikację Sklepu Windows
1. W wyszukiwarce Windows wpisz Powershell następnie kliknij prawym przyciskiem myszy Windows PowerShell i wybierz Uruchom jako administrator.

2. Teraz wpisz następujące polecenie w Powershell i naciśnij Enter:
Get-AppXPackage | Foreach {Add-AppxPackage -DisableDevelopmentMode -Register "$($_.InstallLocation)\AppXManifest.xml"}

3. Niech powyższy proces się zakończy, a następnie uruchom ponownie komputer.
To powinno napraw kod błędu Sklepu Windows 0x803F8001 ale jeśli nadal utknąłeś na tym samym błędzie, przejdź do następnej metody.
Metoda 3: Zresetuj pamięć podręczną Sklepu Windows
1. Naciśnij klawisz Windows + R, a następnie wpisz wsreset.exe i naciśnij Enter.

2. Uruchom powyższe polecenie, które zresetuje pamięć podręczną Sklepu Windows.
3. Po wykonaniu tej czynności uruchom ponownie komputer, aby zapisać zmiany.
Metoda 4: Pozwól aplikacjom korzystać z Twojej lokalizacji
1. Naciśnij klawisz Windows + I, aby otworzyć Ustawienia, a następnie kliknij Prywatność.

2. Teraz z menu po lewej stronie wybierz Lokalizacja, a następnie włączyć lub włączyć usługę lokalizacji.
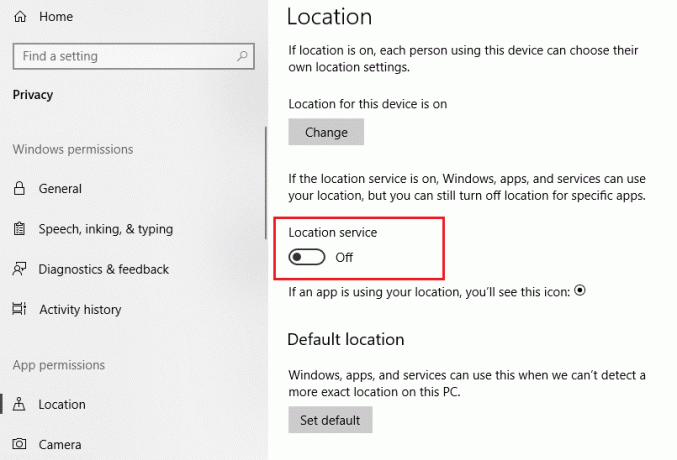
3. Uruchom ponownie komputer, aby zapisać zmiany, a to by Napraw kod błędu Sklepu Windows 0x803F8001.
Metoda 5: Odznacz serwer proxy
1. Naciśnij klawisz Windows + R, a następnie wpisz inetcpl.cpl i naciśnij Enter, aby otworzyć Właściwości internetowe.

2. Następnie przejdź do Zakładka Połączenia i wybierz Ustawienia LAN.

3. Odznacz Użyj serwera proxy dla swojej sieci LAN i upewnij się, że „Ustawienia automatycznego wykrywania" sprawdzone.

4. Kliknij Ok następnie Zastosuj i uruchom ponownie komputer.
Metoda 7: Uruchom polecenie DISM
1. Naciśnij klawisz Windows + X, a następnie wybierz Wiersz polecenia (administrator).

2. Wypróbuj tę sekwencję poleceń sin:
Dism /Online /Cleanup-Image /StartComponentCleanup
Dism /Online /Cleanup-Image /RestoreHealth

3. Jeśli powyższe polecenie nie działa, wypróbuj poniższe:
Dism /Obraz: C:\offline /Cleanup-Image /RestoreHealth /Źródło: c:\test\mount\windows
Dism /Online /Cleanup-Image /RestoreHealth /Źródło: c:\test\mount\windows /LimitAccess
Notatka: Zastąp C:\RepairSource\Windows lokalizacją źródła naprawy (dysk instalacyjny lub dysk odzyskiwania systemu Windows).
4. Uruchom ponownie komputer, aby zapisać zmiany.
Zalecana:
- Napraw kod błędu aktualizacji systemu Windows 0x80072efe
- Napraw ustawienia widoku folderów, które nie są zapisywane w systemie Windows 10
- Kurza twarz! Błąd Google Chrome
- Napraw ustawienie Pokaż najczęściej używane aplikacje jest wyszarzone w systemie Windows 10
To wszystko, co udało Ci się pomyślnie Napraw kod błędu Sklepu Windows 0x803F8001 ale jeśli nadal masz jakieś pytania dotyczące tego postu, możesz je zadać w sekcji komentarzy.