Napraw błąd Alps SetMouseMonitor w systemie Windows 10 — TechCult
Różne / / April 06, 2023
Czytając tytuł, możesz się zastanawiać, jaki jest błąd Alps SetMouseMonitor. Mówiąc prościej, ten błąd uniemożliwi działanie wbudowanej klawiatury i myszy na komputerze z systemem Windows. Jednak inne urządzenia sprzętowe podłączone do komputera mogą działać przez cały czas. Głównym powodem tego błędu jest instalacja najnowszej aktualizacji systemu operacyjnego Windows 10. Teraz pojawia się podstawowe pytanie, jak naprawić problem Alps SetMouseMonitor na komputerze? Artykuł zawiera metody, za pomocą których można naprawić błąd i korzystać z wbudowanych urządzeń.
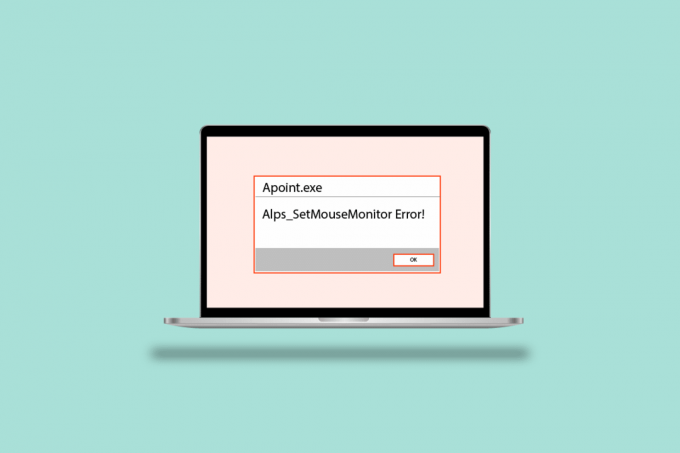
Spis treści
- Jak naprawić błąd Alps SetMouseMonitor w systemie Windows 10
- Metoda 1: podstawowe metody rozwiązywania problemów
- Metoda 2: Wykonaj czysty rozruch
- Metoda 3: Wyłącz usługę monitora Alps SMBus
- Metoda 4: Usuń plik Apoint
- Metoda 5: Zaktualizuj sterownik urządzenia Alps
- Metoda 6: Ponownie zainstaluj sterowniki urządzeń
- Metoda 7: Zaktualizuj BIOS urządzenia
Jak naprawić błąd Alps SetMouseMonitor w systemie Windows 10
Tutaj wymieniliśmy wszystkie możliwe metody rozwiązywania problemów, aby naprawić błąd.
Metoda 1: podstawowe metody rozwiązywania problemów
W ramach uproszczonego podejścia do naprawy błędu za pomocą Alps SetMousePointer możesz spróbować zastosować podstawowe metody rozwiązywania problemów podane poniżej.
1A. Wyłącz i włącz komputer
Pierwszym podejściem do naprawienia błędu na komputerze jest ponowne włączenie i ponowne uruchomienie komputera.
1. wciśnij Klawisze Alt + F4 jednocześnie wybierz Zamknięcie opcję i naciśnij Przycisk ENTER.

2. Odłącz komputer od gniazdka elektrycznego i podłącz go ponownie po 70 sekundach.
3. wciśnij moc przycisk, aby włączyć komputer z systemem Windows i sprawdzić, czy problem został rozwiązany.
1B. Uruchom narzędzie do rozwiązywania problemów ze sprzętem i urządzeniami
Jeśli występują problemy ze sprzętem lub sterownikami urządzeń na komputerze z systemem Windows, może wystąpić błąd. Aby to naprawić, możesz uruchomić narzędzie do rozwiązywania problemów ze sprzętem i urządzeniami, aby sprawdzić, czy nie występują błędy. Przeczytaj artykuł, korzystając z linku podanego tutaj, aby dowiedzieć się o korzystaniu z Narzędzie do rozwiązywania problemów ze sprzętem i urządzeniami.
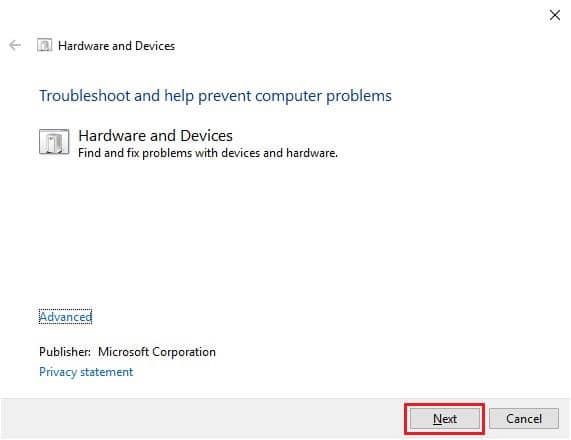
1C. Rozładuj akumulator
Jeśli żadna z metod nie rozwiąże problemu, możesz spróbować rozładować baterię komputera lub laptopa. Zwiększ jasność laptopa i pozwól mu działać, aż bateria całkowicie się rozładuje, aby naprawić błąd Alps SetMouseMonitor.
Metoda 2: Wykonaj czysty rozruch
Błąd może być również spowodowany pewnymi usterkami lub problemami na komputerze. Możesz wykonać czysty rozruch komputera, aby rozwiązać problem. Przeczytaj artykuł na link podany tutaj, aby dowiedzieć się metoda czystego rozruchu komputera z systemem Windows.

Przeczytaj także:Napraw podwójne pisanie na klawiaturze mechanicznej w systemie Windows 10
Metoda 3: Wyłącz usługę monitora Alps SMBus
Jeśli usługa Alps SMBus Monitor Service jest włączona na twoim komputerze, możesz napotkać problem podczas korzystania z klawiatury lub myszy. Możesz wykonać kroki, aby wyłączyć usługę na komputerze, aby naprawić błąd Alps SetMouseMonitor.
1. wciśnij Klucz Windowsa, typ Konfiguracja systemu i kliknij na otwarty.

2. Przejdź do Usługi zakładkę i odznacz Usługa monitora Alps SMBus na liście.

3. Kliknij na Stosować a następnie na OK przyciski potwierdzające wybór.
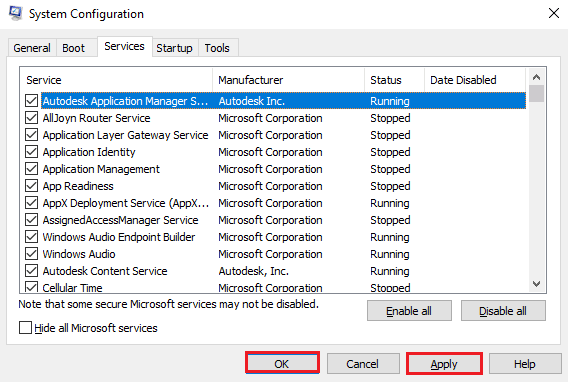
4. Kliknij na Uruchom ponownie przycisk, aby nowe zmiany zaczęły obowiązywać.
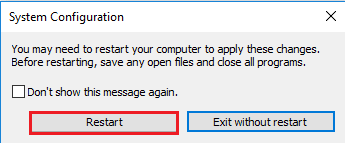
Metoda 4: Usuń plik Apoint
Problem ze sterownikiem urządzenia Alps można rozwiązać, usuwając plik wykonywalny z folderu Apoint2K w Eksploratorze Windows.
Krok I: Wykonaj kopię zapasową folderu Apoint2K
Pierwszym krokiem jest utworzenie kopii zapasowej folderu Apoint2K w innej lokalizacji na komputerze, aby uniknąć utraty danych.
1. wciśnij Windows+E klucze w tym samym czasie, aby otworzyć Eksplorator Windows na twoim komputerze.
2. otwarty Apoint2K folder, przechodząc do Ten komputer > Dysk lokalny (C :) > Pliki programów teczka.
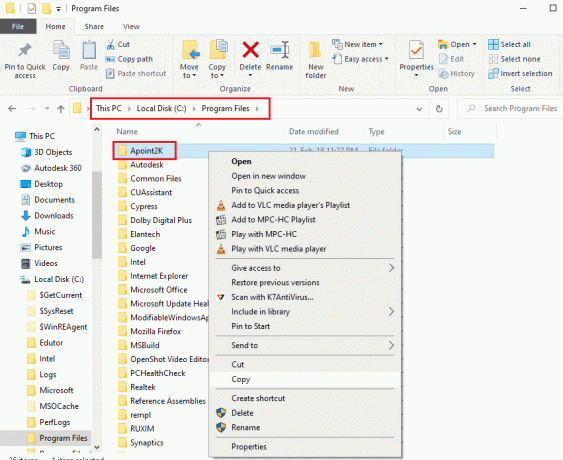
3. Kliknij prawym przyciskiem myszy Apoint2K folder i kliknij na Kopiuj opcja.
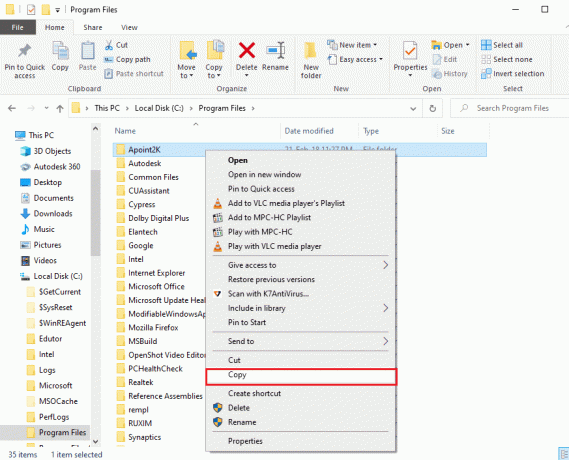
4. wciśnij Klawisze Windows + D jednocześnie otworzyć Pulpit, kliknij prawym przyciskiem myszy dowolne miejsce i kliknij opcję Pasta opcja.
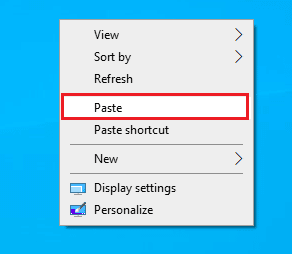
Krok II: Usuń plik Apoint.exe
Następnym krokiem jest usunięcie pliku wykonywalnego Apoint i sprawdzenie, czy problem został rozwiązany.
1. Otworzyć Apoint2K folder, postępując zgodnie z określoną ścieżką lokalizacji.
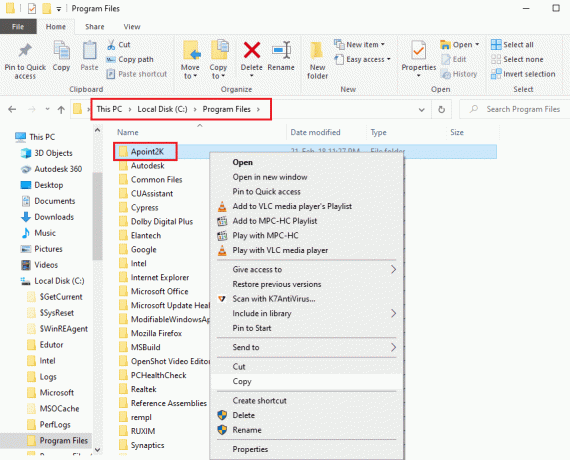
2. Kliknij prawym przyciskiem myszy Apoint.exe plik i kliknij na Usuwać opcja.
Notatka: Jeśli problem nie zostanie rozwiązany, usuń folder Apoint2K.
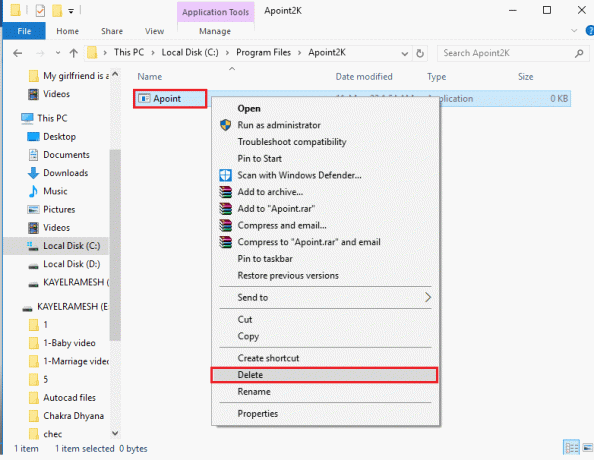
3. Uruchom ponownie komputer z POCZĄTEK menu.
Metoda 5: Zaktualizuj sterownik urządzenia Alps
Ponieważ problem dotyczy sterownika urządzenia Alps, możesz spróbować zaktualizować go do najnowszej wersji, aby naprawić błąd Alps SetMouseMonitor.
1. Uderz w Klucz Windowsa, typ Menadżer urządzeń, a następnie kliknij otwarty.

2. Rozwiń Myszy i inne urządzenia wskazujące, kliknij prawym przyciskiem myszy na Sterownik urządzenia Alpsi kliknij na Aktualizacja opcji sterownika, jak pokazano poniżej.
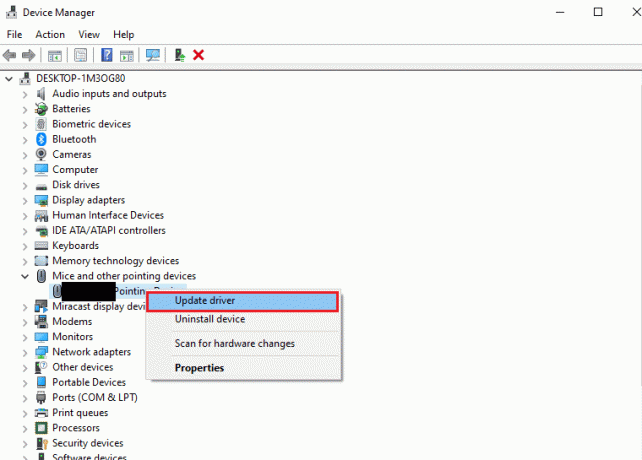
3. Kliknij na Automatyczne wyszukiwanie sterowników opcja.
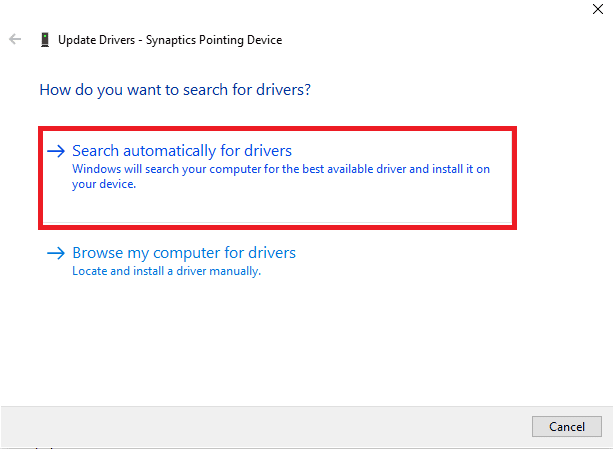
4. Możesz zobaczyć komunikat dotyczący zaktualizowanych sterowników.
Notatka: Jeśli dostępna jest aktualizacja, zostaniesz poproszony o pobranie aktualizacji sterownika.
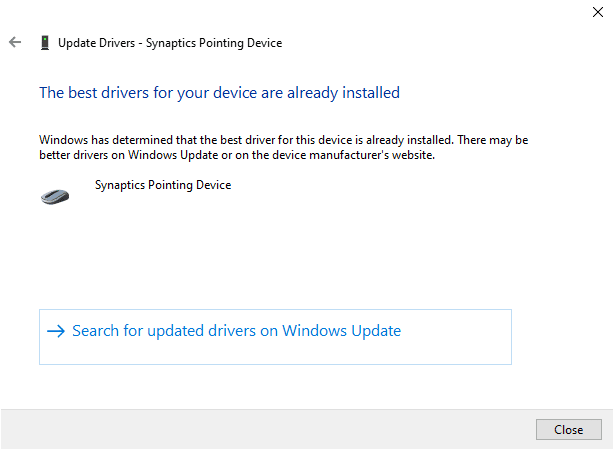
Przeczytaj także:Napraw system Windows, który znalazł sterowniki dla Twojego urządzenia, ale napotkał błąd
Metoda 6: Ponownie zainstaluj sterowniki urządzeń
Jedną z możliwych przyczyn błędu może być nieaktualny lub wadliwy sterownik urządzenia dla urządzeń sprzętowych. Aby rozwiązać ten problem, możesz ponownie zainstalować sterowniki urządzeń na swoim komputerze.
Opcja I: Sterownik klawiatury
W tej sekcji omówiono metodę ponownej instalacji sterownika klawiatury w celu naprawy Alps SetMouseMonitor.
1. Otworzyć Menadżer urządzeń panel sterowania.

2. Kliknij dwukrotnie Klawiatury aby rozszerzyć sterowniki.

3. Kliknij prawym przyciskiem myszy sterownik klawiatury i wybierz Odinstaluj urządzenie opcja.

4. Kliknij na OK przycisk w oknie potwierdzenia.
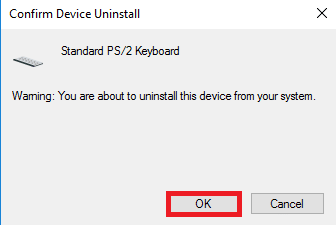
5. Kliknij na Tak przycisk, aby ponownie uruchomić komputer.
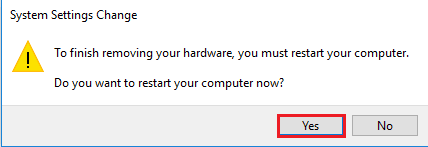
6. System Windows automatycznie ponownie zainstaluje sterownik na komputerze.
Opcja II: sterownik touchpada
W tej sekcji wyjaśniono metodę ponownej instalacji sterownika touchpada na komputerze.
Notatka: Tej opcji można użyć tylko wtedy, gdy funkcja dotykowa jest dostępna na komputerze PC lub laptopie.
Krok I: Odinstaluj sterownik touchpada
Pierwszym krokiem w tej metodzie jest odinstalowanie istniejącej wersji sterownika touchpada na komputerze za pomocą aplikacji Menedżer urządzeń.
1. Otworzyć Menadżer urządzeń panel sterowania.

2. Rozwiń Myszy i inne urządzenia wskazujące sekcji, kliknij prawym przyciskiem myszy sterownik touchpada i kliknij plik Nieruchomości opcja.
3. Przejdź do Kierowca zakładkę i kliknij na Odinstaluj urządzenie przycisk.
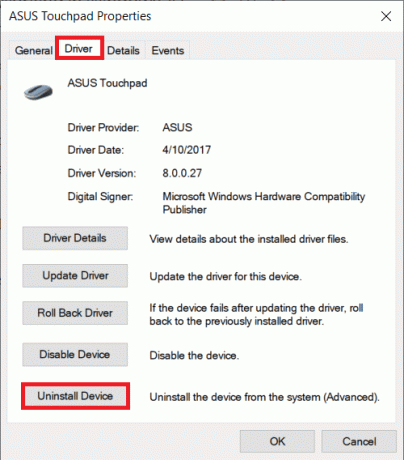
4. Kliknij na Odinstaluj przycisk w wiadomości potwierdzającej.
Notatka: Możesz sprawdzić Usuń oprogramowanie sterownika dla tego urządzenia opcję trwałego usunięcia plików sterownika z komputera.
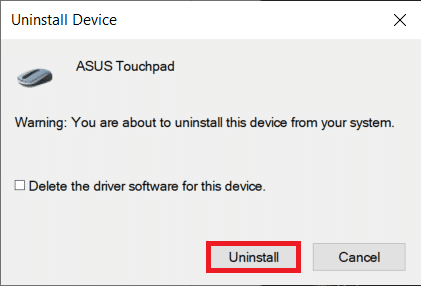
5. Wreszcie, uruchom ponownie komputer od POCZĄTEK menu.
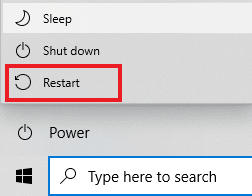
Krok II: Ponownie zainstaluj sterownik touchpada
Następnym krokiem jest ponowna instalacja najnowszej wersji sterownika touchpada na komputerze z oficjalnej strony internetowej, aby naprawić Alps SetMouseMonitor.
1. Uderz w Klucz Windowsa, typ Chrom i kliknij na otwarty.

2. Otwórz oficjalną stronę producenta sterownika (np. Asusa) i wybierz szczegóły komputera w polach.
Notatka: Dla celów objaśniających wybrano witrynę producenta sterowników Asus.
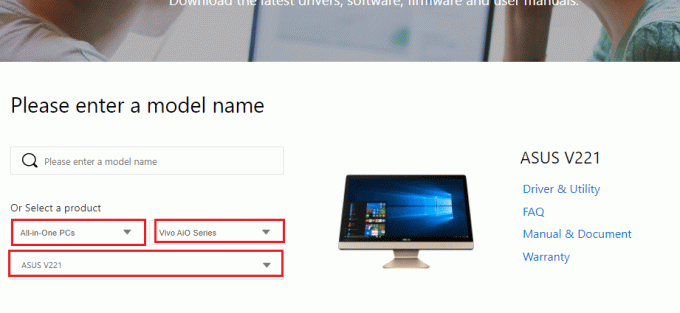
3. Kliknij na Sterownik i narzędzie opcję pod wybranym typem modelu.

4. Wybierz system operacyjny Windows w Sterownik i narzędzia Sekcja.
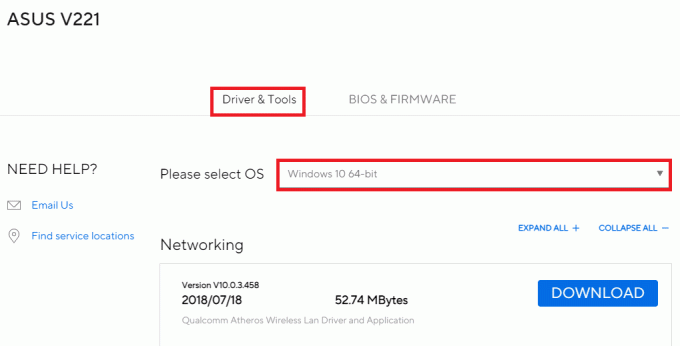
5. Kliknij na POBIERAĆ w sekcji Touchpad i postępuj zgodnie z instrukcjami wyświetlanymi na ekranie, aby zainstalować sterownik.
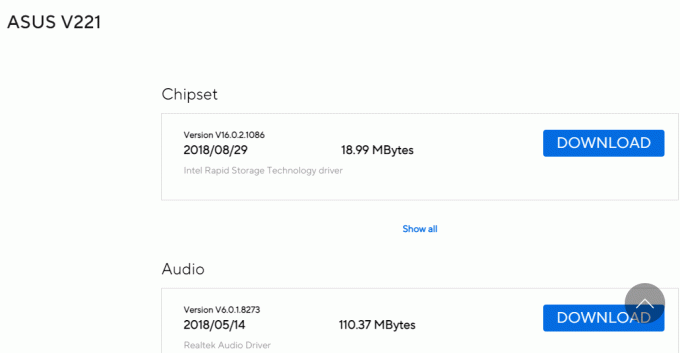
Przeczytaj także:Jak włączyć ustawienia podświetlenia klawiatury firmy Dell
Metoda 7: Zaktualizuj BIOS urządzenia
Jeśli ustawienia systemu BIOS na komputerze nie zostały zaktualizowane do najnowszej wersji, może wystąpić błąd. Aby rozwiązać ten problem, musisz zaktualizować BIOS urządzenia na swoim komputerze. Wykonaj kroki podane w linku podanym tutaj, aby wiedzieć jak zaktualizować BIOS urządzenia.

Często zadawane pytania (FAQ)
Q1. Dlaczego pojawia się komunikat o błędzie z Alps SetMouseMonitor?
Odp. Błąd występuje głównie z powodu najnowszej aktualizacji na komputerze z systemem Windows 10.
Q2. Czy usterka na komputerze może być przyczyną błędu?
Odp. Drobne usterki na komputerze mogą być przyczyną błędu, a funkcjonalność może być wyłączona na komputerze. Możesz zaimplementować podane metody, aby rozwiązać problem.
Zalecana:
- Napraw problem z urządzeniem rozruchowym w systemie Windows 10
- Napraw błąd IRQL sterownika nie mniejszy lub równy Rtwlane Sys
- Napraw niedziałające przyciski boczne Corsair Scimitar
- Napraw Nie można wyświetlić bieżącego właściciela w systemie Windows 10
Metody do naprawić Alps SetMouseMonitor błędy zostały omówione w artykule. Zaimplementuj podane tutaj metody i daj nam znać swoje sugestie i zapytania na ten temat w sekcji komentarzy.
Elon jest pisarzem technicznym w TechCult. Od około 6 lat pisze poradniki i porusza wiele tematów. Uwielbia omawiać tematy związane z systemem Windows, Androidem oraz najnowszymi sztuczkami i wskazówkami.


