Jak odzyskać usuniętą historię w Google Chrome?
Różne / / November 28, 2021
Wszystkie nasze działania w Internecie są rejestrowane w takiej czy innej formie. Najczęstsza aktywność internetowa, tj. surfowanie/przeglądanie sieci WWW, jest rejestrowana za pomocą plików pamięci podręcznej, plików cookie, historii przeglądania itp. Chociaż pamięć podręczna i pliki cookie są plikami tymczasowymi, które pomagają stronom internetowym i obrazom na tych stronach ładować się szybko, historia przeglądania to wyłącznie lista wszystkich stron internetowych, które odwiedzamy w tej konkretnej przeglądarce. Lista historii jest niezwykle przydatna, jeśli użytkownicy muszą ponownie odwiedzić określoną stronę internetową, ale nie pamiętają dokładnego adresu URL ani nawet głównej domeny witryny. Aby sprawdzić historię przeglądania w dowolnej przeglądarce internetowej, po prostu naciśnij Ctrl i H klawisze jednocześnie.
Aby wyczyścić przeglądarkę lub po prostu ukryć naszą ścieżkę przeglądania przed członkami rodziny/współpracownikami, rutynowo czyścimy historię wraz z innymi plikami tymczasowymi. Oznacza to jednak, że nie będziemy w stanie sprawdzić wcześniej odwiedzonych stron internetowych tak łatwo, ale zamiast tego będziemy musieli rozpocząć nasze badania od nowa. Historia Chrome może również zostać automatycznie wyczyszczona przez ostatnią aktualizację systemu Windows lub Google Chrome. Chociaż nie musisz się martwić, ponieważ istnieje wiele sposobów na odzyskanie usuniętej historii w Google Chrome, a wszystkie z nich są dość proste pod względem wykonania.

Zawartość
- Jak odzyskać usuniętą historię w Google Chrome
- 4 sposoby na odzyskanie usuniętej historii w Chrome
- Metoda 1: Użyj pamięci podręcznej DNS
- Metoda 2: Przywróć do poprzedniej wersji Google Chrome
- Metoda 3: Sprawdź swoją aktywność w Google
- Metoda 4: Użyj aplikacji do odzyskiwania innej firmy
Jak odzyskać usuniętą historię w Google Chrome
Nasza historia przeglądania jest zapisywana lokalnie na dysku C i za każdym razem, gdy klikamy przycisk Wyczyść historię w Chrome, po prostu usuwamy te pliki. Usunięte pliki historii, podobnie jak wszystko inne, są przenoszone do Kosza i pozostają tam, dopóki nie zostaną trwale usunięte. Jeśli więc niedawno wyczyściłeś historię przeglądarki, otwórz Kosz i przywróć wszystkie pliki z oryginalną lokalizacją jako C:\Użytkownicy\*Nazwa użytkownika*\AppData\Local\Google\Chrome\Dane użytkownika\Default.
Jeśli miałeś pecha i powyższa sztuczka nie pomogła, wypróbuj cztery inne metody, które wyjaśniliśmy poniżej, aby przywrócić historię Chrome.
4 sposoby na odzyskanie usuniętej historii w Chrome
Metoda 1: Użyj pamięci podręcznej DNS
Zanim zaczniemy tę metodę, chcielibyśmy poinformować czytelników, że ta działa tylko wtedy, gdy ty nie uruchomił się ponownie ani nie wyłączył komputera po usunięciu historii Chrome (pamięć podręczna DNS jest resetowana co uruchomić). Jeśli wykonałeś ponowne uruchomienie, przejdź do następnej metody.
Komputery używają System nazw domen (DNS) w celu pobrania adresu IP określonej nazwy domeny i wyświetlenia go w naszych przeglądarkach. Każde żądanie internetowe z naszych przeglądarek i aplikacji jest zapisywane przez nasz serwer DNS w postaci pamięci podręcznej. Te dane z pamięci podręcznej można wyświetlić za pomocą wiersza polecenia, chociaż nie będzie można wyświetlić całej historii przeglądania, ale tylko kilka ostatnich zapytań. Upewnij się również, że masz połączenie z Internetem.
1. naciskać Klawisz Windows + R aby uruchomić pole poleceń Uruchom, wpisz cmd w polu tekstowym i kliknij Ok do otworzyć Wiersz polecenia. Możesz również bezpośrednio wyszukać to samo w pasku wyszukiwania.

2. W podwyższonym oknie wiersza polecenia wpisz ipconfig/displaydnsi uderzył Wejść aby wykonać linię poleceń.
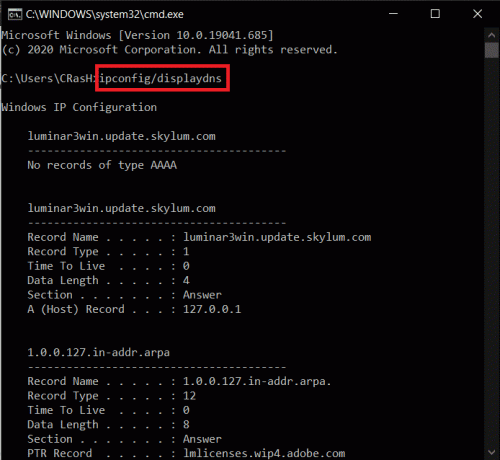
3. Za jakiś czas zostanie wyświetlona lista ostatnio odwiedzanych stron internetowych wraz z kilkoma dodatkowymi szczegółami.
Metoda 2: Przywróć do poprzedniej wersji Google Chrome
Jak wspomniano wcześniej, usuwanie historii przeglądania to nic innego jak usuwanie niektórych fizycznych plików z określonej lokalizacji. Gdybyśmy byli w stanie odzyskać te pliki, z kolei bylibyśmy w stanie: odzyskać naszą historię przeglądania Chrome. Oprócz przywracania plików z Kosza możemy również spróbuj przywrócić aplikację Chrome do poprzedniego stanu. Za każdym razem, gdy nastąpi poważna zmiana, taka jak usunięcie plików tymczasowych, system Windows automatycznie tworzy punkt przywracania (zakładając, że funkcja jest włączona). Przywróć przeglądarkę Google Chrome, wykonując poniższe czynności i sprawdź, czy historia powraca.
1. Kliknij dwukrotnie na Przeglądarka plików ikonę skrótu na pulpicie lub naciśnij klawisz Windows + E aby otworzyć aplikację.
2. Kieruj się następującą ścieżką:
C:\Użytkownicy\*nazwa użytkownika*\AppData\Local.
Notatka: Pamiętaj, aby zastąpić nazwę użytkownika rzeczywistą nazwą użytkownika komputera.
3. Znajdź podfolder Google i kliknij prawym przyciskiem myszy na tym. Wybierz Nieruchomości z menu kontekstowego zapewniającego.
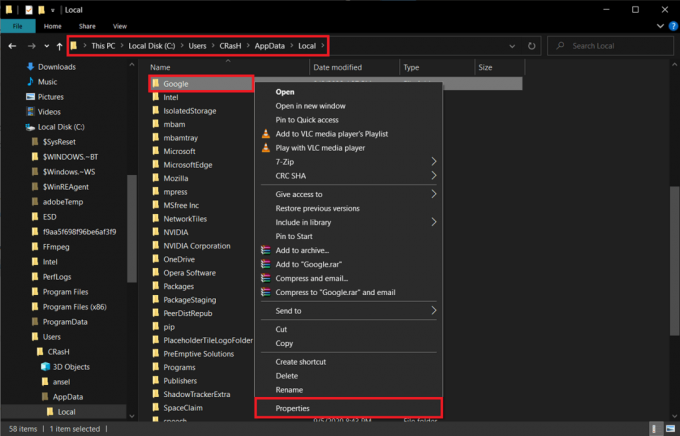
4. Przejdź do Poprzednie wersje w oknie Właściwości Google.
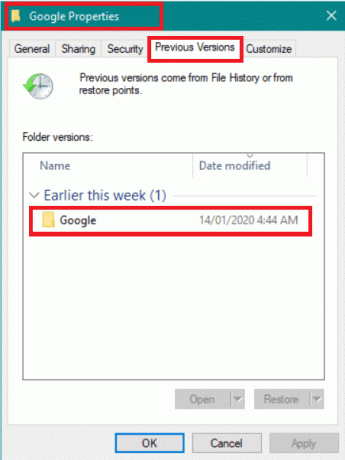
5. Wybierz wersję przed usunięciem historii przeglądania (Sprawdź dane daty i godziny, aby uzyskać jaśniejszy pomysł) i kliknij Zastosować.
6. Kliknij na Ok albo Ikona krzyża aby zamknąć okno Właściwości.
Metoda 3: Sprawdź swoją aktywność w Google
Jeśli zsynchronizowałeś przeglądarkę Chrome z kontem Gmail, istnieje jeszcze inny sposób sprawdzenia historii przeglądania. Usługa Google Moja aktywność to jeden z wielu sposobów, w jaki firma śledzi nasz ruch w Internecie. Dane są wykorzystywane do dalszego ulepszania liczby usług oferowanych przez Google. Można przeglądać ich aktywność w Internecie i aplikacjach (historię przeglądania i korzystania z aplikacji), historię lokalizacji, historię YouTube, kontrolować rodzaj wyświetlanych reklam itp. z witryny Moja aktywność.
1. Otwórz nową kartę Chrome, naciskając Ctrl + T i odwiedź następujący adres –https://myactivity.google.com/
2. Zaloguj się na swoje konto Google, jeśli zostaniesz o to poproszony.
3. Kliknij trzy poziome paski (ikona hamburgera) w lewym górnym rogu i wybierz Widok przedmiotu z menu.
4. Użyj Filtruj według daty i produktu możliwość zawężenia listy aktywności (kliknij opcję i zaznacz tylko pole obok Chrome) lub bezpośrednio wyszukaj konkretny element za pomocą górnego paska wyszukiwania.

Metoda 4: Użyj aplikacji do odzyskiwania innej firmy
Użytkownicy, którzy nie znaleźli plików historii w koszu i nie mieli możliwości przywrócenia Chrome do poprzednia wersja może pobrać aplikację do odzyskiwania innej firmy i użyć jej do odzyskania usuniętych pliki. Mininarzędzie oraz Recuva od CCleaner to dwa z najbardziej zalecanych programów do odzyskiwania systemu Windows 10.
1. Pobierz pliki instalacyjne dlaRecuva od CCleaner. Kliknij pobrany .exe plik i postępuj zgodnie z instrukcjami wyświetlanymi na ekranie, aby zainstalować aplikację do odzyskiwania.
2. Po zainstalowaniu otwórz program i zeskanuj katalog zawierające folder Google Chrome. Dla większości użytkowników będzie to dysk C, ale jeśli zainstalowałeś Chrome w innym katalogu, przeskanuj go.

3. Poczekaj, aż program zakończy skanowanie w poszukiwaniu usuniętych plików. W zależności od liczby plików i komputera proces może trwać od kilku minut do kilku godzin.
4. Zapisz/przywróć usunięte pliki historii pod adresem:
C:\Użytkownicy\*Nazwa użytkownika*\AppData\Local\Google\Chrome\Dane użytkownika\Default
Zalecana:
- Przechowywać historię Google Chrome dłużej niż 90 dni?
- Jak wyświetlić najnowsze pliki do pobrania w Google Chrome
- 4 sposoby tworzenia granic w Dokumentach Google
Mamy nadzieję, że ten artykuł był pomocny i udało Ci się Odzyskaj usuniętą historię w Google Chrome z powodzeniem stosując jedną z wyżej wymienionych metod. Jeśli napotkasz jakiekolwiek trudności w podążaniu za przewodnikiem, skomentuj poniżej, a skontaktujemy się z Tobą.



