8 najlepszych sposobów na naprawienie wysokiego obciążenia procesora Google Chrome na komputerze Mac
Różne / / April 06, 2023
Google Chrome słynie z wysokiego zużycia pamięci RAM i procesora w systemach Windows i Mac. Nawet jeśli używasz Apple MacBook z najnowszym chipem z serii M, wysokie użycie procesora przez Google Chrome może nagrzać komputer do niewygodnych poziomów i wydłużyć żywotność baterii. Oto, jak możesz potwierdzić ten problem i rozwiązać problem z wysokim zużyciem procesora przez Chrome na komputerze Mac.

Wysokie zużycie procesora przez Google Chrome na komputerze Mac zakłóca pracę i zapewnia niską wydajność. Zachowanie to powoduje również, że inne aplikacje mają mniej zasobów procesora na komputerze Mac. Zanim przejdziesz do domyślnej przeglądarki Safari i zadowolisz się wrażeniami poniżej średniej, przeczytaj poniższe sztuczki, aby naprawić wysokie użycie procesora przez Chrome na Macu.
Potwierdź wysokie użycie procesora Chrome na komputerze Mac
Gdy zauważysz rozładowanie baterii lub wysoką temperaturę na MacBooku, możesz skorzystać z poniższych sztuczek, aby zobaczyć winowajcę wysokiego zużycia procesora.
Krok 1: Naciśnij klawisze Command + Spacja i wyszukaj Monitor aktywności.
Krok 2: Naciśnij Return, aby otworzyć menu.
Krok 3: Przejdź do zakładki CPU.
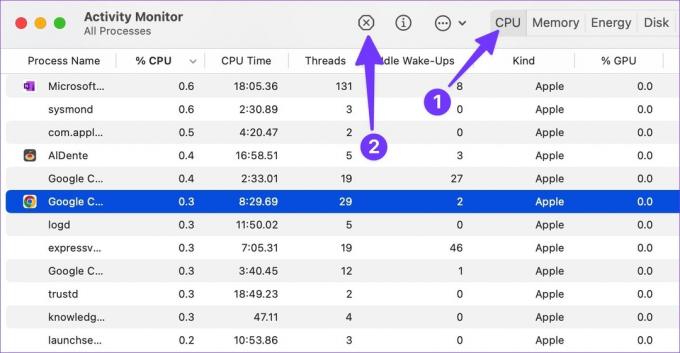
Krok 4: Wybierz Google Chrome i potwierdź procentowe użycie procesora (%) na komputerze Mac.
Opcjonalnie możesz użyć aplikacji innych firm, takich jak CleanMyMac X, aby potwierdzić wysoki procesor używać na komputerze Mac. Sprawdźmy to w działaniu.
Krok 1: Wybierz aplikację, taką jak CleanMyMac X z oficjalnej strony internetowej.
Kup CleanMyMac X
Notatka: CleanMyMac X kosztuje 29 USD jako jednorazowa płatność.
Krok 2: Podczas korzystania z CleanMyMac X wybierz ikonę aplikacji na pasku menu.

Krok 3: Otwórz kartę CPU i sprawdź najlepszych konsumentów.

1. Znajdź karty głodne zasobów i zamknij je
Google Chrome ma zgrabnego menedżera zadań do sprawdzania zasobów kart w podróży. Możesz przejrzeć zakładki odpowiedzialne za wysokie użycie procesora na Macu i zamknąć niepotrzebne. Wykonaj poniższe kroki.
Krok 1: Uruchom Google Chrome na Macu.
Krok 2: Kliknij menu z trzema kropkami w prawym górnym rogu.

Krok 3: Rozwiń Więcej narzędzi i otwórz Menedżera zadań.

Krok 4: Sprawdź wszystkie poszczególne karty zużywające użycie procesora w tle.

Jeśli zauważysz dwucyfrowe użycie procesora z określonej karty, jest to czerwona flaga. Wybierz kartę i naciśnij przycisk Zakończ proces, aby ją zamknąć.
2. Zamknij przesyłanie strumieniowe w tle
Gdy masz wiele kart przesyłających strumieniowo muzykę i wideo w tle, może to zająć znaczną część użycia procesora. Powinieneś otworzyć Google Chrome i zamknąć takie aktywne karty.
3. Wstrzymaj proces pobierania
Nie powinieneś pobierać dużych plików z Internetu, gdy masz do czynienia z wolnym połączeniem Wi-Fi. Ukończenie procesu pobierania może zająć kilka godzin. Długi proces pobierania w tle również wpływa na zużycie procesora. Dobrym pomysłem jest podłączenie komputera Mac do szybszego pasma Wi-Fi (5 GHz w porównaniu do 2,4 GHz). Możesz także tymczasowo wstrzymać proces pobierania i spróbować ponownie z szybszych serwerów.
4. Wyłącz rozszerzenia
Czasami użycie zbyt wielu rozszerzeń może prowadzić do wysokiego obciążenia procesora na komputerze Mac. Nie ma możliwości wskazania konkretnego rozszerzenia zachowania. Musisz indywidualnie wyłączyć lub usunąć niepotrzebne rozszerzenia z przeglądarki.
Krok 1: Otwórz Google Chrome i rozwiń opcję Więcej narzędzi.
Krok 2: Wybierz rozszerzenia.

Krok 3: Wyłącz lub usuń nieistotne rozszerzenia pojedynczo z poniższego menu, aby dowiedzieć się, które powoduje wysokie obciążenie procesora.

5. Zatrzymaj otwieranie Chrome podczas uruchamiania
Większość użytkowników nie musi uruchom Google Chrome podczas uruchamiania komputera Mac. Jeśli jesteś wśród nich, podążaj za nimi, aby powstrzymać zachowanie.
Krok 1: Kliknij ikonę Apple w lewym górnym rogu.
Krok 2: Otwórz Preferencje systemowe.

Krok 3: Wybierz Użytkownicy i grupy.

Krok 4: Przejdź do elementów logowania.
Krok 5: Wybierz Google Chrome z listy i naciśnij ikonę „-”.

6. Zaktualizuj Google Chrome
Przestarzała wersja przeglądarki Google Chrome może prowadzić do wysokiego obciążenia procesora na komputerze Mac. Wykonaj poniższe czynności, aby zaktualizować Google Chrome na Macu.
Krok 1: Uruchom Google Chrome i kliknij menu więcej w prawym górnym rogu.

Krok 2: Otwórz ustawienia.
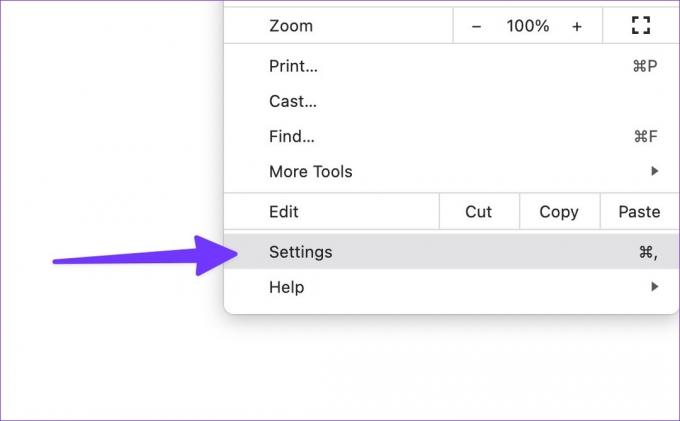
Krok 3: Wybierz „O Chrome” z lewego paska bocznego.
Krok 4: Pobierz i zainstaluj najnowszą wersję Chrome.

7. Zainstaluj wersję beta przeglądarki Google Chrome
Przed publicznym udostępnieniem kompilacji aplikacji Google Chrome testuje to samo z użytkownikami wersji beta. Chociaż może nie być stabilny, ale zawiera pewną potencjalną poprawkę. Możesz przejść do witryny Chrome w wersji beta, klikając poniższy link i zainstalować ją na komputerze Mac. Po zalogowaniu się przy użyciu danych konta Google aplikacja automatycznie zsynchronizuje zakładki, historię, rozszerzenia i hasła.
Pobierz Google Chrome Beta
8. Wypróbuj alternatywy Google Chrome
Chociaż ma wiele funkcji, Google Chrome nie jest idealny na Macu. Są zdolni Alternatywy dla chromu dla komputerów Mac, jeśli planujesz porzucić Chrome. Niektóre godne uwagi wzmianki to Microsoft Edge, Opera, Brave i Vivaldi.
Kontroluj użycie procesora komputera Mac
Mimo że Apple obiecuje wiodącą w swojej klasie żywotność baterii na Macu, wysokie użycie procesora przez Chrome szybko go rozładuje. Wykonaj powyższe kroki i połóż kres takim zachowaniom. Która sztuczka ci się udała? Podziel się swoimi odkryciami w komentarzach poniżej.
Ostatnia aktualizacja: 19 września 2022 r
Powyższy artykuł może zawierać linki partnerskie, które pomagają wspierać Guiding Tech. Nie wpływa to jednak na naszą rzetelność redakcyjną. Treść pozostaje bezstronna i autentyczna.
Scenariusz
Parth Shah
Parth wcześniej pracował w EOTO.tech, zajmując się nowinkami technicznymi. Obecnie pracuje jako wolny strzelec w Guiding Tech, pisząc o porównaniach aplikacji, samouczkach, wskazówkach i sztuczkach dotyczących oprogramowania oraz zagłębiając się w platformy iOS, Android, macOS i Windows.



