7 najlepszych poprawek dla komputerów z systemem Windows 11, które losowo przechodzą w tryb uśpienia
Różne / / April 06, 2023
Tryb uśpienia systemu Windows to świetny sposób na oszczędzanie baterii, a jednocześnie zapewnia możliwość wznowienia pracy bez marnowania energii. Ale co możesz zrobić, jeśli Twój komputer losowo przechodzi w stan uśpienia między sesjami roboczymi? Przy tak wielu przyczynach, które wchodzą w grę, jest to trudny problem do zdiagnozowania.
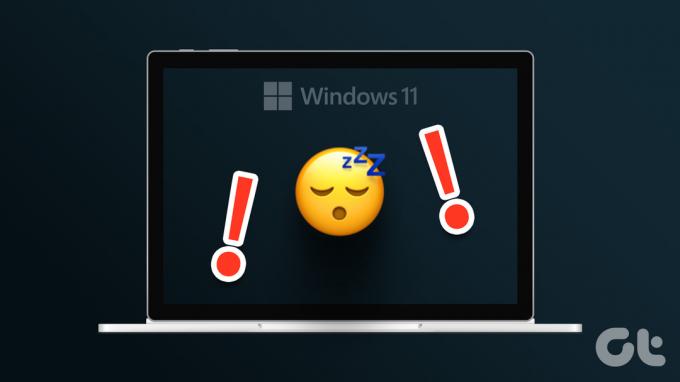
Proces staje się bardziej skomplikowany, ponieważ producenci komputerów używają różnych ustawień. Najlepszym sposobem walki z tym problemem jest wypróbowanie wielu poprawek. Sprawdź wszystkie metody rozwiązywania problemów, które pomogą Ci naprawić komputer z systemem Windows 11, który losowo przechodzi w tryb uśpienia.
Dlaczego komputer przechodzi w stan uśpienia losowo
Czy Twój komputer z systemem Windows 11 przechodzi w tryb uśpienia losowo? Istnieje wiele powodów, dla których może wystąpić to niepokojące zachowanie. Sprawdźmy kilka najczęstszych, zanim przejdziemy do rozwiązań:
- Twój komputer może przechodzić w stan uśpienia losowo z powodu źle skonfigurowanych ustawień planu zasilania.
- Problem może wystąpić, jeśli używasz przestarzałego sterownika karty graficznej.
- Przyczyną problemu może być również każdy produkt o silnym polu magnetycznym znajdujący się w pobliżu komputera.
Na szczęście jest to powszechny problem i można go łatwo wyleczyć. Oto wszystkie działające rozwiązania, które możesz wypróbować, aby naprawić komputer.
1. Zmień plan zasilania
Jeśli Twój komputer losowo przechodzi w tryb uśpienia, istnieje prawdopodobieństwo, że coś jest nie tak z plikiem ustawienia planu zasilania. System Windows pozwala zdecydować, po jakim czasie komputer automatycznie przejdzie w tryb uśpienia. Jeśli jest ustawiona na bardzo małą liczbę, powiedzmy 1 minutę, komputer automatycznie przejdzie w stan uśpienia po tym czasie nieaktywności.
Aby rozwiązać tę sytuację, upewnij się, że ustawienie Uśpij po jest ustawione na wyższą liczbę, na przykład 10 minut. Oto jak możesz zmienić to ustawienie.
Krok 1: Naciśnij skrót klawiszowy Windows + I, aby otworzyć aplikację Ustawienia.
Krok 2: Wybierz System z lewego paska bocznego i wybierz opcję Zasilanie i bateria w prawym okienku.

Krok 3: Kliknij rozwijaną ikonę obok opcji Ekran i uśpienie.

Krok 4: Kliknij rozwijaną ikonę obok opcji Zasilanie bateryjne, uśpij moje urządzenie po i wybierz liczbę do wyboru. Zalecamy wybranie 10 minut.

Krok 5: Kliknij rozwijaną ikonę obok Po podłączeniu, uśpij moje urządzenie po i wybierz 15 minut z listy.

2. Skorzystaj z narzędzia do rozwiązywania problemów z zasilaniem
System Windows 11 zawiera wiele narzędzi do rozwiązywania problemów, których można użyć do rozwiązania różnych problemów systemowych. Narzędzie do rozwiązywania problemów z zasilaniem może się przydać w rozwiązywaniu problemów z zasilaniem. Aby skorzystać z narzędzia do rozwiązywania problemów z zasilaniem, wykonaj poniższe czynności.
Krok 1: Naciśnij skrót klawiszowy Windows + I, aby otworzyć aplikację Ustawienia, wybierz System z lewego paska bocznego, a następnie wybierz opcję Rozwiązywanie problemów w prawym okienku.

Krok 2: Wybierz Inne narzędzia do rozwiązywania problemów.

Krok 3: Kliknij przycisk Uruchom obok opcji Zasilanie.

Pojawi się okno narzędzia do rozwiązywania problemów, które przeskanuje komputer w poszukiwaniu dostępnych problemów z zasilaniem. Jeśli znajdzie, automatycznie go rozwiąże.
Po zakończeniu procesu rozwiązywania problemów uruchom ponownie komputer i sprawdź, czy problem nadal występuje.
3. Pobierz najnowszą aktualizację systemu Windows
Firma Microsoft regularnie udostępnia nowe aktualizacje systemu Windows, aby wprowadzić nowe funkcje oraz naprawić błędy i usterki. Problem z przypadkowym przejściem komputera w stan uśpienia może wynikać z błędu w systemie. Ponadto, jeśli jesteś zarejestrowany w kompilacjach Insider, dobrym pomysłem jest sprawdzenie i zainstalowanie najnowszej kompilacji Insider na swoim komputerze.
Pobierz najnowszą aktualizację systemu Windows i sprawdź, czy rozwiązuje problem. Oto jak to zrobić.
Krok 1: Naciśnij skrót klawiszowy Windows + I, aby otworzyć aplikację Ustawienia i wybierz Windows Update z lewego paska bocznego.
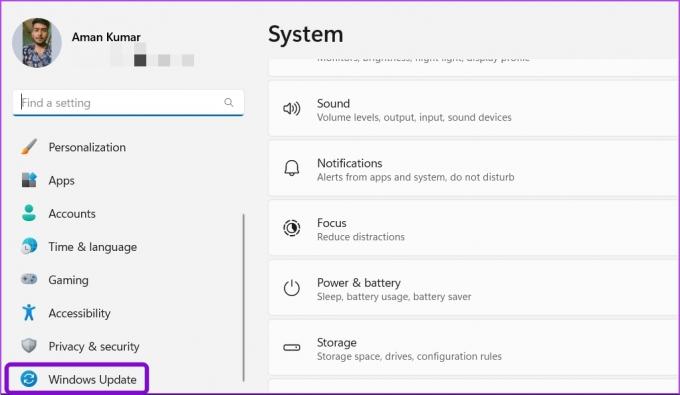
Krok 2: Kliknij przycisk Sprawdź aktualizacje.

System Windows wyszuka i pobierze wszelkie dostępne aktualizacje.
4. Zaktualizuj sterownik karty graficznej
Sterownik to ważny element, który umożliwia komunikowanie się systemu operacyjnego ze sprzętem komputerowym. Dlatego Twoja karta graficzna potrzebuje najnowszego sterownika, aby komputer mógł w pełni wykorzystać swoje możliwości. Niezależnie od tego, czy regularnie aktualizujesz sterowniki karty graficznej, warto sprawdzić, czy są najnowsze.
Wykonaj poniższe czynności, aby zaktualizować sterownik karty graficznej na komputerze.
Krok 1: Naciśnij klawisze Windows + X, aby otworzyć menu Power User.
Krok 2: Wybierz Menedżera urządzeń z listy.

Krok 3: Kliknij dwukrotnie karty graficzne, aby je rozwinąć.

Krok 5: Kliknij prawym przyciskiem myszy zainstalowany sterownik karty graficznej i wybierz opcję Aktualizuj sterownik.
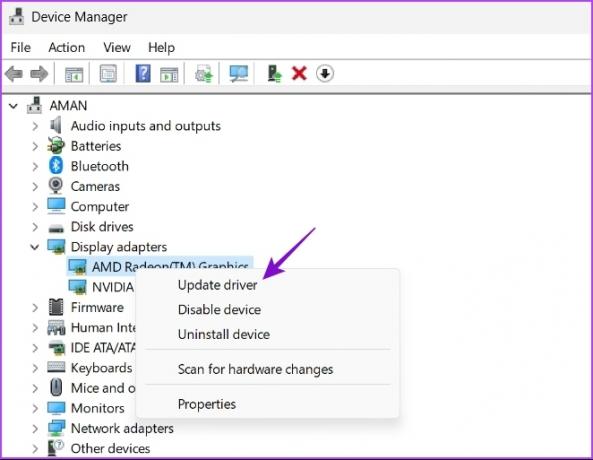
Krok 6: Wybierz opcję Automatyczne wyszukiwanie sterowników.

System Windows wyszuka teraz dostępne aktualizacje sterowników karty graficznej i pobierze je. Po zakończeniu pobierania może być konieczne ponowne uruchomienie komputera w celu zastosowania zmian. Jeśli Twój komputer nie może zainstalować najnowszych sterowników GPU, przeczytaj nasz post na całkowite odinstalowanie istniejących sterowników graficznych przed ponowną instalacją najnowszych.
5. Dostosuj ustawienia wygaszacza ekranu
System Windows oferuje różne opcje wygaszacza ekranu, z których jedną jest tryb Pusty. Po włączeniu ekran komputera stanie się czarny i będzie wyglądał, jakby był w trybie uśpienia.
Może się więc zdarzyć, że źle oceniłeś wygaszacz ekranu w trybie uśpienia. Aby to naprawić, możesz wyłączyć wygaszacz ekranu lub zmienić czas oczekiwania.
Krok 1: Naciśnij skrót klawiszowy Windows + I, aby otworzyć aplikację Ustawienia i wybierz Personalizacja z lewego paska bocznego.

Krok 2: Wybierz Zablokuj ekran z prawego panelu i wybierz opcję Wygaszacz ekranu z sekcji Powiązane ustawienia.
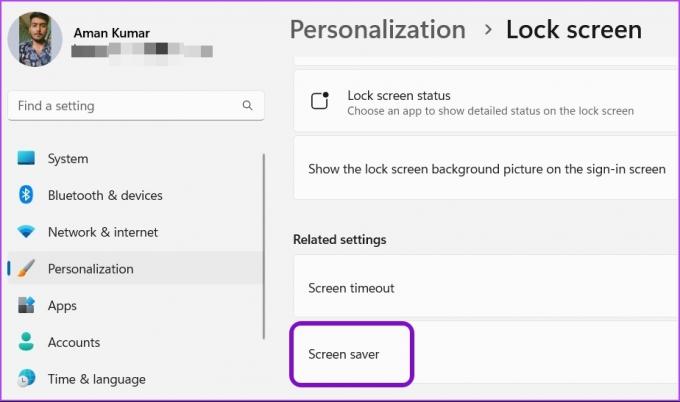
Krok 3: W oknie Ustawienia wygaszacza ekranu kliknij rozwijaną ikonę pod Wygaszacz ekranu i wybierz Brak, jeśli chcesz usunąć wygaszacz ekranu.

Zmień także timer obok opcji Czekaj na wyższą liczbę, jeśli chcesz zachować wygaszacz ekranu, ale nie chcesz, aby uaktywniał się tak szybko.

Po wprowadzeniu zmian kliknij Zastosuj, a następnie OK, aby zapisać ustawienia.
6. Wprowadź zmiany w Edytorze rejestru
Jeśli problem pojawi się po uaktualnieniu z systemu Windows 10 do systemu Windows 11, komputer może nie działać najlepiej przy bieżących ustawieniach zasilania, które były używane w systemie Windows 10. Aby to naprawić, musisz zresetować, a następnie ponownie skonfigurować ustawienia zasilania.
Przed podjęciem kroków, wykonać kopię zapasową rejestru, ponieważ pomoże przywrócić komputer na wypadek, gdyby coś poszło nie tak. Oczywiście będziesz potrzebować uprawnień administratora, aby wprowadzić te zmiany za pomocą Edytora rejestru. Ponadto Edytor rejestru nie jest dostępny w wersjach systemu Windows 10 Home i Windows 11 Home.
Krok 1: Naciśnij klawisze Windows + R, aby otworzyć okno dialogowe Uruchom.
Krok 2: W oknie dialogowym Uruchom wpisz regedit i naciśnij Enter.
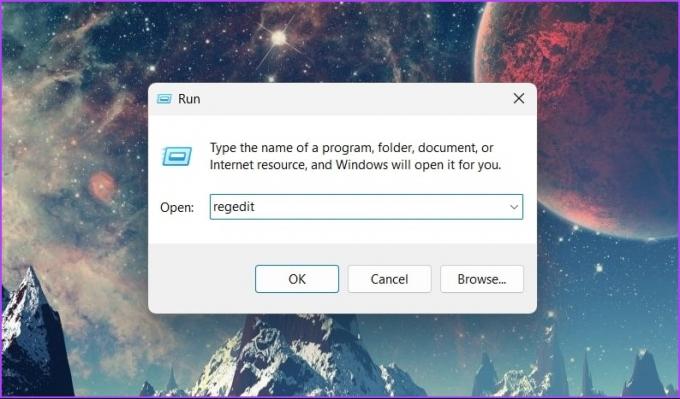
Krok 3: W Edytorze rejestru przejdź do następującej lokalizacji:
Komputer\HKEY_LOCAL_MACHINE\SYSTEM\CurrentControlSet\Control\Power\PowerSettings\238c9fa8-0aad-41ed-83f4-97be242c8f20\7bc4a2f9-d8fc-4469-b07b-33eb785aaca0
Krok 4: Kliknij dwukrotnie wpis Atrybuty w prawym okienku.

Krok 5: W wyświetlonym oknie Edycja wpisz 2 w sekcji Dane wartości i kliknij OK.
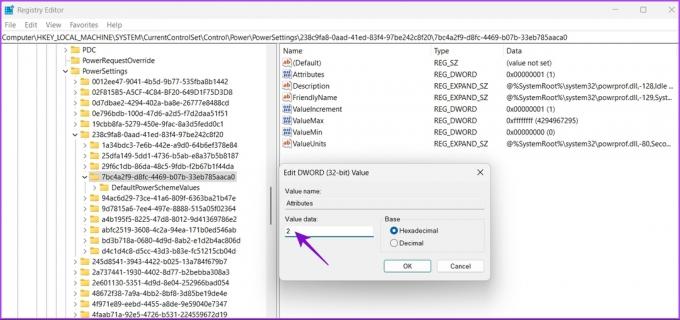
7. Trzymaj komputer z dala od urządzeń o silnym polu magnetycznym
Problem losowego uśpienia systemu Windows jest powszechny w laptopach. Dzieje się tak, gdy tryb uśpienia laptopa jest wyzwalany przez magnesy w pobliskich urządzeniach, takich jak smartwatche i smartfony. Wiemy, że brzmi to dziwacznie, ale użytkownik wymyślił to samo i opublikowane na forum społeczności Microsoft. Jak się okazuje, na ekranie laptopa i części klawiatury znajdują się magnesy. Po zamknięciu pokrywy czujniki magnetyczne laptopa wykrywają interakcję między tymi magnesami i uśpią laptopa.
Teraz, jeśli zbliżysz urządzenie magnetyczne do właściwego miejsca laptopa, sprawisz, że system operacyjny pomyśli, że laptop jest zamknięty z powodu interakcji między dwoma magnesami. W rezultacie system operacyjny przełącza laptopa w tryb uśpienia. Aby poradzić sobie z tą sytuacją, najlepszą rzeczą, jaką możesz zrobić, to usunąć z laptopa wszelkie urządzenia elektroniczne zawierające magnesy.
Alternatywnie możesz dostosować ustawienie „Wybierz, co robi zamknięcie pokrywy” w Panelu sterowania.
Krok 1: Otwórz menu Start, wpisz Panel sterowania w pasku wyszukiwania i naciśnij Enter.
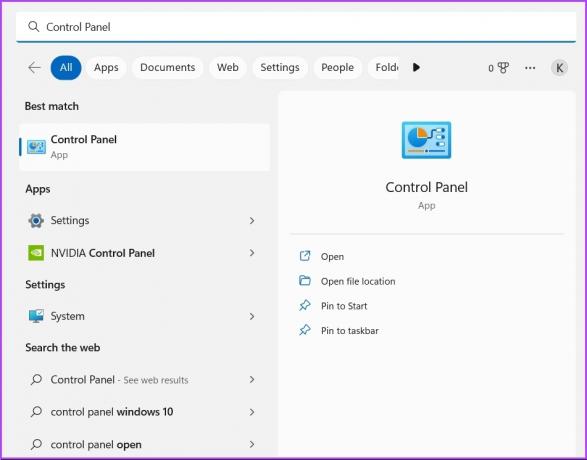
Krok 2: Wybierz Sprzęt i dźwięk.

Krok 3: Wybierz Opcje zasilania.
Krok 4: Kliknij opcję „Wybierz, co robi zamknięcie pokrywy” na lewym pasku bocznym.

Krok 5: Kliknij ikonę rozwijaną obok opcji „Kiedy zamykam pokrywę” i wybierz Nic nie rób. Wybierz tę samą opcję również dla Podłączone.
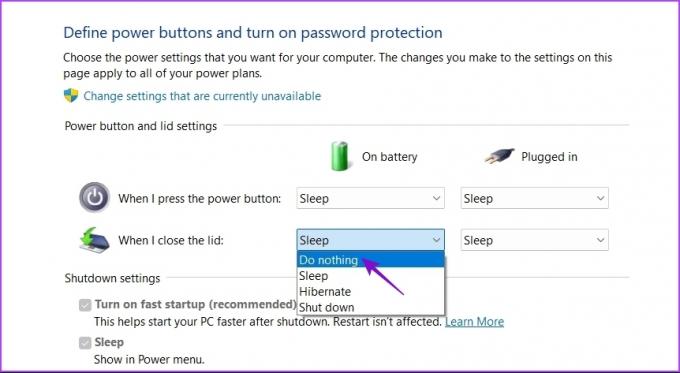
Krok 6: Kliknij przycisk Zapisz zmiany.
Ciesz się nieprzerwanymi sesjami roboczymi na swoim komputerze
Nie ma nic gorszego niż komputer, który losowo przechodzi w tryb uśpienia. Na szczęście możesz szybko rozwiązać ten problem, korzystając z powyższych rozwiązań. Ale w najgorszym przypadku będziesz musiał zresetuj komputer jeśli nic nie działa.
Ostatnia aktualizacja: 17 stycznia 2023 r
Powyższy artykuł może zawierać linki partnerskie, które pomagają wspierać Guiding Tech. Nie wpływa to jednak na naszą rzetelność redakcyjną. Treść pozostaje bezstronna i autentyczna.



