Jak zresetować Google Chrome na Androidzie
Różne / / November 28, 2021
Przeglądarki internetowe to drogi do współczesnego internetu. Spośród wielu przeglądarek internetowych dostępnych do bezpłatnego pobrania i użytkowania, Google Chrome od lat pozostaje ulubioną przez użytkowników. Ta przeglądarka internetowa oparta na Google ma minimalny, łatwy w użyciu interfejs i działa szybciej niż większość jej odpowiedników; co czyni go idealnym wyborem dla większości. Ale jak każde oprogramowanie, czasami zwalnia i wymaga odświeżenia, aby działał poprawnie. Jeśli Twoja aplikacja Google Chrome zwolniła lub ma usterki z powodu błędów, jej całkowite zresetowanie byłoby idealnym rozwiązaniem. Przeczytaj poniżej, aby dowiedzieć się, jak zresetować Google Chrome na smartfonach z systemem Android.
Po co resetować przeglądarkę?
Dzisiejsze przeglądarki są inteligentniejsze niż kiedykolwiek wcześniej. Zwykle przechowują większość informacji, a mianowicie historię przeglądania, pliki cookie, hasła, autouzupełnianie itp. w formie pamięci podręcznej. Mimo to pomaga to w szybszym ładowaniu stron internetowych, ale te zapisane dane zajmują dużo miejsca. Z biegiem czasu, gdy przeglądarka internetowa zapisuje więcej informacji, szybkość działania smartfona spada. W takich sytuacjach musisz zresetować przeglądarkę. Przywróci to przeglądarkę do ustawień domyślnych i usunie dane z pamięci podręcznej. Co więcej, ponieważ dane w Google Chrome są powiązane z Twoim kontem Google, zapisywane są ważne informacje, takie jak Zakładki. Dzięki temu zapewnia, że Twój przepływ pracy nie zostanie w żaden sposób utrudniony.

Zawartość
- Jak zresetować Google Chrome na smartfonach z Androidem
- Metoda 1: Zresetuj Google Chrome za pomocą ustawień urządzenia
- Metoda 2: Zresetuj Google Chrome za pomocą aplikacji Chrome
Jak zresetować Google Chrome na smartfonach z Androidem
W tym małym przewodniku wyjaśniliśmy dwie metody resetowania Google Chrome na Androida za pomocą ustawień mobilnych i ustawień Chrome. Możesz użyć jednego z nich zgodnie ze swoją wygodą.
Notatka: Ponieważ smartfony nie mają tych samych opcji ustawień i różnią się one w zależności od producenta, upewnij się, że ustawienia są prawidłowe, zanim je zmienisz.
Metoda 1: Zresetuj Google Chrome za pomocą ustawień urządzenia
Resetowanie przeglądarki Google Chrome w systemie Android jest dość proste i można je wykonać bezpośrednio z Menedżera aplikacji w telefonie. Wyczyszczenie danych z pamięci podręcznej Chrome naprawdę resetuje aplikację i poprawia jej wydajność. Oto kroki, aby zresetować Google Chrome za pomocą Ustawień:
1. otwarty Ustawienia i dotknij Aplikacje i powiadomienia.

2. Na następnym ekranie dotknij Zobacz wszystkie aplikacje, jak pokazano.
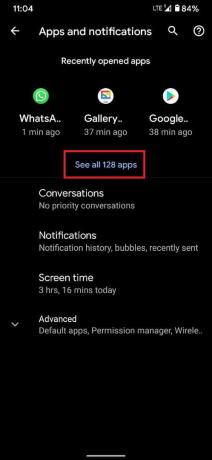
3. Na liście wszystkich zainstalowanych aplikacji znajdź i dotknij Chrom, jak pokazano poniżej.
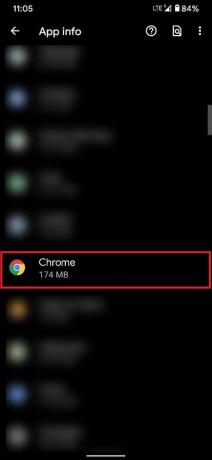
4. Teraz dotknij Pamięć i pamięć podręczna opcja, jak zaznaczono.
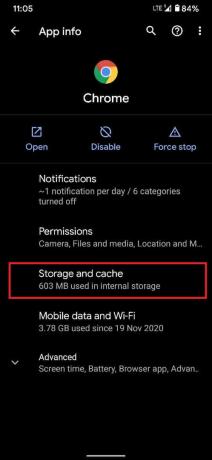
5. Tutaj dotknij Zarządzaj przestrzenią kontynuować.

6. Pojawi się ekran Google Chrome Storage. Uzyskiwać Wyczyść wszystkie dane, jak pokazano poniżej.
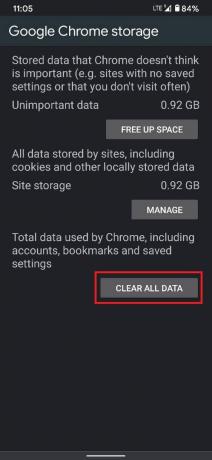
7. Okno dialogowe poprosi o potwierdzenie. Tutaj dotknij ok aby usunąć dane aplikacji Chrome.

Uruchom Google Chrome. Będzie teraz działał na swoich domyślnych ustawieniach. Możesz go dostosować zgodnie ze swoją wygodą.
Przeczytaj także:10 sposobów na naprawienie powolnego ładowania strony w Google Chrome
Metoda 2: Zresetuj Google Chrome za pomocą aplikacji Chrome
Oprócz wyżej wymienionej metody możesz wyczyścić pamięć podręczną w Chrome z poziomu samej aplikacji.
1. Otworzyć Aplikacja Google Chrome na telefonie z Androidem.
2. Stuknij w ikona z trzema kropkami z prawego górnego rogu ekranu.

3. W wyświetlonym menu dotknij Ustawienia, jak pokazano.
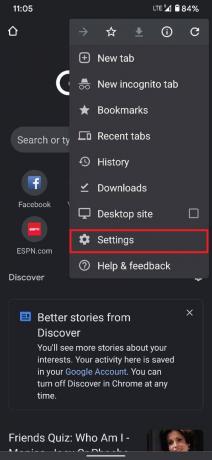
4. W menu Ustawienia dotknij opcji zatytułowanej Prywatność i ochrona.

5. Następnie dotknij Wyczyść dane przeglądania, jak zaznaczono na podanym pic.
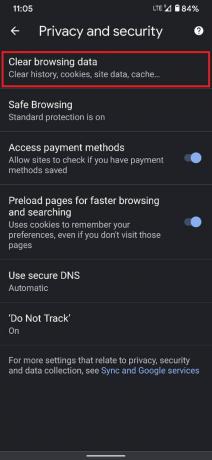
6. Zostaną wyświetlone informacje dotyczące Twojej aktywności związanej z przeglądaniem, tj. liczba odwiedzonych witryn, zapisane pliki cookie i dane z pamięci podręcznej, które zostały zebrane w czasie. Dostosuj preferencje w tej sekcji i Wybierz dane, które chcesz usunąć i dane, które chcesz zachować.
7. Po wybraniu żądanych opcji dotknij Wyczyść dane, jak pokazano.

Spowoduje to wyczyszczenie wszystkich danych z pamięci podręcznej z przeglądarki Google Chrome i przywrócenie jej optymalnej funkcjonalności.
Zalecana:
- Napraw Chrome, który nie łączy się z Internetem
- Przyspiesz swój WOLNY komputer w 5 minut!
- Jak usunąć historię przeglądania na urządzeniu z Androidem?
- Jak wyeksportować czat WhatsApp jako PDF
Przeglądarki z czasem zwalniają i stają się wolniejsze. Wymienione powyżej metody przywracają do życia zatłoczone przeglądarki. Jeśli masz jakieś pytania lub sugestie, upuść je w sekcji komentarzy poniżej.



