8 sposobów naprawy systemu Windows, który utknął podczas naprawy błędów dysku
Różne / / April 06, 2023
Jeśli Twój komputer z systemem Windows utknął na naprawianiu błędów dysku i pokazuje, że „ukończenie tego może zająć godzinę”, jesteśmy tutaj rozwiązać ten problem bez konieczności narażania się na utratę danych, niestabilność systemu, a nawet całkowitą awarię dysku twardego. Oto 8 sposobów naprawy systemu Windows, który utknął podczas naprawy błędów dysku.

Ale co dokładnie powoduje naprawianie błędów dysku w systemie Windows? Istnieje kilka przyczyn, w tym uszkodzone sektory na dysku twardym, uszkodzenie systemu plików lub problemy ze sprzętem samo. W tym artykule omówiono wszystkie istotne sposoby szybkiego naprawiania błędów dysku. Najlepsze jest to, że wszystkie wymienione narzędzia do naprawy w systemie Windows są wbudowane. To powiedziawszy, zacznijmy od poprawek.
1. Cierpliwie czekaj, aż system Windows zakończy naprawę
Pierwszą i najważniejszą rzeczą, którą musisz zrobić, to cierpliwie czekać na zakończenie procesu naprawy. Daj systemowi wystarczająco dużo czasu (co najmniej godzinę) na naprawienie błędów dysku, o czym będzie również mowa na ekranie pod animacją ładowania.
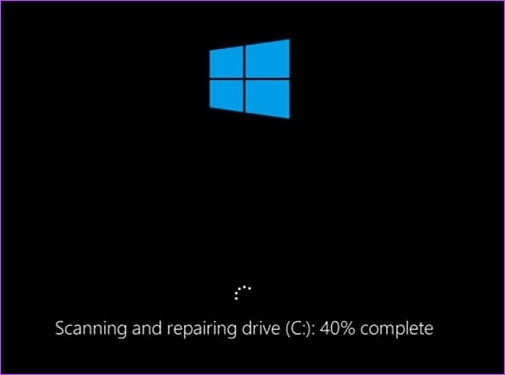
Co może pójść źle? Przerwanie procesu naprawy może spowodować uszkodzenie dysku twardego i potencjalnie utratę danych. Co więcej, przerwy mogą spowodować, że Twój komputer przestanie odpowiadać lub ulegnie awarii i może być konieczne ponowne rozpoczęcie procesu. To powiedziawszy, jeśli skończyłeś czekać, przejdź do następnej metody.
2. Usuń urządzenia zewnętrzne podłączone do komputera z systemem Windows
Jeśli czekanie nie pomogło, wyjęcie wszystkich urządzeń zewnętrznych może. Mogą to być przeszkody utrudniające naprawę systemu Windows. Jednak usunięcie urządzeń zewnętrznych nie rozwiązuje problemu; ułatwia systemowi Windows ustalenie, co jest nie tak.
Poza tym usunięcie urządzeń zewnętrznych może pomóc upewnić się, że proces naprawy jest tak dokładny i skuteczny, jak to tylko możliwe. Co ważniejsze, jeśli do systemu podłączone są jakiekolwiek urządzenia zewnętrzne, mogą one wykorzystywać zasoby, które mogą być potrzebne do procesu naprawy.
3. Uruchom polecenie Chkdsk w trybie awaryjnym
W tej metodzie użyjemy polecenie CHKDSK, który pomoże nam sprawdzić dysk twardy pod kątem uszkodzonych sektorów, odzyskać z nich wszelkie możliwe do odczytania dane i naprawić wszelkie błędy. Wszystko, co musisz zrobić, to spróbować ponownie uruchomić komputer lub laptop z trybu awaryjnego. Wykonaj poniższe kroki.
Krok 1: naciśnij klawisz Windows na klawiaturze, przytrzymaj klawisz Shift, kliknij przycisk zasilania i wybierz Uruchom ponownie.

Krok 2: Na ekranie „Wybierz opcję” przejdź do Rozwiązywanie problemów.

Krok 3: Przejdź do opcji zaawansowanych.

Krok 4: Wybierz Ustawienia uruchamiania.

Krok 5: W Ustawieniach uruchamiania kliknij przycisk Uruchom ponownie.

Krok 6: Teraz wybierz „Włącz tryb awaryjny”, naciskając wspomnianą cyfrę (4) na klawiaturze.
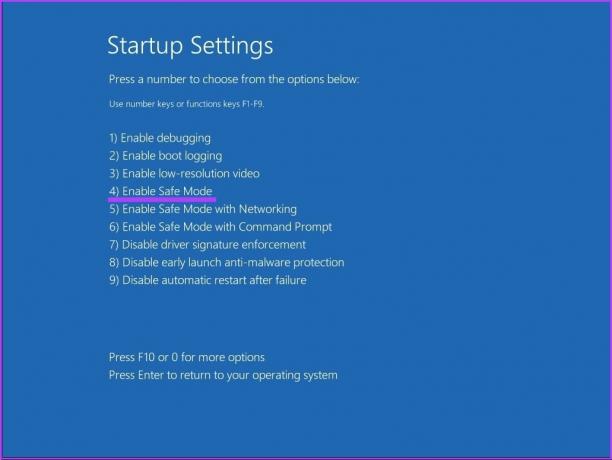
Twój komputer automatycznie uruchomi się ponownie w trybie awaryjnym.
Krok 7: Naciśnij klawisz Windows na klawiaturze, wpisz Wiersz poleceniai kliknij „Uruchom jako administrator”.

W monicie kliknij Tak.
Krok 8: Wpisz poniższe polecenie i naciśnij Enter.
Chkdsk / f c:
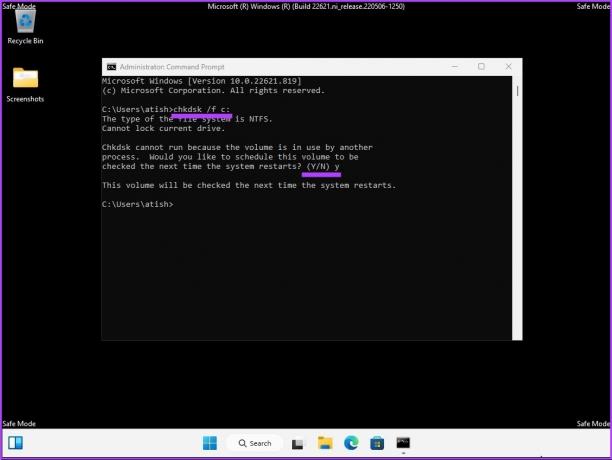
Zostaniesz zapytany: „Czy chcesz zaplanować sprawdzenie tego woluminu przy następnym uruchomieniu systemu? (T/N)” Naciśnij Y na klawiaturze.
Dzięki temu Twój komputer nie utknie w naprawie błędów dysku. Jeśli to nie pomogło, przejdź do następnej metody.
4. Napraw błędy dysku systemu Windows za pomocą polecenia Napraw wolumin
W tej metodzie użyjemy polecenia naprawy woluminu przy użyciu programu Windows PowerShell. Przed kontynuowaniem zanotuj list sterownika na dysku zewnętrznym.
Krok 1: Naciśnij klawisz Windows na klawiaturze, wpisz PowerShell, i kliknij „Uruchom jako administrator”.
W monicie kliknij Tak.
Krok 2: Wpisz poniższe polecenie i naciśnij Enter.
Notatka: Zamień „driver-letter” na oryginalną literę sterownika w wierszu poleceń poniżej.
litera dysku woluminu naprawczego -skanuj
litera dysku woluminu naprawczego -offlinescanandfix
litera dysku woluminu naprawczego -spotfix
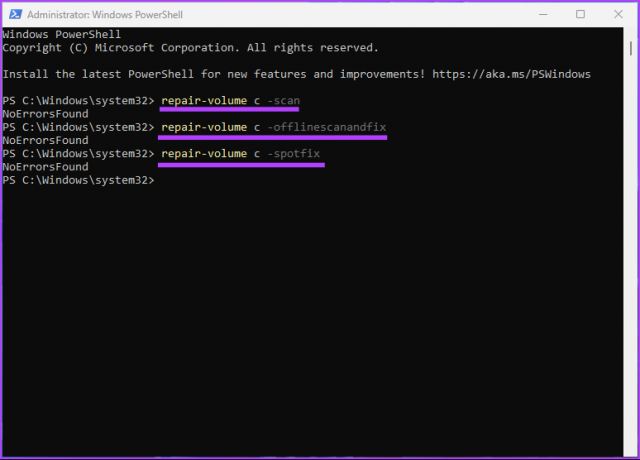
Po zakończeniu procesu skanowania uruchom ponownie komputer. To naprawi błąd systemu Windows, który utknął podczas naprawy błędu dysku. Jeśli ta metoda nie zadziała, być może następna zadziała.
5. Spróbuj naprawić błąd dysku Windows za pomocą Przywracania systemu
Wykonanie tej metody zależy od tego, czy ją utworzyłeś Punkt przywracania systemu przed przystąpieniem do problemu. Jeśli utworzyłeś punkt przywracania, wykonaj poniższe kroki.
Krok 1: Naciśnij klawisz Windows na klawiaturze, wpisz Panel sterowaniai kliknij Otwórz.
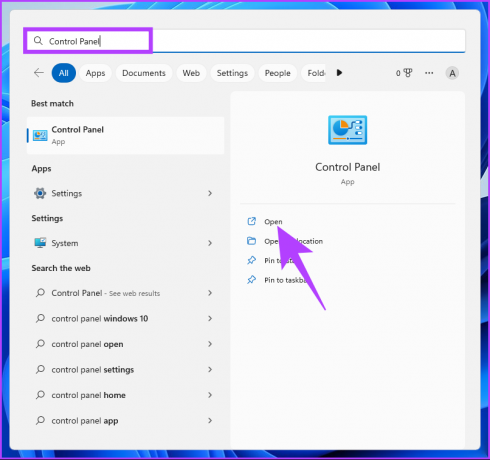
Krok 2: Przejdź do odzyskiwania.
Notatka: Jeśli nie widzisz Odzyskiwanie, kliknij menu rozwijane obok „Wyświetl według:” i wybierz Duże ikony.

Krok 3: Wybierz „Otwórz przywracanie systemu”.
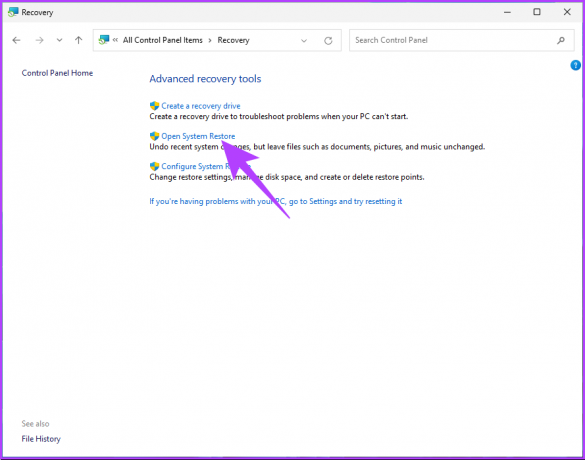
Krok 4: W oknie Przywracanie systemu kliknij Dalej.

Krok 5: Teraz wybierz punkt przywracania związany z problematyczną aplikacją, sterownikiem lub aktualizacją, a następnie kliknij Dalej.

Krok 6: Na koniec kliknij Zakończ.

To powinno rozwiązać problem z samoczynną naprawą komputera. Jeśli jesteś kimś, kto nie utworzył żadnych punktów przywracania systemu, zignoruj następną metodę i wskocz do drugiej.
6. Uruchom automatyczną naprawę podczas uruchamiania
Jest to kolejny sposób na naprawienie błędu dysku naprawczego, jeśli nie masz punktu przywracania systemu. Będziemy korzystać z Opcje automatycznej naprawy podczas uruchamiania naprawić błędy dysku naprawy systemu Windows. Wykonaj poniższe kroki.
Krok 1: naciśnij klawisz Windows na klawiaturze, przytrzymaj klawisz Shift, kliknij przycisk zasilania i wybierz Uruchom ponownie.

Krok 2: Na ekranie „Wybierz opcję” przejdź do Rozwiązywanie problemów.

Krok 3: Przejdź do opcji zaawansowanych.

Krok 4: Wybierz opcję Naprawa uruchamiania.

Istnieje duże prawdopodobieństwo, że automatyczna naprawa systemu Windows naprawi błąd dysku naprawczego.
7. Użyj nośnika instalacyjnego systemu Windows
To kolejny sposób na naprawienie zablokowanych błędów dysku w systemie Windows. Czynności związane z tą metodą wykorzystują instalację rozruchową w systemie Windows. Wykonaj poniższe kroki.
Krok 1: Pobierz plik ISO systemu Windows z witryny firmy Microsoft na normalny komputer.
Pobierz Windowsa

Krok 2: Utwórz rozruchowy dysk USB lub dysk DVD.
Notatka: Obszernie omówiliśmy wyjaśnienie nt jak zrobić bootowalne urządzenie.

Krok 3: Teraz uruchom komputer z napędu USB lub DVD.

Spowoduje to załadowanie systemu Windows z urządzenia rozruchowego.
Krok 4: Na ekranie Instalatora systemu Windows kliknij przycisk Dalej.

Krok 5: Na następnym ekranie wybierz opcję „Napraw komputer”.

Spowoduje to uruchomienie komputera w trybie zaawansowanego odzyskiwania. Daj temu trochę czasu.
Krok 6: Na ekranie „Wybierz opcję” przejdź do Rozwiązywanie problemów.

Krok 7: Wybierz Opcje zaawansowane.

Krok 8: Wybierz opcję Naprawa uruchamiania.

Krok 9: Na koniec wybierz system operacyjny.
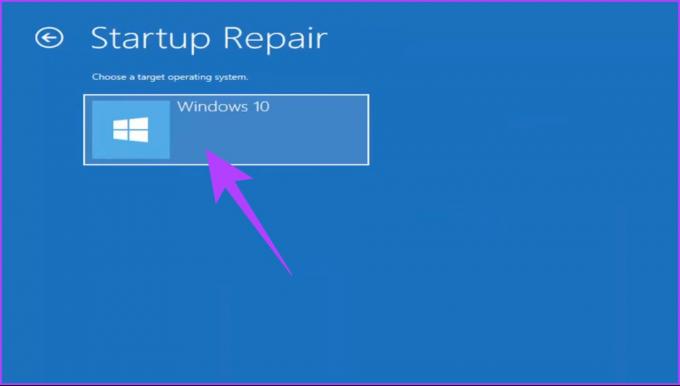
Wszystko, co musisz zrobić, to postępować zgodnie z wyświetlanymi instrukcjami. Będziesz musiał zweryfikować swój status administratora, podając hasło do konta w powiązanym e-mailu. Po zakończeniu weryfikacji system Windows zdiagnozuje komputer i podejmie próbę naprawy.
8. Sprawdź i wymień swój dysk twardy
To ostateczność. Jeśli żadna z powyższych metod nie zadziałała, aby rozwiązać problem z systemem Windows, który utknął podczas naprawy błędu dysku, prawdopodobnie uszkodzenie zostało już wyrządzone. Teraz będziesz musiał naprawić dysk twardy komputera; Jeśli nie, dostać nowy.
Często zadawane pytania dotyczące naprawy błędów dysku systemu Windows
Zależy to od konkretnego procesu naprawy. Jeśli uruchomisz narzędzie chkdsk, żadne dane nie zostaną usunięte. Jednak inne procesy naprawcze mogą wymagać sformatowania dysku, co powoduje usunięcie wszystkich danych.
Tak, dysk może ulec uszkodzeniu. Uszkodzenie dysku może wystąpić z wielu powodów, w tym awarii sprzętu, przerw w dostawie prądu, błędów oprogramowania i złośliwych ataków.
Niezablokowane błędy dysku systemu Windows
Wszystkie metody wymienione w tym artykule mogą pomóc naprawić system Windows, który utknął podczas naprawy błędów dysku. Jednak nie wszystkie metody mogą działać dla Ciebie. Zalecamy rozpoczęcie metody 1 i przejście w dół. Mamy nadzieję, że ten artykuł pomoże Ci rozwiązać problem.




