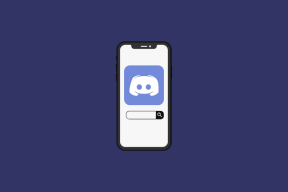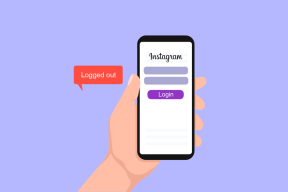Kompletny przewodnik po korzystaniu z narzędzia konfiguracji systemu w systemie Windows 11
Różne / / April 06, 2023
System Windows jest wyposażony w wiele przydatnych funkcji zwiększających komfort pracy z komputerem i rozwiązujących problemy na komputerze. Jednak gdy komputer uruchamia się zbyt długo lub wyświetla błąd przed wyświetleniem pulpitu, system Windows pozwala to naprawić. Możesz użyć Narzędzie konfiguracji systemu modyfikować różne parametry rozruchu i naprawiać problemy pojawiające się przed wyświetleniem ekranu pulpitu systemu Windows.

Pomimo tego, że jest dość przydatny, wiele z nich nie wykorzystuje najlepiej narzędzia do konfiguracji systemu. Podzielimy się trochę informacjami o narzędziu konfiguracji systemu i sposobach łatwego dostępu do niego w celu rozwiązywania problemów i rozwiązywania problemów na komputerze z systemem Windows 11.
Narzędzie konfiguracji systemu (MSConfig) to przydatne narzędzie wbudowane w system Windows do rozwiązywania problemów i naprawić problemy, które mogą zakłócać proces uruchamiania systemu Windows, uniemożliwiając prawidłowe uruchomienie/uruchomienie komputera.
Oprócz rozwiązywania problemów narzędzie konfiguracji systemu jest również przydatne, jeśli chcesz skrócić czas uruchamiania komputera, tj. czas potrzebny do uruchomienia komputera lub wybór programów i usług uruchamianych wraz z komputerem.
Jest to przydatne, jeśli na komputerze jest zainstalowanych wiele systemów operacyjnych i można przypisać kolejność, w jakiej pojawiają się one na ekranie startowym. To narzędzie pozwala zająć się podstawowymi poprawkami w zaawansowanych ustawieniach uruchamiania systemu Windows.
Podobnie jak w przypadku większości innych narzędzi administracyjnych w systemie Windows, istnieje wiele sposobów uzyskiwania dostępu do Narzędzia konfiguracji systemu na komputerze z systemem Windows 11. Możesz zajrzeć do naszego poradnika nt najlepsze sposoby uzyskiwania dostępu do narzędzia konfiguracji systemu (MSConfig). Możesz wykonać czynności wymienione poniżej:
Krok 1: Naciśnij klawisze Windows + R na klawiaturze, aby uzyskać dostęp do okna dialogowego Uruchom.

Krok 2: W otwartym oknie dialogowym Uruchom wpisz MSConfig. Następnie kliknij OK lub naciśnij Enter.

Spowoduje to otwarcie okna Narzędzia konfiguracji systemu na komputerze.
Narzędzie konfiguracji systemu jest podzielone na pięć zakładek ułatwiających nawigację, z których każda zawiera inny zestaw funkcji. Oto, co możesz zrobić na każdej karcie:
1. Zakładka Ogólne
Karta Ogólne oferuje opcje wyboru uruchamiania, których można użyć do skonfigurowania zachowania systemu podczas uruchamiania. Sekcja Uruchamianie składa się z trzech opcji uruchamiania, które umożliwiają wybór usług, urządzeń i sterowników uruchamianych przy każdym uruchomieniu komputera z różnymi stopniami kontroli.

Trzy opcje uruchamiania obejmują normalne uruchamianie, uruchamianie diagnostyczne i uruchamianie selektywne. Oto, co robi każda opcja:
- Normalne uruchomienie: Jak sama nazwa wskazuje, ten tryb ładuje wszystkie zwykłe usługi i sterowniki tak, jak zwykle podczas uruchamiania komputera.
- Uruchomienie diagnostyczne: Podobnie jak w trybie awaryjnym, ta opcja ładuje tylko podstawowe usługi i urządzenia. Jednak niektóre bardziej zaawansowane usługi, takie jak Sieć, Przywracanie systemu i Raportowanie błędów systemu Windows, są zatrzymywane w celu zdiagnozowania i rozwiązania problemów z oprogramowaniem.
- Uruchamianie selektywne: Ten tryb oferuje dwie inne opcje podrzędne, które pozwalają wybrać, czy chcesz załadować usługi systemowe, załadować elementy startowe, czy jedno i drugie.
Aby uruchomić komputer w określonym trybie uruchamiania, kliknij tryb rozruchu w obszarze Wybór uruchamiania, a następnie Zastosuj. Następnie uruchom ponownie komputer.
2. Zakładka Rozruch
Karta rozruchowa Narzędzia konfiguracji systemu umożliwia zmianę sposobu uruchamiania komputera i oferuje możliwość wyboru domyślnego systemu operacyjnego (jeśli masz więcej niż jeden system operacyjny na swoim komputer), włącz tryb awaryjny z różnymi konfiguracjami lub sterownikami i nie tylko.

Podstawową funkcją karty Rozruch jest umożliwienie dostosowania różnych ustawień, które mogą mieć wpływ na uruchamianie komputera. Jest to również szybki sposób na uruchomienie komputera w trybie awaryjnym poprzez kliknięcie pola wyboru Bezpieczny rozruch, a następnie Zastosuj.
Jeśli chodzi o cztery podopcje wymienione poniżej, możesz wybrać dowolną zgodnie z przypadkiem użycia. Oto, co robi wybranie każdej opcji:
- Minimalny: Wybranie tej opcji powoduje wyłączenie sieci i umożliwia załadowanie systemu Windows w trybie awaryjnym podczas uruchamiania krytycznych usług systemowych.
- Alternatywna skorupa: Ta opcja wyłącza również sieć, ale uruchamia okno wiersza polecenia w trybie awaryjnym podczas uruchamiania krytycznych usług systemowych.
- Naprawa usługi Active Directory: Dotyczy tylko systemów operacyjnych Windows Server. Wybranie opcji Naprawa usługi Active Directory umożliwia administratorowi naprawę bazy danych usługi Active Directory.
- Sieć: Całkiem podobny do minimalnego trybu rozruchu, z wyjątkiem włączonej sieci.
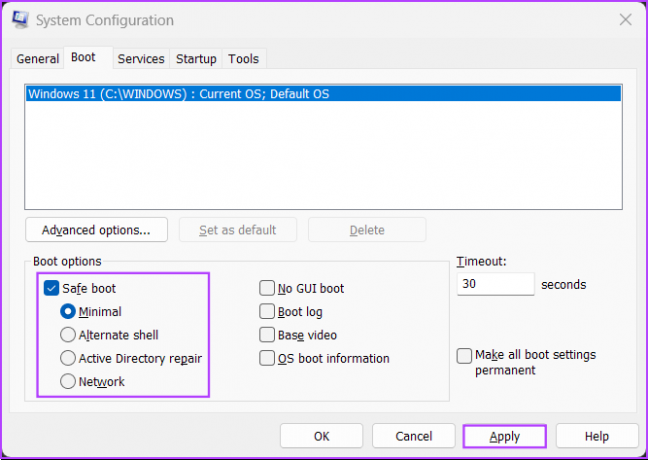
Pomijając bezpieczny rozruch i jego opcje podrzędne, w obszarze Opcje rozruchu znajdują się cztery inne opcje. Oto, co robi wybranie każdego z nich:
- Brak uruchamiania GUI: Ta opcja wyłącza ekran powitalny systemu Windows (logo producenta/Windows) podczas uruchamiania. Przydatne przy rozwiązywaniu problemów związanych z kartą graficzną/graficzną.
- Dziennik uruchamiania: Wybierz tę opcję, aby utworzyć plik dziennika ze wszystkimi informacjami technicznymi dotyczącymi procesu uruchamiania.
- Podstawowe wideo: Ta opcja uruchamia system Windows w minimalnym trybie VGA (niższa rozdzielczość). Przydatne również do rozwiązywania problemów związanych z kartą graficzną/graficzną.
- Informacje o rozruchu systemu operacyjnego: Wybranie tej opcji umożliwia ujawnienie nazwy każdego sterownika i usługi podczas ładowania podczas procesu rozruchu.

Możesz także użyć karty Rozruch, aby ograniczyć liczbę procesorów (rdzeni przetwarzających procesor) i maksymalną pamięć (RAM), jaką może wykorzystać twój system. Oto jak:
Krok 1: Przejdź do zakładki Boot w narzędziu konfiguracji systemu i wybierz bieżący system operacyjny. Następnie kliknij Opcje zaawansowane.
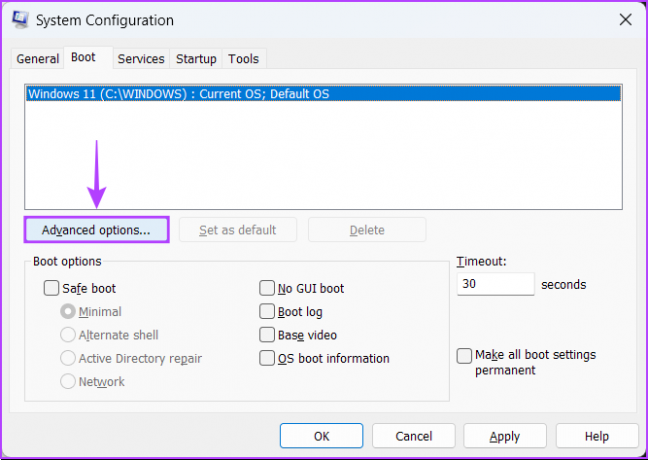
Krok 2: Gdy na ekranie pojawi się okno dialogowe „BOOT Advanced Options”, kliknij pole wyboru „Liczba procesorów”. a następnie listę rozwijaną znajdującą się tuż pod nim, aby wybrać liczbę procesorów obsługiwanych przez system używać.
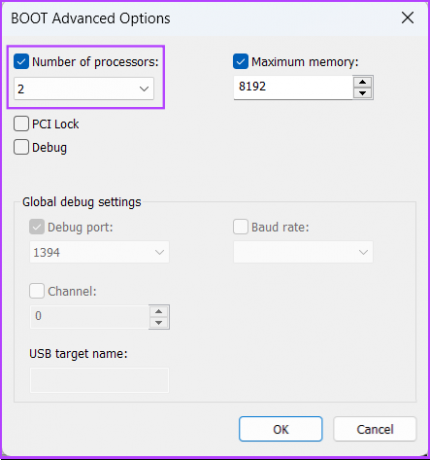
Krok 3: Zmień maksymalną pamięć wykorzystywaną przez system, kliknij pole wyboru Maksymalna pamięć: i użyj klawiszy strzałek na klawiaturze, aby ustawić jej wartość.
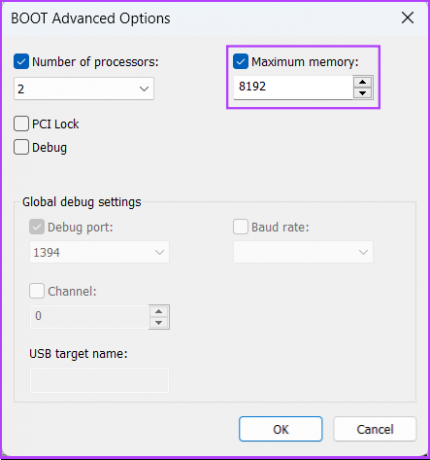
Krok 4: Po skonfigurowaniu, kliknij OK, aby zapisać zmiany.

Możesz zaznaczyć Utrwal wszystkie ustawienia rozruchu: Zmiany wprowadzone w konfiguracji systemu nie są śledzone. Jeśli chcesz później wprowadzić zmiany, musisz to zrobić ręcznie. Wybranie opcji Normalne uruchamianie na karcie Ogólne nie działa, jeśli wybrano tę funkcję.
3. Zakładka Usługi
Karta Usługi umożliwia ręczne włączenie lub wyłącz usługi uruchamiane wraz z komputerem. To doskonały sposób na wyszukiwanie i zatrzymywanie nieuczciwych usług, które mogą zakłócać stabilność systemu.

Aby wybrać usługi uruchamiane podczas uruchamiania komputera, kliknij pole wyboru ukryj wszystkie usługi firmy Microsoft, aby upewnić się, że nie zadzierasz z jakąś ważną usługą. Następnie kliknij Wyłącz wszystko.

Następnie wybierz te, które chcesz, klikając pola wyboru przed ich nazwą.

Po zakończeniu kliknij Zastosuj. Twój komputer uruchomi się ponownie i uruchomi tylko z wybranymi usługami. Możesz powtórzyć proces, aby dodać lub usunąć więcej usług uruchamianych podczas uruchamiania.
4. Zakładka Uruchamianie
Karta Uruchamianie jest tam, gdzie możesz skonfiguruj, które aplikacje powinny uruchamiać się automatycznie przy każdym uruchomieniu komputera, przynajmniej w systemie Windows 10 i innych starszych wersjach.
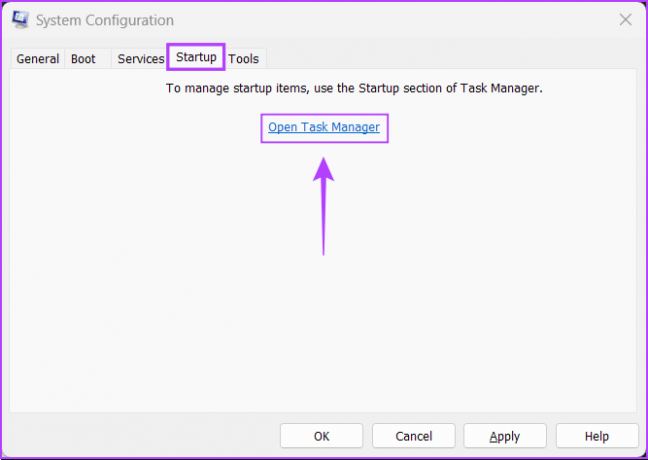
Z nadejściem Zrezygnowany Menedżer zadań systemu Windows 11, Microsoft coś zmienił, a karta Uruchamianie znajdująca się w Narzędziu konfiguracji systemu oferuje tylko łącze przekierowujące do karty Uruchamianie w Menedżerze zadań.
Możesz użyć karty Narzędzia w Narzędziu konfiguracji systemu, aby uruchomić wiele innych przydatnych narzędzi wbudowanych w system Windows. Karta Narzędzia porządkuje wszystkie ważne narzędzia i programy narzędziowe na wygodnej liście, aby w razie potrzeby mieć do nich łatwy dostęp.

Jeśli chcesz uzyskać dostęp do narzędzia wymienionego na karcie Narzędzia Narzędzia konfiguracji systemu, wybierz wybrane narzędzie i kliknij Uruchom.

Niezależnie od tego, czy jest to nowy komputer, czy stary, możesz użyć Narzędzia konfiguracji systemu uruchom komputer z systemem Windows 11 w trybie awaryjnym, diagnozować wadliwe oprogramowanie, uruchomić przydatne narzędzia i wiele więcej bez obawy, że coś zepsuje. Upewnij się, że wykonałeś kopię zapasową swoich danych i ustawiłeś punkty przywracania systemu, zanim zaczniesz majstrować.
Ostatnia aktualizacja: 12 października 2022 r
Powyższy artykuł może zawierać linki partnerskie, które pomagają wspierać Guiding Tech. Nie wpływa to jednak na naszą rzetelność redakcyjną. Treść pozostaje bezstronna i autentyczna.