Jak korzystać z udostępniania w pobliżu, aby udostępniać pliki w systemie Windows 11
Różne / / April 06, 2023
Podobnie jak AirDrop i Udostępnij w pobliżu w systemach iOS i Android firma Microsoft oferuje podobną funkcję w systemie Windows 11 do udostępniania plików, dokumentów i plików multimedialnych z jednego komputera na drugi. Oto, jak możesz korzystać z funkcji udostępniania w pobliżu w systemie Windows 11.
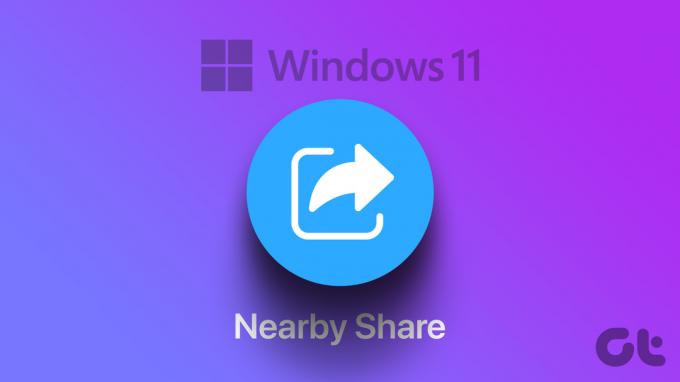
Udostępnianie w pobliżu jest dostępne od systemu Windows 10. Dzięki przeprojektowanemu menu Ustawienia w systemie Windows 11 sytuacja nieco się zmieniła na dobre. Masz pełną kontrolę nad uprawnieniami, możesz dodać skrót udostępniania w pobliżu w menu szybkich przełączników, a nawet zmienić folder docelowy dla przychodzących plików. Sprawdźmy to w działaniu, dobrze?
Włącz udostępnianie w pobliżu w systemie Windows 11
Udostępnianie w pobliżu jest domyślnie wyłączone. Musisz włączyć tę funkcję na obu komputerach, aby rozpocząć udostępnianie plików. Wykonaj poniższe czynności.
Krok 1: Naciśnij klawisze Windows + I, aby otworzyć Ustawienia.
Krok 2: Wybierz System z paska bocznego i otwórz menu udostępniania w pobliżu.

Krok 3: Masz trzy opcje – Wyłączone, Tylko moje urządzenia i Wszyscy w pobliżu.
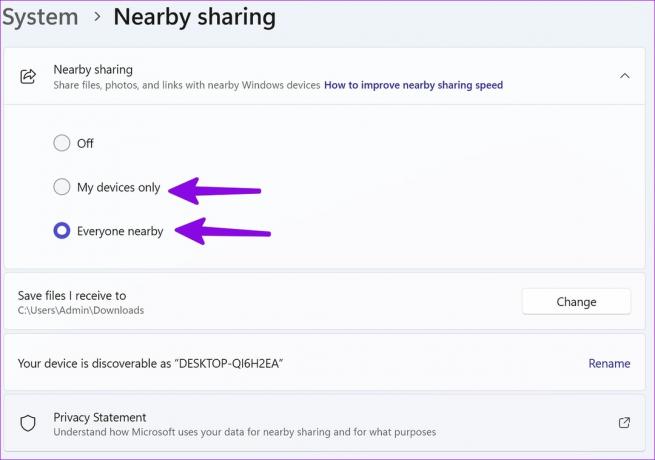
Wyłączony: Jest to domyślna opcja, która wyłącza funkcję udostępniania w pobliżu na komputerze z systemem Windows.
Tylko moje urządzenia: Umożliwia udostępnianie i odbieranie plików tylko z urządzeń (tych podpisanych za pomocą konta Microsoft).
Wszyscy w pobliżu: Pozwól udostępniać pliki i dokumenty wszystkim pobliskim urządzeniom z systemem Windows.
Jeśli chcesz po prostu przenieść zawartość z jednego komputera z systemem Windows na inny, wybierz „Tylko moje urządzenia”. Jeśli wymieniasz pliki ze znajomymi, wybierz „Wszyscy w pobliżu”.
Udostępniaj zdjęcia, pliki i łącza internetowe, korzystając z udostępniania w pobliżu
Po włączeniu udostępniania w pobliżu na odpowiednich urządzeniach wykonaj poniższe czynności, aby rozpocząć udostępnianie multimediów i plików.
Krok 1: Naciśnij klawisze Windows + E, aby otworzyć menu Eksploratora plików.
Krok 2: Nie możesz wysyłać folderów z jednego komputera na drugi. Musisz wybrać wszystkie pliki i dokumenty, które chcesz udostępnić.
Krok 3: Kliknij ikonę Udostępnij u góry.
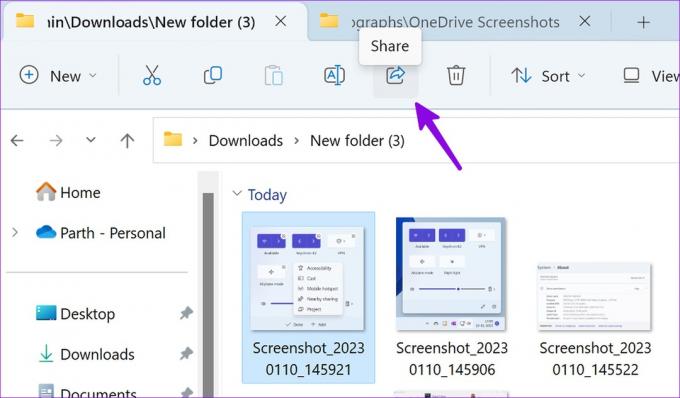
Krok 4: Sprawdź urządzenia w menu „Udostępnianie w pobliżu”. Jeśli nie widzisz swojego komputera lub laptopa, zmień uprawnienia na „Wszyscy” z tego samego menu udostępniania.
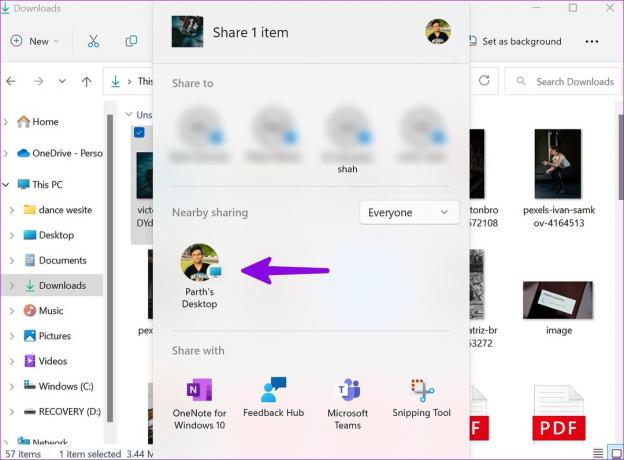
Krok 5: Wybierz swoje urządzenie i naciśnij Zapisz na urządzeniu odbierającym.
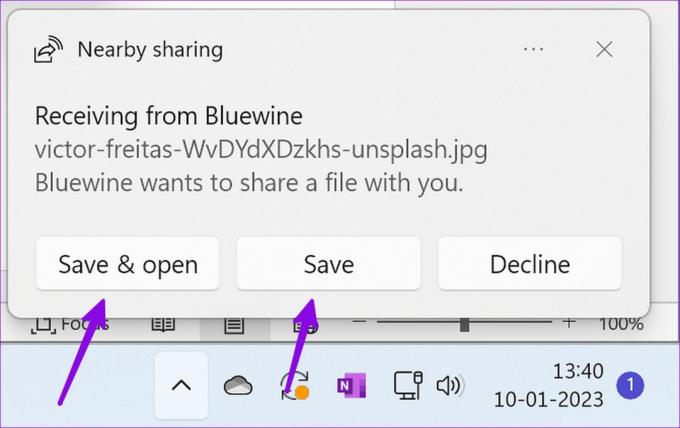
Krok 6: Zobaczysz potwierdzenie pomyślnego wysłania plików z głównego komputera.
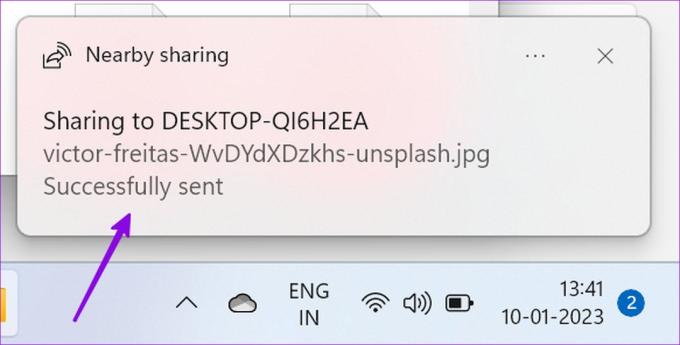
Microsoft przybił implementację udostępniania w pobliżu w systemie Windows. Ta funkcja działa bezbłędnie i błyskawicznie kończy proces przesyłania.
Udostępniaj łącza internetowe za pomocą udostępniania w pobliżu
Poniższa sztuczka działa tylko z wbudowaną przeglądarką Microsoft Edge. Google Chrome lub Firefox użyj innego menu udostępniania.
Krok 1: Otwórz dowolną witrynę internetową w przeglądarce Microsoft Edge.
Krok 2: Wybierz menu Udostępnij w prawym górnym rogu.
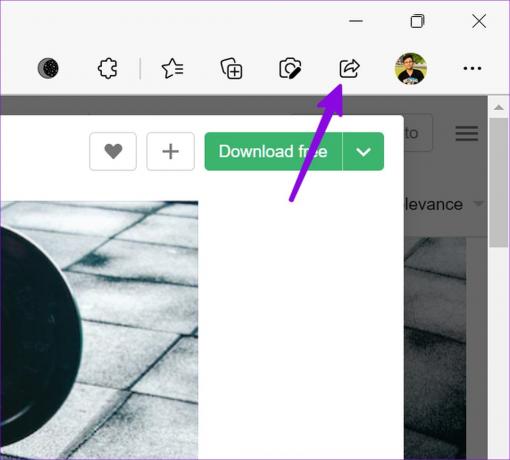
Krok 3: Stuknij „Opcje udostępniania systemu Windows”.
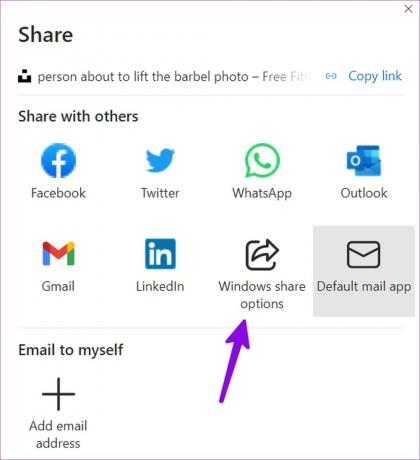
Krok 4: Wybierz odpowiedni pulpit Windows w obszarze Udostępnianie w pobliżu.
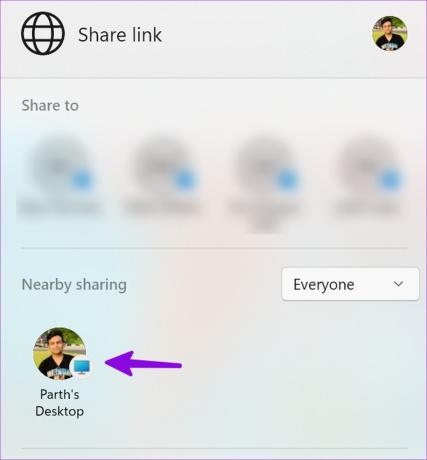
Krok 5: Otrzymuj powiadomienie, aby otworzyć lub odrzucić to samo łącze na komputerze.
Dodaj skrót udostępniania w pobliżu w menu Szybkie przełączanie
Jeśli regularnie udostępniasz pliki między urządzeniami z systemem Windows, musisz dodać skrót udostępniania w pobliżu w menu szybkiego przełączania. Pozwala włączyć lub wyłączyć tę funkcję jednym kliknięciem. Nie musisz nawigować po Ustawieniach, aby wprowadzić zmiany.
Krok 1: Kliknij ikonę sieci w prawym dolnym rogu paska zadań systemu Windows.
Krok 2: Wybierz ikonę edycji.
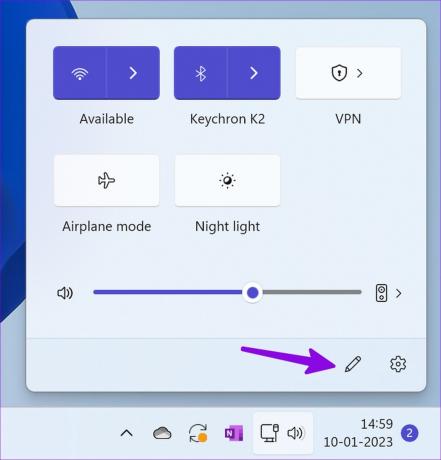
Krok 3: Kliknij Dodaj.
Krok 4: Kliknij Udostępnianie w pobliżu.
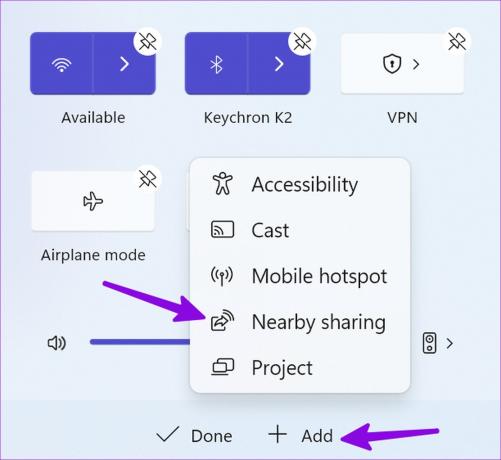
Krok 5: Przenieś skrót w odpowiednie miejsce. Możesz kliknąć prawym przyciskiem myszy skrót Udostępnianie w pobliżu i otworzyć to samo w Ustawieniach systemu Windows.
Zmień folder docelowy dla udostępniania w pobliżu
System Windows zapisuje wszystkie przychodzące pliki i zdjęcia otrzymane w ramach udostępniania w pobliżu w folderze Pobrane. Aby lepiej uporządkować te pliki, możesz zmienić folder docelowy w Ustawieniach systemu Windows.
Krok 1: Przejdź do udostępniania w pobliżu w ustawieniach systemu (patrz kroki powyżej).
Krok 2: Wybierz Zmień obok „Zapisz pliki, które otrzymam”.
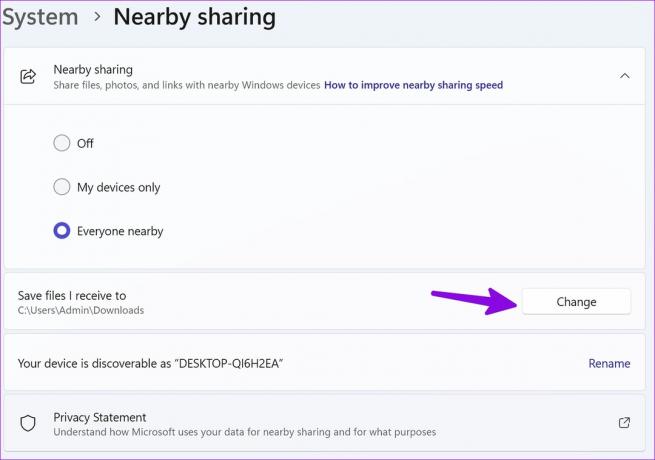
Krok 3: Wybierz inny folder z menu Eksploratora plików i gotowe.

Jeśli ustawiłeś OneDrive lub Dysk Google w systemie Windows 11, możesz zapisywać i synchronizować wszystkie przychodzące pliki z platformą do przechowywania w chmurze.
Zmień nazwę swojego komputera, aby uzyskać lepszą wykrywalność
Jeśli masz w pobliżu kilka komputerów z systemem Windows, musisz zmienić nazwę urządzenia, aby ułatwić wykrywanie.
Krok 1: Otwórz Udostępnianie w pobliżu w Ustawieniach systemu Windows (sprawdź powyższe kroki).
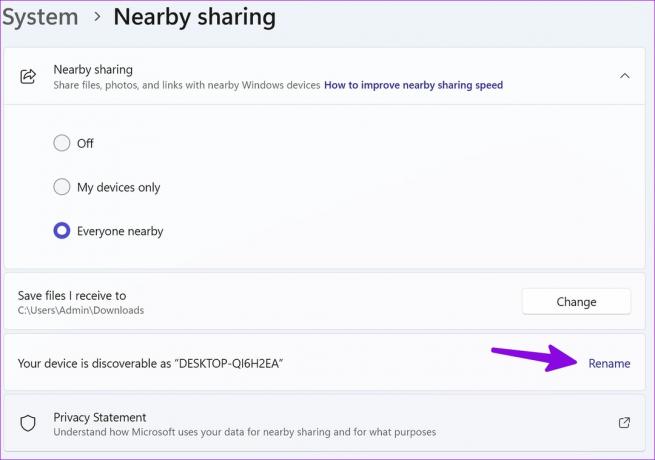
Krok 2: Wybierz opcję Zmień nazwę i zmień nazwę urządzenia na coś niezapomnianego.
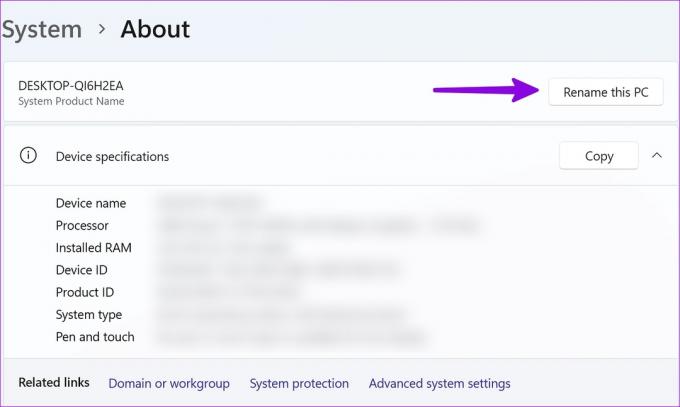
Wskazówki dotyczące poprawy szybkości udostępniania w pobliżu
Oto kilka wskazówek, jak poprawić szybkość udostępniania funkcji W pobliżu na komputerze.
- Upewnij się, że łączysz się z tym samym połączeniem Wi-Fi.
- Skorzystaj z częstotliwości Wi-Fi 5 GHz, aby uzyskać solidne prędkości transferu.
- Potwierdź działające połączenie Wi-Fi, w przeciwnym razie komputer użyje Bluetooth do zakończenia procesu przesyłania, co jest powolne w porównaniu z udostępnianiem przez Wi-Fi.
- Jeśli wysyłasz pliki przez Bluetooth, wyłącz strumieniowe przesyłanie dźwięku przez głośnik Bluetooth lub TWS (Total Wireless Stereo).
Bezproblemowe udostępnianie w systemie Windows
Zgodnie z oczekiwaniami udostępnianie w pobliżu działa tylko między urządzeniami z systemem Windows. Przy znanym zainteresowaniu Microsoftu Androidem i głębokiej współpracy z Samsungiem, byłoby interesujące zobaczyć coś podobnego na telefonach Galaxy.
Ostatnia aktualizacja: 11 stycznia 2023 r
Powyższy artykuł może zawierać linki partnerskie, które pomagają wspierać Guiding Tech. Nie wpływa to jednak na naszą rzetelność redakcyjną. Treść pozostaje bezstronna i autentyczna.
Scenariusz
Parth Shah
Parth wcześniej pracował w EOTO.tech, zajmując się nowinkami technicznymi. Obecnie pracuje jako wolny strzelec w Guiding Tech, pisząc o porównaniach aplikacji, samouczkach, wskazówkach i sztuczkach dotyczących oprogramowania oraz zagłębiając się w platformy iOS, Android, macOS i Windows.



