Jak uzyskać gesty Maca na dowolnej myszy
Różne / / April 06, 2023
Gładzik w MacBookach jest powszechnie uważany za najlepszy w każdym laptopie. Chociaż chodzi głównie o to, jak gładka jest, gesty gładzika są również czynnikiem przyczyniającym się. Możesz przesuwać palcem, aby przełączać okna, pulpity, a nawet minimalizować aplikacje. Wszystko to działa jednak tylko przy korzystaniu z gładzika. Albo droga Magic Mouse firmy Apple. Być może zastanawiasz się — czy mogę używać gestów Maca za pomocą zwykłej myszy?
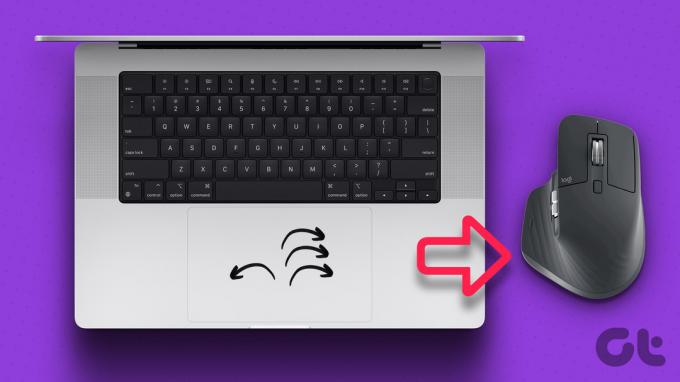
Na szczęście istnieje obejście, które pozwala dokładnie to zrobić. Wszystko, czego potrzebujesz, to małe oprogramowanie innej firmy, aby zmodyfikować niektóre pliki i możesz zaczynać. Nie musisz wydawać fortuny na zdobycie Magic Mouse. Oto jak używać gestów Maca z dowolną wybraną myszą.
Jak używać gestów na komputerze Mac z dowolną myszą
Gdy masz już pod ręką komputer Mac i wybraną mysz, wykonaj poniższe czynności, aby włączyć gesty. Następnie przesuń myszą, aby otworzyć Kontrola misji lub przełączaj się między wieloma pulpitami!
Instalowanie xGestures
Krok 1: Podłącz mysz do komputera Mac. Możesz podłączyć go przewodowo lub bezprzewodowo za pomocą klucza sprzętowego lub Bluetooth.
Krok 2: Pobierz plik xGestures DMG z ich strony internetowej, korzystając z poniższego łącza. Ta aplikacja umożliwia dostosowanie funkcji klikania myszy.
Pobierz xGestures
Krok 3: Kliknij dwukrotnie plik DMG, aby go otworzyć.
Krok 4: Teraz kliknij dwukrotnie plik xGestures.prefPane. Spowoduje to rozpoczęcie instalacji aplikacji na komputerze Mac.
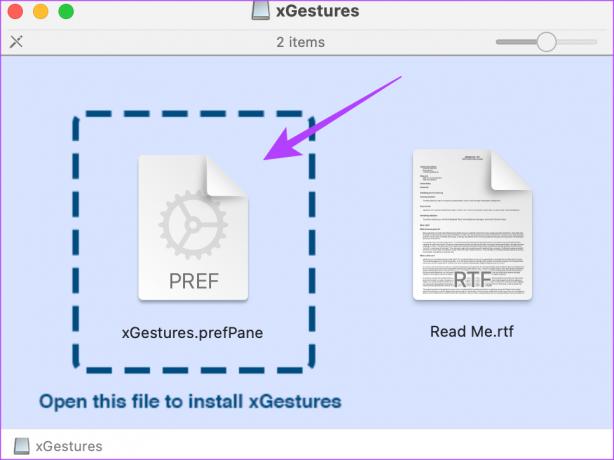
Krok 5: Po wyświetleniu monitu kliknij przycisk Instaluj. xGestures zostaną teraz zainstalowane.

Pobieranie skryptów
Krok 6: Musisz teraz pobrać trzy dodatkowe pliki, aby przypisać gesty. Są to skrypty, które należy załadować do xGestures. Pobierz je, korzystając z poniższego linku. Zapisz je w dowolnym wybranym folderze.
Pobierz skrypty gestów
Krok 7: Otwórz aplikację Ustawienia na komputerze Mac. Przewiń w dół w lewym okienku. Zobaczysz nową kartę o nazwie xGestures. Kliknij na to.

Konfigurowanie i konfigurowanie xGestures
Krok 8: Na karcie Gestykulowanie kliknij menu rozwijane obok opcji Używanie gestów. Wybierz przycisk myszy, który chcesz nacisnąć podczas wykonywania gestów. To jest przycisk, który będziesz przytrzymywać na myszy, aby wykonać ustawiony gest.
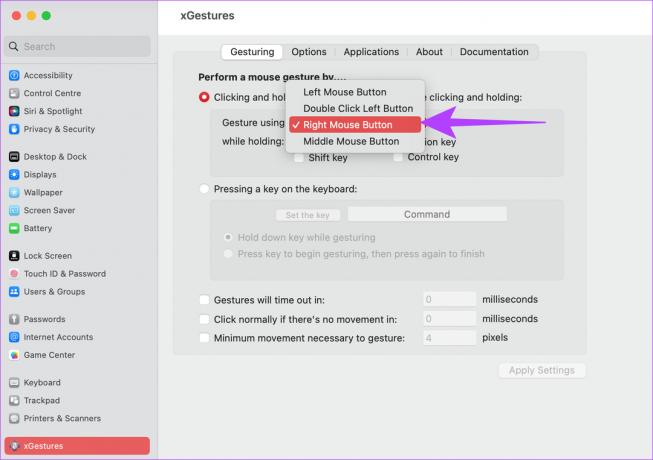
Możesz także wybrać klawisz z sekcji podczas trzymania. W ten sposób będziesz musiał nacisnąć i przytrzymać klawisz, aby wykonać gest.

Krok 9: Teraz przejdź do karty Aplikacje u góry.
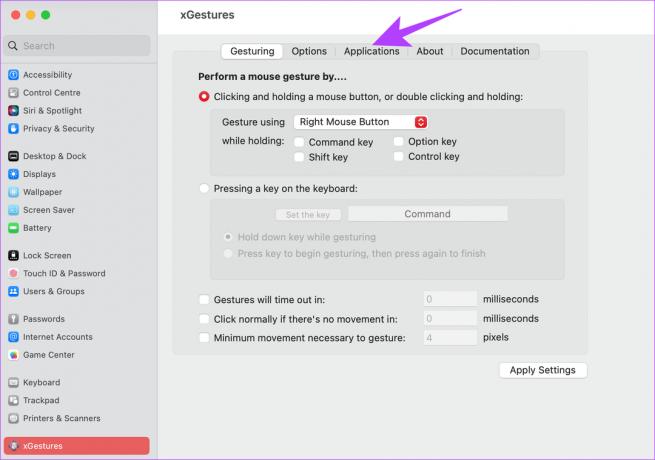
Krok 10: Kliknij Nowy gest. Zostaniesz teraz poproszony o wybranie gestu do wykonania.

Krok 11: Wybierz klawisz strzałki w prawo, aby wskazać gest w prawo. Następnie kliknij OK.
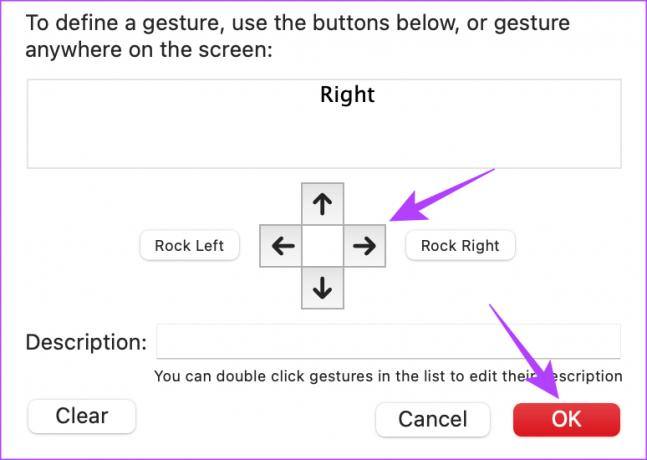
Krok 12: Wybierz menu rozwijane obok tekstu akcji Gest. Kliknij Uruchom AppleScript.
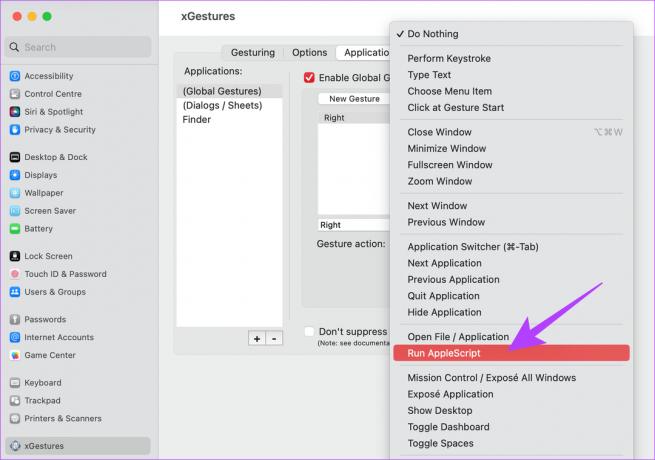
Krok 13: Kliknij przycisk Wybierz plik obok opcji Plik skryptu.

Krok 14: Przejdź do folderu, w którym zapisałeś pobrane skrypty. Wybierz ctrl-left.scpt plik. Następnie kliknij Otwórz.

Krok 15: Na koniec naciśnij przycisk Zastosuj ustawienia, aby zapisać gest.
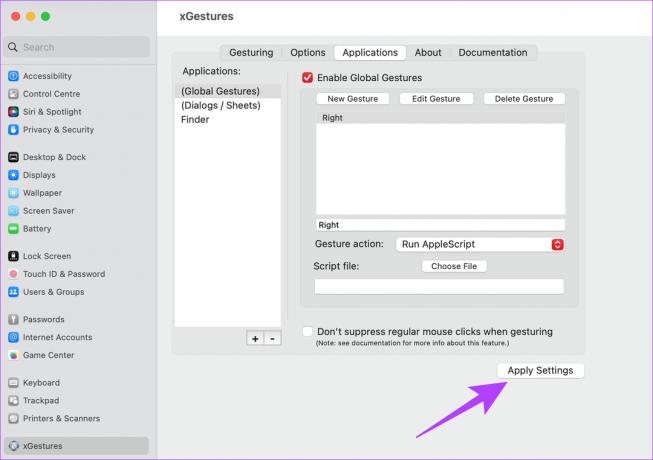
Krok 16: Wykonaj te same kroki od Krok 9 dalej dla gestów w lewo iw górę. Upewnij się tylko, że wybrałeś odpowiednie skrypty dla odpowiednich gestów.
Krok 17: Przejdź do karty Opcje u góry.

Krok 18: Zaznacz pole wyboru obok „Uruchom xGestures podczas logowania”. Kliknij ponownie Zastosuj ustawienia.

Dzięki temu niestandardowe gesty będą domyślnie włączone przy każdym uruchomieniu komputera Mac.
Używanie xGestów
Voila! Masz teraz mysz kompatybilną z gestami Maca. Teraz, gdy niestandardowe gesty są ustawione i włączone, wystarczy przytrzymać wybrany przycisk i przesunąć myszą w wybranym kierunku. Ustawiony gest zostanie uruchomiony za każdym razem, gdy to zrobisz.
Na przykład przytrzymanie przycisku spustu i przesunięcie myszy w lewo lub w prawo spowoduje przełączanie aplikacji w tej kolejności. Fajne, prawda?
Co zrobić, jeśli gesty Maca nie działają z myszą
Jeśli Twoje gesty nagle przestaną działać, może to oznaczać, że proces xGestures został zatrzymany. Oto, co musisz zrobić, aby wznowić proces na komputerze Mac.
Krok 1: Otwórz aplikację Ustawienia na komputerze Mac. Przewiń w dół w lewym okienku. Wybierz opcję xGesty.

Krok 2: Przejdź do karty Opcje u góry okna.

Krok 3: Kliknij Uruchom xGestures. Spowoduje to ponowne uruchomienie procesu. Ponadto, gdy już to robisz, upewnij się, że pole wyboru obok opcji Włącz xGestures jest zaznaczone.
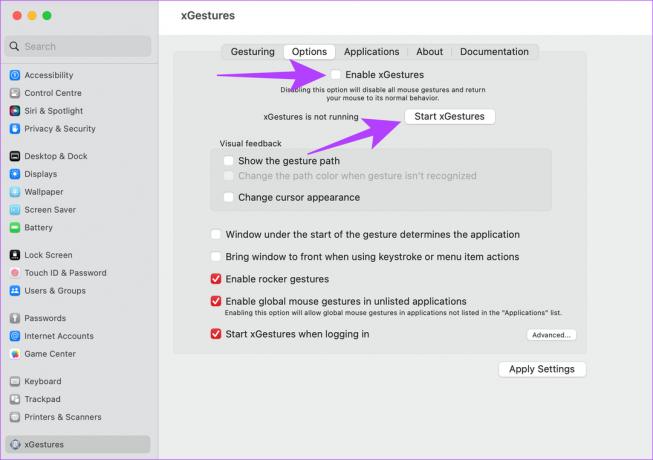
Usprawnij przepływ pracy za pomocą gestów
Używanie gestów Maca za pomocą zwykłej myszy z pewnością pomoże znacznie usprawnić przepływ pracy. Nie musisz już uczyć się i wykonywać skrótów klawiaturowych ani przełączać się między gładzikiem a myszą podczas korzystania z komputera Mac. Po prostu przesuń myszą w dowolnym kierunku i ciesz się płynnymi gestami Maca na myszy. Możesz też chcieć wiedzieć jak dodawać znaki specjalne na Macu i inne sztuczki.
Ostatnia aktualizacja: 6 marca 2023 r
Powyższy artykuł może zawierać linki partnerskie, które pomagają wspierać Guiding Tech. Nie wpływa to jednak na naszą rzetelność redakcyjną. Treść pozostaje bezstronna i autentyczna.



