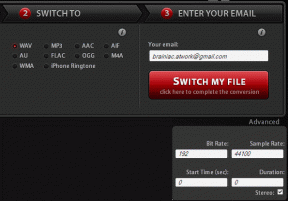8 najlepszych poprawek dla przeglądarki Google Chrome, która wolno się otwiera w systemach Windows 10 i Windows 11
Różne / / April 06, 2023
Czy uważasz, że otwieranie przeglądarki Google Chrome na komputerze zajmuje zbyt dużo czasu? Takie zachowanie może utrudniać godziny produktywności. Istnieje wiele czynników wpływających na uruchamianie Chrome w systemie Windows. Porozmawiajmy o nich i napraw powolne uruchamianie Chrome na pulpicie.

Jeśli przeglądarka Google Chrome wykonuje zbyt wiele zadań w tle podczas uruchamiania, jej otwieranie będzie powolne. Wprowadź kilka zmian w preferowanej przeglądarce, a będzie ona szybsza. Przejdźmy przez nie.
1. Otwórz nową kartę podczas uruchamiania
Google Chrome pozwala dostosować zachowanie podczas uruchamiania w systemie Windows. Możesz otworzyć określony zestaw stron, kontynuować przeglądanie od miejsca, w którym skończyłeś, lub otworzyć nową kartę.
Jeśli wybrałeś Google Chrome do otwierania dwóch lub trzech często odwiedzanych stron podczas uruchamiania, przeglądarka będzie działać wolno. Podobnie, jeśli skonfigurujesz go tak, aby podczas uruchamiania otwierał wcześniej odwiedzone strony, zauważysz opóźnienie. Dostosuj Chrome, aby otworzyć stronę nowej karty.
Krok 1: Otwórz Google Chrome na pulpicie. Kliknij trzy pionowe kropki w prawym górnym rogu przeglądarki.
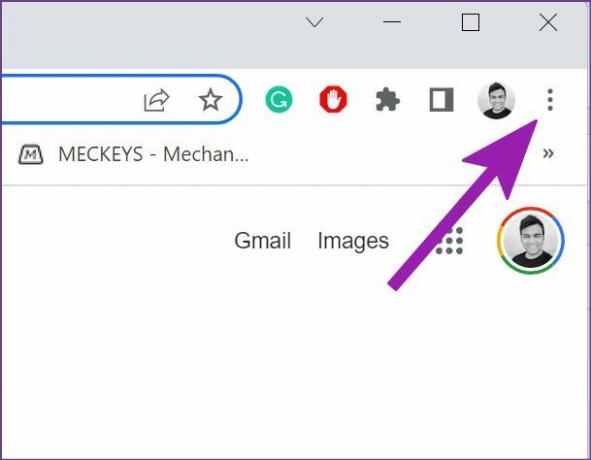
Krok 2: Wybierz Ustawienia.
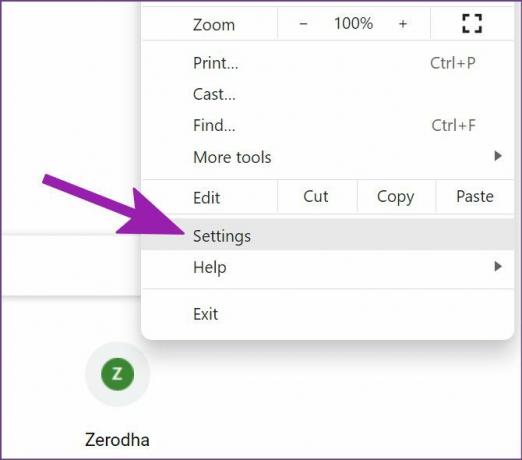
Krok 3: Na lewym pasku bocznym wybierz Przy uruchamianiu. W prawym okienku wybierz przycisk radiowy obok opcji „Otwórz stronę nowej karty”.

Po wykonaniu tej czynności Google Chrome otworzy stronę nowej karty i nie będzie wymagać żadnego dodatkowego przetwarzania w celu uruchamiania stron internetowych za każdym razem, gdy otworzysz przeglądarkę.
2. Wyłącz tła Google Chrome
Podczas gdy Google Chrome oferuje fantazyjne tła do wyboru, wymaga dodatkowej mocy procesora do załadowania lub odświeżenia (codzienne tła) podczas uruchamiania. Czas wrócić do klasycznego białego motywu bez tła.
Krok 1: Otwórz Google Chrome.
Krok 2: Wybierz przycisk Dostosuj Chrome w prawym dolnym rogu.

Krok 3: Kliknij Klasyczny Chrome i naciśnij przycisk Gotowe.

Wszystko gotowe, aby otworzyć nową kartę Chrome bez ładowania tła.
3. Wyłącz niestandardowy motyw w Chrome
Sklep Chrome Web Store jest pełen motywy osób trzecich do wybrania z. Jeśli korzystasz z takiej opcji, powinieneś wrócić do domyślnego motywu Chrome, aby uzyskać lepszą szybkość uruchamiania.
Niektóre motywy innych firm mogą stać się nieaktualne w najnowszej wersji Chrome. Lepiej użyć domyślnego motywu.
Krok 1: Otwórz Google Chrome i wybierz Dostosuj Chrome u dołu.

Krok 2: Przejdź do opcji Kolor i motyw.
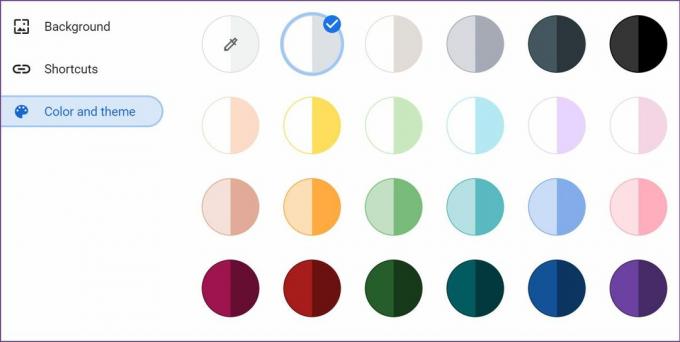
Wybierz dowolny z wbudowanych motywów i uruchom ponownie Chrome.
4. Usuń niepotrzebne rozszerzenia
Po uruchomieniu Google Chrome przeglądarka uruchamia wszystkie rozszerzenia w tle. Chociaż niektóre rozszerzenia są przydatne do poprawy komfortu przeglądania, przesada z nimi może prowadzić do powolnego uruchamiania. Musisz wyłączyć lub usunąć takie rozszerzenia.
Krok 1: Uruchom przeglądarkę Chrome i kliknij menu z trzema kropkami u góry.
Krok 2: Wybierz Więcej narzędzi i otwórz menu Rozszerzenia.

Krok 3: Wyłącz lub usuń niepotrzebne rozszerzenia.

5. Otwórz Chrome podczas uruchamiania
Jeśli Google Chrome nadal uruchamia się powoli w systemie Windows 10 lub Windows 11, możesz wykonać poniższe czynności i otworzyć przeglądarkę podczas uruchamiania systemu.
Krok 1: Otwórz menu Uruchom, naciskając klawisze Windows + R. Wpisz „shell: startup” i naciśnij OK.

Krok 2: Zminimalizuj otwarte okno folderu Autostart.
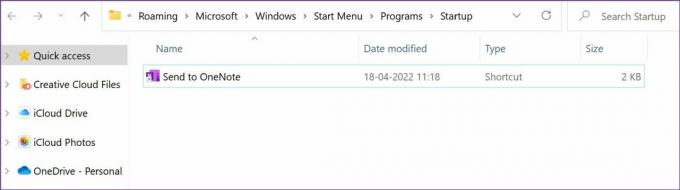
Krok 3: Otwórz Menedżera plików i przejdź do skrótu Google Chrome w następującej lokalizacji:
C:\Program Files\Google\Chrome\Application
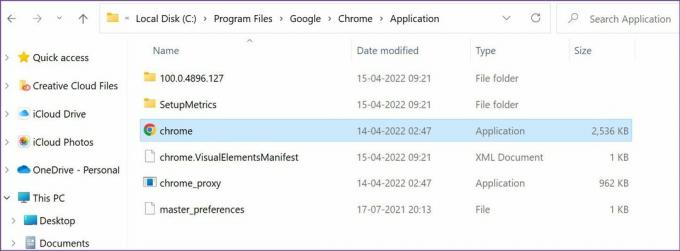
Krok 4: Skopiuj skrót do aplikacji Google Chrome. Następnie otwórz folder Autostart w Eksploratorze, który wcześniej zminimalizowałeś. Wkleiłem tam skrót Google Chrome.

Zrestartuj komputer. Zauważysz szybsze ładowanie Chrome, ponieważ aplikacja działa w tle.
6. Nie czyść często pamięci podręcznej
Nie należy często czyścić pamięci podręcznej Chrome. Gdy wyczyścisz pamięć podręczną Chrome, przeglądarka musi załadować pamięć podręczną sieci i dane od podstaw. Oznacza to, że spróbuje zapisać podstawowe dane witryny, aby następnym razem ładować ją szybciej. Tak więc wyczyszczenie pamięci podręcznej resetuje to, a Chrome musi pobrać nową partię danych witryny, plików cookie i pamięci podręcznej.
7. Zresetuj ustawienia Chrome
Niewłaściwa modyfikacja ustawień może prowadzić do opóźnień w czasie uruchamiania Google Chrome. Zresetujmy ustawienia Chrome.
Krok 1: Otwórz Google Chrome i przejdź do Ustawień (patrz pierwsza metoda).
Krok 2: Rozwiń menu Zaawansowane i wybierz „Resetuj i czyść” z lewej kolumny. Kliknij „Przywróć ustawienia do ich pierwotnych wartości domyślnych” w prawym okienku.

8. Zaktualizuj Google Chrome
Zespół odpowiedzialny za Google Chrome często wydaje aktualizacje, aby dodawać nowe funkcje i naprawiać błędy. Zdecydowanie zaleca się zainstalowanie oczekujących aktualizacji Google Chrome, aby zapewnić płynne działanie.

Zwykle Google Chrome automatycznie pobiera aktualizacje w tle i stosuje je przy każdym ponownym uruchomieniu przeglądarki. Jeśli tak się nie stało, możesz otworzyć Ustawienia Chrome i przejść do menu Informacje, aby ręcznie zaktualizować przeglądarkę.
Ciesz się niesamowitą szybkością Chrome
Powinieneś również sprawdzić połączenie internetowe na swoim komputerze. Jeśli działa na szkicowej prędkości Internetu, otwarcie przeglądarki może chwilę potrwać. Czy zauważyłeś jakieś ulepszenia w uruchamianiu Chrome po wykonaniu powyższych sztuczek? Podziel się swoimi doświadczeniami w komentarzach poniżej.
Ostatnia aktualizacja: 20 kwietnia 2022 r
Powyższy artykuł może zawierać linki partnerskie, które pomagają wspierać Guiding Tech. Nie wpływa to jednak na naszą rzetelność redakcyjną. Treść pozostaje bezstronna i autentyczna.
Scenariusz
Parth Shah
Parth wcześniej pracował w EOTO.tech, zajmując się nowinkami technicznymi. Obecnie pracuje jako wolny strzelec w Guiding Tech, pisząc o porównaniach aplikacji, samouczkach, wskazówkach i sztuczkach dotyczących oprogramowania oraz zagłębiając się w platformy iOS, Android, macOS i Windows.