8 najlepszych sposobów na naprawienie połączenia Wi-Fi, ale braku Internetu na Androidzie
Różne / / April 06, 2023
Czasami Twój Android nie ma dostępu do Internetu nawet później podłączenie go do sieci Wi-Fi. Jest to częsty problem, który może wystąpić na dowolnym urządzeniu. Ale nie musisz spalać cennych danych mobilnych ani zadowalać się niższymi prędkościami, ponieważ istnieje kilka sposobów rozwiązania tego irytującego problemu.
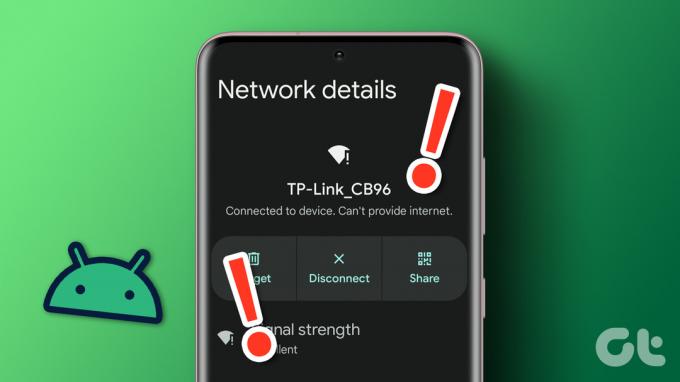
Jeśli już próbowałeś szczęścia z podstawowymi rozwiązaniami, takimi jak ponowne uruchomienie telefonu lub routera, czas kopać głębiej. Oto kilka poprawek do wypróbowania, jeśli Twój Android jest podłączony do Wi-Fi, ale internet nie działa.
1. Zaloguj się do sieci
Chociaż korzystanie z większości publicznych sieci Wi-Fi jest bezpłatne, niektóre wymagają zalogowania się przy użyciu adresu e-mail lub numeru telefonu oraz zaakceptowania określonych warunków. Jeśli połączyłeś się z taką siecią, Twój Android wyświetli powiadomienie z prośbą o zalogowanie się. Stuknij to powiadomienie i postępuj zgodnie z instrukcjami wyświetlanymi na ekranie, aby zalogować się do sieci. Następnie możesz mieć dostęp do Internetu w telefonie.
2. Przetestuj sieć Wi-Fi na innym urządzeniu
Czy próbowałeś użyć tej samej sieci Wi-Fi na innym urządzeniu? Jeśli internet nie działa na żadnym urządzeniu, sprawdź, czy Twój plan internetowy nie wygasł lub nie osiągnął miesięcznego limitu.
Jeśli wygląda na to, że Wi-Fi działa na innych urządzeniach, skorzystaj z poniższych rozwiązań.
3. Traktuj sieć Wi-Fi jako niemierzoną
Możesz mieć ustaw swoją sieć Wi-Fi jako taryfową w telefonie, jeśli Twój plan internetowy ma limit danych. Może to spowodować, że pobieranie i działania internetowe w tle przestaną działać na Twoim Androidzie. Możesz ustawić swoją sieć Wi-Fi jako połączenie niemierzone, aby sprawdzić, czy to pomoże.
Krok 1: Otwórz aplikację Ustawienia na telefonie z Androidem. Przejdź do Połączenia i dotknij Wi-Fi.


Krok 2: Stuknij ikonę koła zębatego obok swojej sieci Wi-Fi.

Krok 3: Stuknij opcję Wyświetl więcej.
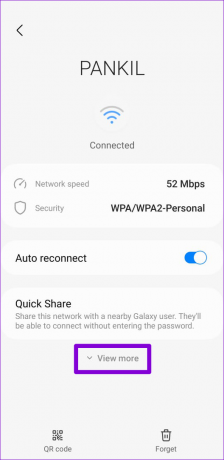
Krok 4: Stuknij w Sieć mierzona i wybierz „Traktuj jako niemierzoną”.
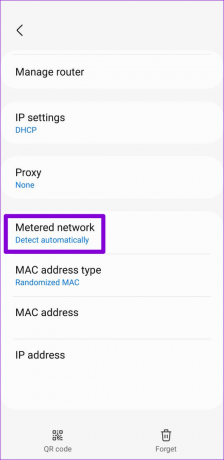
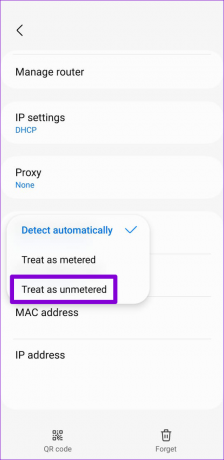
Notatka: Opcje i interfejs telefonu z Androidem mogą wyglądać inaczej w zależności od wersji, marki i modelu Androida.
4. Połącz się ponownie z siecią Wi-Fi
To klasyczna wskazówka dotycząca rozwiązywania problemów, która prawie zawsze działa. Możesz odłączyć telefon od sieci Wi-Fi i połączyć się z nią ponownie, aby naprawić wszelkie problemy spowodowane drobnymi usterkami lub źle skonfigurowanymi ustawieniami.
Krok 1: Otwórz aplikację Ustawienia, przejdź do Połączenia i dotknij Wi-Fi.


Krok 2: Stuknij ikonę koła zębatego obok swojej sieci Wi-Fi i stuknij opcję Zapomnij w prawym dolnym rogu.

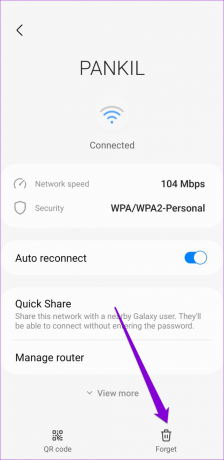
Połącz się ponownie z siecią Wi-Fi i sprawdź, czy internet działa.
5. Popraw datę i godzinę w telefonie
Nieprawidłowa data lub godzina może również uniemożliwić Androidowi i jego aplikacjom łączenie się z internetem. Możesz łatwo uniknąć takich problemów, konfigurując telefon do korzystania z daty i godziny dostarczanej przez sieć.
Krok 1: Otwórz aplikację Ustawienia i przejdź do Zarządzania ogólnego.

Krok 2: Stuknij w Data i godzina i włącz przełącznik „Automatyczna data i godzina” na następnym ekranie.
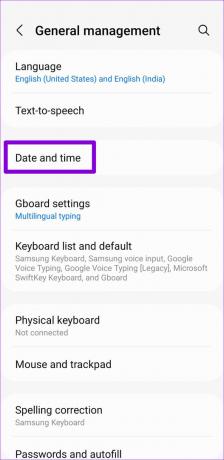
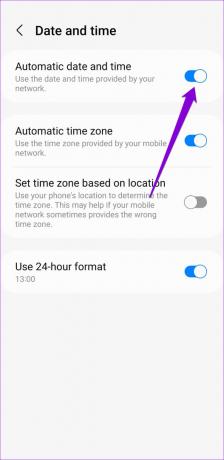
6. Wyłącz filtrowanie adresów MAC
Większość współczesnych routerów zawiera opcję filtrowania adresów MAC (Media Access Control), która umożliwia ograniczenie dostępu do Internetu dla określonych urządzeń. Jeśli Ty lub ktoś inny dodał Twoje urządzenie z Androidem do listy zablokowanych, możesz napotkać takie problemy. Możesz sprawdzić ustawienia routera i wyłączyć filtrowanie Mac, aby rozwiązać ten problem. Zapoznaj się z instrukcją obsługi routera, aby uzyskać instrukcje dotyczące wyłączania filtrowania adresów MAC.
7. Użyj innego serwera DNS
Problemy z domyślnym serwerem DNS na twoim Androidzie mogą również spowodować, że internet przestanie działać. Próbować przejście na inny serwer DNS sprawdzić, czy to poprawi sytuację.
Krok 1: Otwórz aplikację Ustawienia na telefonie i przejdź do Połączenia.

Krok 2: Stuknij w Więcej ustawień połączenia i wybierz Prywatny DNS z poniższego menu.
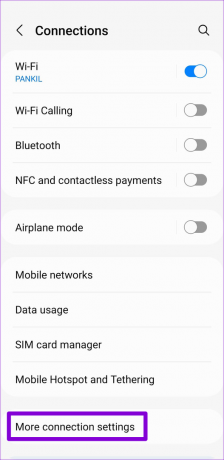
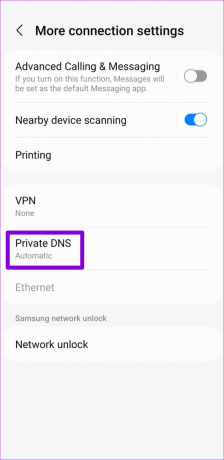
Krok 3: Wybierz „Nazwa hosta dostawcy prywatnego DNS” i wpisz w polu nazwę hosta TLS. Jeśli chcesz użyć Publiczny DNS Google serwery, na przykład typ dns.google w polu tekstowym, jeśli widzisz opcję podania nazwy hosta dostawcy DNS.
Na koniec dotknij Zapisz.
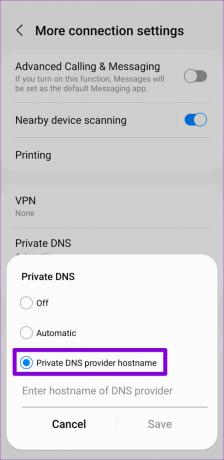
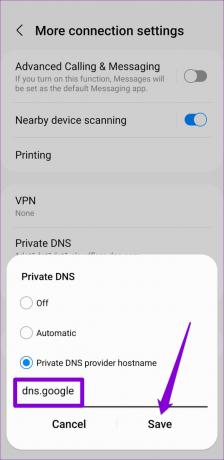
8. Zrestartować ustawienia sieci
Jeśli nadal nie możesz połączyć się z Internetem, możesz to zrobić zresetuj ustawienia sieciowe na swoim Androidzie. Spowoduje to przywrócenie wszystkich ustawień sieciowych do wartości domyślnych i naprawi wszelkie problemy. Pamiętaj, że proces ten usunie wszystkie zapisane sieci Wi-Fi i sparowane urządzenia Bluetooth.
Krok 1: Otwórz aplikację Ustawienia i przejdź do Zarządzania ogólnego.

Krok 2: Stuknij w Resetuj i wybierz „Resetuj ustawienia sieciowe” z poniższego menu.
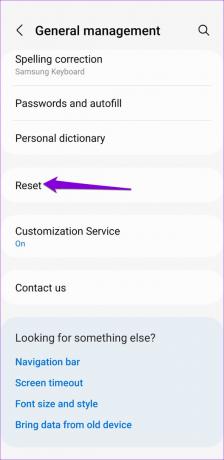
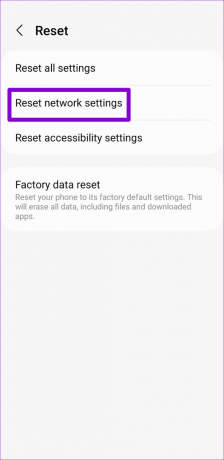
Krok 3: Stuknij przycisk Resetuj ustawienia, aby potwierdzić.
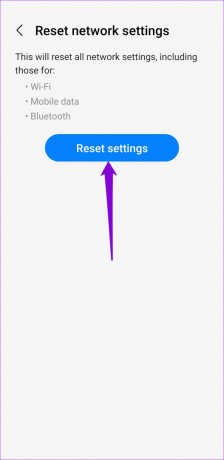
Po zresetowaniu ustawień sieciowych połącz się ponownie z siecią Wi-Fi i uzyskaj bezproblemowy dostęp do Internetu.
Połączone i działające
Problemy z połączeniem internetowym mogą zakłócić przepływ pracy i zająć cały dzień. Na szczęście większość problemów z Wi-Fi, w tym ten, można łatwo naprawić. Zastosuj powyższe poprawki, aby przywrócić dostęp do Internetu na swoim Androidzie i daj nam znać, który z nich działa dla Ciebie w komentarzach poniżej.
Ostatnia aktualizacja 13 grudnia 2022 r
Powyższy artykuł może zawierać linki partnerskie, które pomagają wspierać Guiding Tech. Nie wpływa to jednak na naszą rzetelność redakcyjną. Treść pozostaje bezstronna i autentyczna.
Scenariusz
Pankil Shah
Pankil jest z zawodu inżynierem budownictwa lądowego, który rozpoczął swoją podróż jako pisarz w EOTO.tech. Niedawno dołączył do Guiding Tech jako niezależny pisarz, który zajmuje się poradnikami, objaśnieniami, przewodnikami kupowania, wskazówkami i sztuczkami dla systemów Android, iOS, Windows i Internetu.



