Gdzie jest Kosz w systemie Windows: 9 sposobów na znalezienie Kosza
Różne / / April 06, 2023
Kosz na komputerze z systemem Windows umożliwia przywrócenie przypadkowo usuniętego pliku lub folderu. Jeśli jednak instalujesz system Windows po raz pierwszy, możesz się zastanawiać, gdzie znajduje się Kosz w systemie Windows. Poza tym znajomość różnych metod znajdowania Kosza przydaje się, niezależnie od tego, czy omyłkowo usuniesz go z pulpitu, czy też zniknie z powodu błędu.
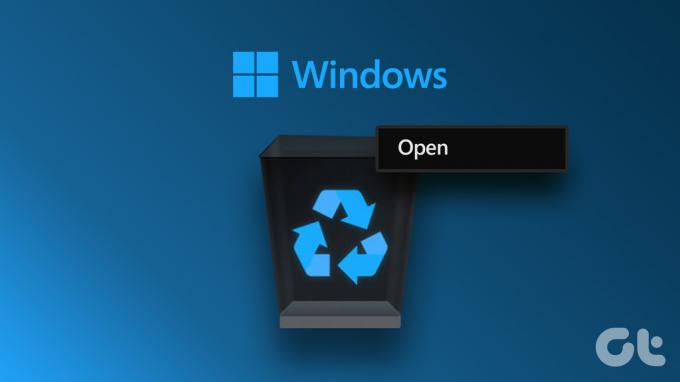
W tym artykule omówimy różne sposoby, aby pomóc Ci znaleźć Kosz, abyś mógł ożywić usunięty plik lub usunąć go na zawsze i zwolnić miejsce na dysku twardym. Sprawdźmy te 9 sposobów na znalezienie Kosza w systemie Windows.
1. Jak znaleźć Kosz za pomocą paska wyszukiwania systemu Windows
To najłatwiejszy sposób na znalezienie czegokolwiek w systemie Windows. Użyjemy Wyszukiwanie w systemie Windows zlokalizować Kosz. Wykonaj szybkie kroki.
Krok 1: Kliknij ikonę Windows na pasku zadań.
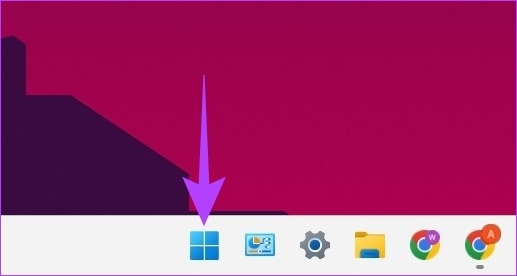
Krok 2: Typ Kosz w polu wyszukiwania i kliknij Otwórz.

Czy to nie jest naprawdę proste? Cóż, jeśli nie chcesz powtarzać tego zadania wielokrotnie, możesz skonfigurować skrót do Kosza na pulpicie komputera.
2. Jak dodać Kosz do pulpitu
Gdy otworzysz system Windows po instalacji, możesz nie znaleźć Kosza na pulpicie. Musisz go skonfigurować, aby przywrócić Kosz na pulpit. Poza tym, jeśli przypadkowo go usunąłeś, możesz również wykonać następujące czynności, aby odzyskać skrót Kosza na pulpicie.
Krok 1: Kliknij prawym przyciskiem myszy pusty obszar na pulpicie i wybierz opcję Personalizacja.
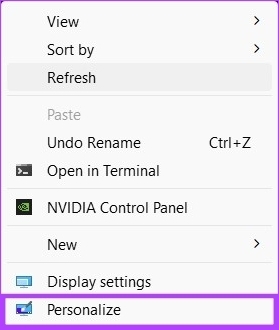
Krok 2: Przewiń w dół i kliknij Motywy.

Krok 3: Przewiń w dół i kliknij „Ustawienia ikon pulpitu” w obszarze Powiązane ustawienia.

Krok 4: W oknie Ustawienia ikon pulpitu zaznacz pole obok opcji Kosz.
Notatka: Możesz zaznaczyć inne ikony, takie jak Komputer, Pliki użytkownika, Panel sterowania i Sieć, jeśli chcesz mieć je na pulpicie.

Krok 5: Teraz odznacz „Zezwalaj motywom na zmianę ikon na pulpicie”. Ckliknij Zastosuj, a następnie OK.

Dzięki temu dodasz folder Kosz na pulpicie i nie będziesz musiał wielokrotnie używać powyższej metody wyszukiwania systemu Windows.
3. Użyj skrótu w menu Start aby otworzyć Kosz
Kosz można przypiąć do menu Start dla większej wygody. Oto jak:
Krok 1: Przejdź do ikony Kosza na pulpicie.

Krok 2: Kliknij prawym przyciskiem myszy ikonę i wybierz „Przypnij do ekranu startowego” z menu rozwijanego.
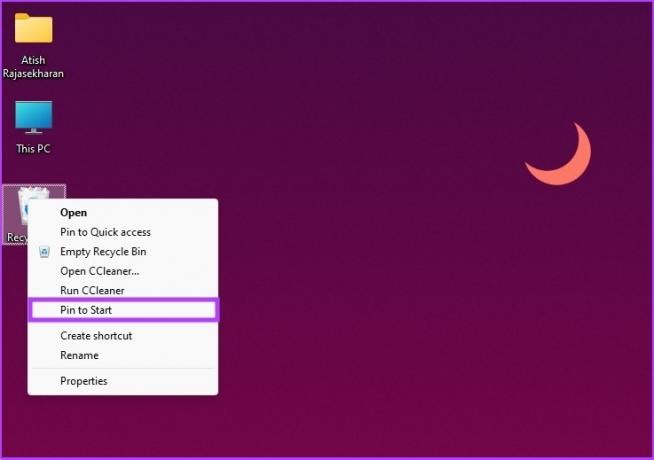
Proszę bardzo. Teraz możesz uzyskać dostęp do Kosza z menu Start. Ale jeśli to dla Ciebie za dużo, możesz również uzyskać do niego dostęp za pomocą Eksploratora plików.
4. Jak otworzyć Kosz za pomocą Eksploratora plików
Dobrze, Przeglądarka plików ma wiele ukrytych funkcji, które są rzadko używane. Jednym z nich jest otwarcie Kosza. Oto jak to zrobić.
Krok 1: Naciśnij klawisz Windows na klawiaturze, wpisz Przeglądarka plików i kliknij Otwórz.

Krok 2: W lewym okienku Eksploratora plików kliknij prawym przyciskiem myszy pusty obszar i wybierz „Pokaż wszystkie foldery”.
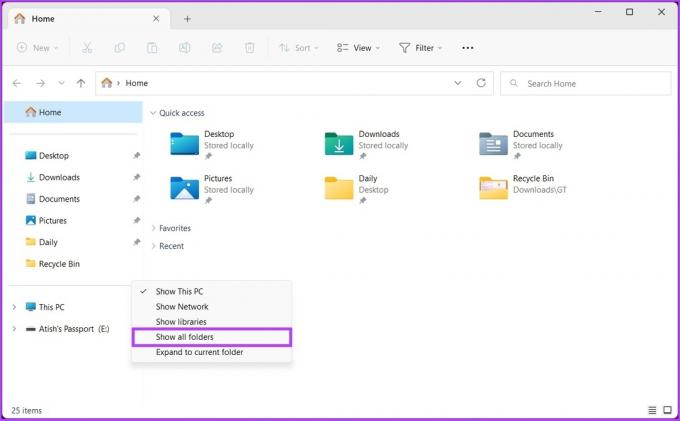
Krok 3: Powinna zostać wyświetlona pełna lista plików i folderów, w tym Kosz. Gdy go zobaczysz, kliknij dwukrotnie Kosz i kontynuuj.
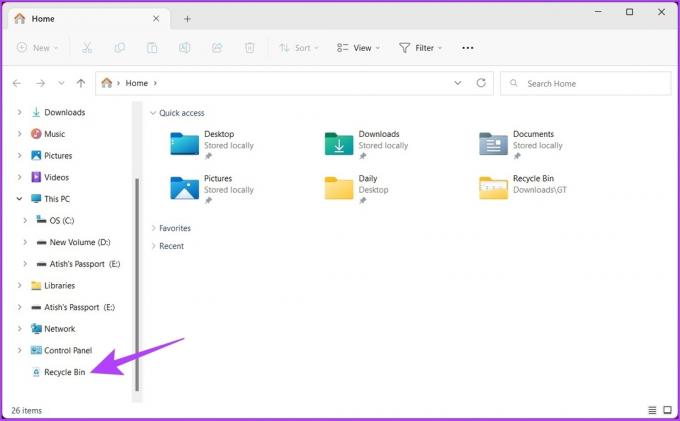
Otóż to. Jesteś w Koszu. Możesz teraz przywrócić lub opróżnić Kosz.
5. Jak znaleźć Kosz za pomocą paska adresu w Eksploratorze plików
Jest to kolejna opcja przydatna do otwierania Kosza za pomocą Eksploratora plików systemu Windows.
Krok 1: Naciśnij klawisz Windows na klawiaturze, wpisz Przeglądarka plików, i naciśnij Enter.

Krok 2: Kliknij skrajną lewą strzałkę skierowaną w prawo na pasku adresu.
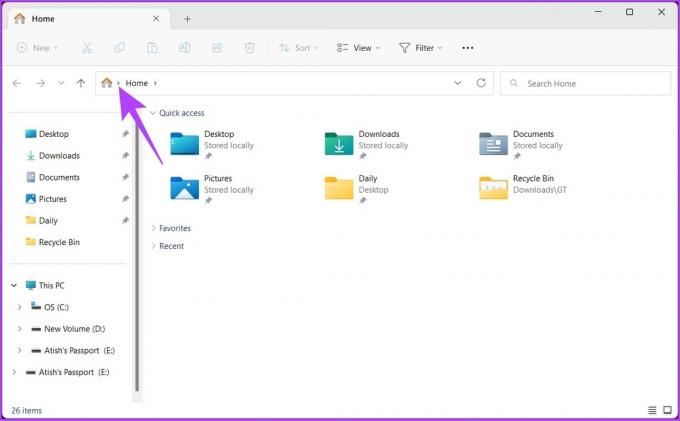
Krok 3: Fz menu rozwijanego wybierz Kosz.

O to chodzi. Jest łatwy do wykonania. Jeśli nie chcesz kłopotów ze znalezieniem i kliknięciem strzałki, dodanie Kosza do okna Eksploratora plików byłoby idealne. Przejdź do następującej metody, aby dowiedzieć się, jak to zrobić.
6. Użyj wiersza polecenia, aby dodać Kosz do mojego komputera
Krok 1: Naciśnij klawisz Windows na klawiaturze, wpisz Wiersz poleceniai kliknij „Uruchom jako administrator”.

W monicie naciśnij Tak.
Krok 2: Wpisz poniższe polecenie i naciśnij Enter.
reg dodaj HKLM\SOFTWARE\Microsoft\Windows\CurrentVersion\Explorer\MyComputer\NameSpace\{645FF040-5081-101B-9F08-00AA002F954E}

Po wykonaniu powyższego polecenia zobaczysz skrót Kosza w oknie Ten komputer.
7. Jak utworzyć skrót do Kosza na pasku zadań
Skróty na pulpicie są powszechne, ale nie można przypiąć domyślnego skrótu Kosza do paska zadań ani przypisać skrótu klawiszowego. Mamy jednak obejście.
Krok 1: Kliknij prawym przyciskiem myszy pusty obszar na pulpicie i wybierz Nowy. Następnie wybierz Skrót.
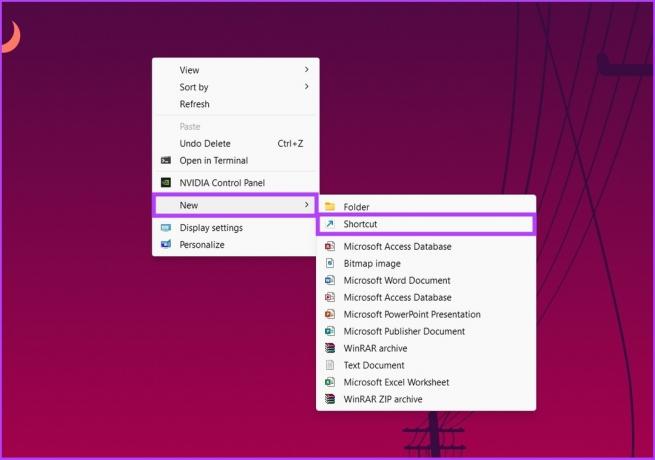
Krok 2: Teraz w oknie Utwórz skrót, w polu „Wpisz lokalizację elementu” wpisz poniższe polecenie i kliknij Dalej.
powłoka explorer.exe: RecycleBinFolder

Krok 3: W oknie „Wpisz nazwę tego skrótu” wpisz Koszi kliknij Zakończ.

Spowoduje to dodanie nowego skrótu do Kosza na pulpicie. Jednak może być konieczna zmiana ikony Kosza, aby uzyskać domyślną. Podążaj za nami.
Krok 4: Kliknij prawym przyciskiem myszy skrót na pulpicie i wybierz Właściwości.

Krok 5: Kliknij przycisk Zmień ikonę.

Krok 6: W polu „Wyszukaj ikony w tym pliku” wpisz poniższe polecenie i kliknij OK.
%SystemRoot%\system32\imageres.dll

Krok 7: Wybierz ikonę Kosza i kliknij OK.

Krok 8: Na koniec kliknij przycisk Zastosuj, a następnie OK, aby zapisać nowe ustawienia ikon.
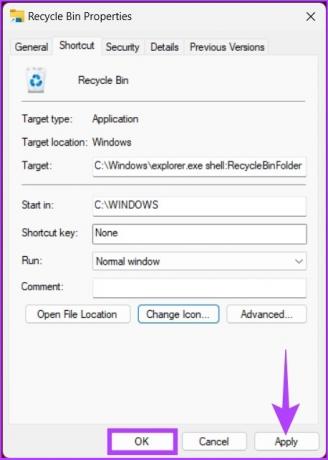
Proszę bardzo. Masz teraz skrót do Kosza na pasku zadań; nie trzeba się rozglądać.
8. Jak otworzyć Kosz za pomocą okna dialogowego Uruchom polecenie
To kolejny sposób na otwarcie Kosza na komputerze z systemem Windows.
Krok 1: Naciśnij klawisz „Windows + R”, aby otworzyć okno dialogowe polecenia Uruchom.

Krok 2: Wpisz poniższe polecenie w polu tekstowym obok Otwórz i naciśnij Enter.
powłoka: RecycleBinFolder

I oto masz to. Kosz jest otwierany za pomocą Uruchom polecenie. Jeśli chcesz go rozszerzyć i użyć wiersza polecenia, terminala lub programu PowerShell, aby go otworzyć, kontynuuj czytanie.
9. Jak otworzyć Kosz za pomocą terminala, wiersza polecenia lub polecenia Powershell
Oto jak szybko otworzyć Kosz za pomocą poleceń powłoki.
Krok 1: naciśnij klawisz Windows na klawiaturze i pisz Terminal, Lub Wiersz polecenia, lub PowerShell, i kliknij „Uruchom jako administrator”.
Notatka: Na potrzeby tego artykułu będziemy używać programu PowerShell.
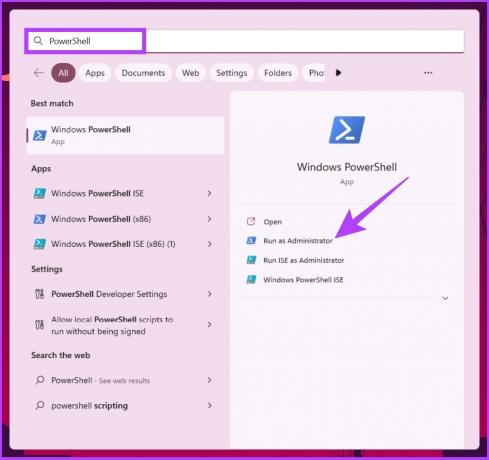
W monicie wybierz Tak.
Krok 2: Wpisz poniższe polecenie i naciśnij Enter.
uruchom powłokę: RecycleBinFolder

Proszę bardzo. Okno Kosza pojawi się bez konieczności szukania go lub wyszukiwania.
Często zadawane pytania dotyczące Kosza
Jeśli masz Kosz na pulpicie, wystarczy nacisnąć „klawisz Windows + D”, nacisnąć R i nacisnąć Enter, aby otworzyć Kosz. Pamiętaj, że jeśli nie masz Kosza na pulpicie, funkcja klawiatury nie będzie działać.
Istnieje wiele powodów, ale najczęstszymi przyczynami są usunięcie ikony Kosza z pulpitu, zmiany w ustawieniach konfiguracyjnych oraz ataki złośliwego oprogramowania lub trojana.
Znajdź, zlokalizuj i wykonaj
Bez względu na to, dlaczego potrzebujesz kosza, jest to pomocne narzędzie podczas korzystania z systemu Windows. Chociaż wszystkie metody wymienione w artykule wykonują zadanie, zalecamy skorzystanie z drugiej metody, jeśli jesteś standardowym użytkownikiem systemu Windows. Teraz, gdy wiesz, jak otwierać Kosz na różne sposoby, byłoby idealnie wiedzieć jak opróżnić Kosz, gdy nie można usunąć plików w systemie Windows.



