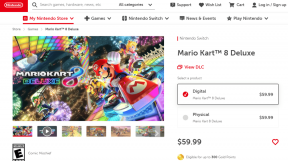8 najlepszych poprawek dla nieudanego logowania do Gmaila w aplikacji Mail na Macu
Różne / / April 06, 2023
Aplikacja Mail umożliwia dostęp do konta Gmail na komputerze Mac. Jeżeli twój Gmail nie działa w Chrome, możesz zalogować się i zarządzać swoim kontem e-mail przy użyciu domyślnej aplikacji Poczta systemu macOS. Czasami użytkownicy narzekają, że nie mogą uzyskać dostępu do swojego konta Gmail za pomocą aplikacji Mail.

Niektórym użytkownikom nie udaje się uwierzytelnić swojego konta Gmail w aplikacji Mail na komputerze Mac. Jeśli masz do czynienia z tym samym, przedstawiamy kilka działających rozwiązań, aby naprawić błąd logowania do Gmaila w aplikacji Mail na Macu.
1. Sprawdź swoje połączenie z internetem
Sugerujemy rozpoczęcie od kilku podstawowych rozwiązań przeprowadzanie testu szybkości na komputerze Mac, aby sprawdzić siłę połączenia internetowego. Jeśli masz dwuzakresowy router Wi-Fi, zalecamy przełączenie na pasmo częstotliwości 5 GHz i siedzenie bliżej routera. Spróbuj ponownie zalogować się na swoje konto Gmail. Jeśli to nie pomoże, zapoznaj się z następnymi rozwiązaniami.
2. Sprawdź adres e-mail i hasło
Jeśli masz wiele kont e-mail w aplikacji Mail, czasami możesz użyć niewłaściwego konta Gmail. Sprawdź również, czy wprowadzane hasło jest poprawne.
3. Wymuś zamknięcie i ponowne uruchomienie aplikacji Mail
Kolejnym podstawowym rozwiązaniem jest wymuszenie zamknięcia i ponownego uruchomienia aplikacji Mail, aby rozpocząć od nowa na komputerze Mac. To powinno pomóc rozwiązać problem i sprawić, że zalogujesz się na swoje konto Gmail.
Krok 1: Kliknij logo Apple w lewym górnym rogu paska menu.

Krok 2: Wybierz opcję Wymuś zakończenie.

Krok 3: Wybierz Poczta z listy opcji i kliknij Wymuś zakończenie w prawym dolnym rogu.

Krok 4: Ponownie uruchom aplikację Mail i spróbuj zalogować się ponownie.

4. Włącz dostęp IMAP
Protokoły IMAP lub Internet Messaged Access Protocol umożliwiają pobieranie poczty z serwerów na komputer i uzyskiwanie do niej dostępu w klientach poczty e-mail, takich jak aplikacja Mail na komputerze Mac. Powinieneś więc sprawdzić, czy dostęp IMAP został włączony dla Gmaila.
Krok 1: Otwórz witrynę Gmail w przeglądarce na komputerze Mac.
Witryna Gmaila
Krok 2: Zaloguj się.
Krok 3: Kliknij ikonę Ustawienia w prawym górnym rogu.
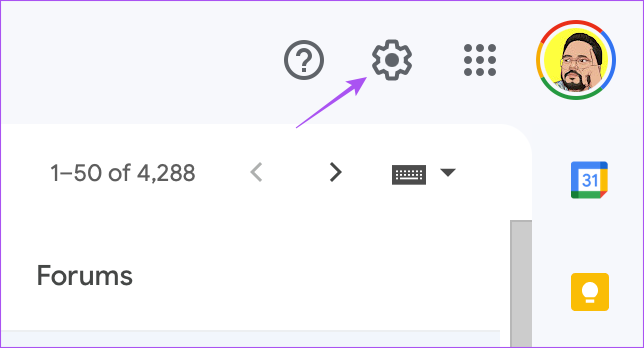
Krok 4: Kliknij Zobacz wszystkie ustawienia.

Krok 5: Kliknij Przekazywanie i POP/IMAP na górnym pasku menu.
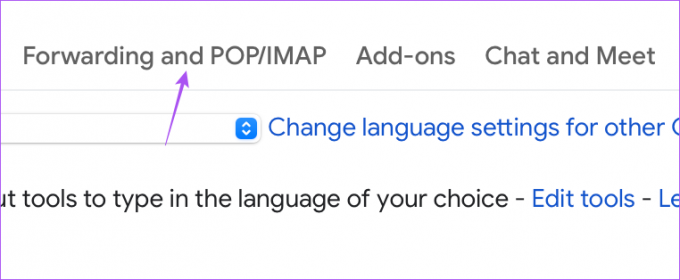
Krok 6: Przewiń w dół i kliknij Włącz IMAP.

Krok 7: Przewiń w dół i kliknij Zapisz zmiany.

Krok 8: Otwórz aplikację Mail i sprawdź, czy problem został rozwiązany.

5. Włącz dostęp dla mniej bezpiecznych aplikacji
Twoje konto Google sugeruje ograniczenie dostępu do poczty e-mail dla aplikacji o niższym poziomie zabezpieczeń. Twoje konto Google mogło uznać aplikację Mail na komputerze Mac za mniej bezpieczną. Oto, jak możesz to sprawdzić i naprawić. Pamiętaj, że ta opcja nie będzie dostępna dla kont z Uwierzytelnianie dwuskładnikowe włączone.
Krok 1: Otwórz stronę konta Google w przeglądarce na komputerze Mac i zaloguj się na swoje konto Google.
Konto Google
Krok 2: Na stronie konta Google kliknij ikonę profilu w prawym górnym rogu.

Krok 3: Kliknij Zarządzaj swoim kontem Google.

Krok 4: Kliknij Bezpieczeństwo w lewym menu.

Krok 5: Przewiń w dół i kliknij Mniej bezpieczny dostęp do aplikacji.

Krok 6: Włącz przełącznik obok „Zezwalaj na mniej bezpieczne aplikacje”, aby włączyć tę funkcję, jeśli jest wyłączona.

Krok 7: Zamknij okno przeglądarki i otwórz aplikację Mail, aby sprawdzić, czy problem został rozwiązany.

6. Przełącz na Safari jako domyślną przeglądarkę
Za każdym razem, gdy logujesz się do swojego konta e-mail za pomocą aplikacji Mail, proces uwierzytelniania odbywa się w przeglądarce. Jeśli nie używasz Safari jako domyślnej przeglądarki, możesz spróbować to zrobić, aby naprawić błąd logowania do Gmaila w aplikacji Mail. Oto jak.
Krok 1: Naciśnij Command + Spacja, aby otworzyć wyszukiwanie Spotlight, wpisz Ustawienia systemowe, i naciśnij Powrót.

Krok 2: Przewiń w dół i kliknij Pulpit i Dock.

Krok 3: Przewiń w dół i kliknij menu rozwijane obok opcji Domyślna przeglądarka.

Krok 4: Wybierz Safari.
Krok 5: Zamknij okno i sprawdź w aplikacji Mail, czy problem został rozwiązany.

7. Użyj trybu awaryjnego
Tryb awaryjny na komputerze Mac rozwiązuje wszelkie problemy związane z aplikacjami systemowymi, takimi jak aplikacja Mail. Twój Mac uniemożliwi ładowanie aplikacji innych firm w trybie awaryjnym, aby sprawdzić, czy przyczyną problemów jest cały system, czy konkretny program. Możesz przeczytać nasz post, aby dowiedzieć się więcej jak korzystać z trybu awaryjnego na komputerze Mac.
8. Zaktualizuj aplikację Poczta
Na koniec możesz zaktualizować wersję aplikacji Mail, aktualizując system macOS. Powinno to pomóc, usuwając wszelkie błędy lub usterki w aplikacji Mail, które powodują błąd logowania do Gmaila na komputerze Mac.
Krok 1: Naciśnij Command + Spacja, aby otworzyć wyszukiwanie Spotlight, wpisz Sprawdź dostępność aktualizacji oprogramowania, i naciśnij Powrót.

Krok 2: Jeśli dostępna jest aktualizacja, pobierz ją i zainstaluj.
Krok 3: Po ponownym uruchomieniu komputera Mac uruchom aplikację Mail i sprawdź, czy problem został rozwiązany.

Używaj Gmaila na Macu
Te rozwiązania powinny rozwiązać problem niepowodzenia logowania do Gmaila w aplikacji Mail na Macu. Możesz również przeczytać nasz post, jeśli Wyszukiwanie Apple Mail nie działa na Twoim Macu.
Ostatnia aktualizacja: 31 stycznia 2023 r
Powyższy artykuł może zawierać linki partnerskie, które pomagają wspierać Guiding Tech. Nie wpływa to jednak na naszą rzetelność redakcyjną. Treść pozostaje bezstronna i autentyczna.
Scenariusz
Paurush Chaudhary
Demistyfikowanie świata technologii w najprostszy sposób i rozwiązywanie codziennych problemów związanych ze smartfonami, laptopami, telewizorami i platformami do strumieniowego przesyłania treści.