6 najlepszych sposobów na naprawienie wyskakującego okna Shutdown Box w systemie Windows 11
Różne / / April 06, 2023
System Windows 11 zapewnia wiele sposobów zamykania, ponownego uruchamiania lub hibernacji komputera. Jednym z najwygodniejszych jest Shutdown box. Możesz nawet użyć go do uśpienia komputera lub przełączać się między kontami użytkowników szybko. Ale co, jeśli to okno wyłączania pojawia się na komputerze z systemem Windows 11 w losowych odstępach czasu? Na szczęście nie ma potrzeby ciągłego zamykania go ręcznie, ponieważ istnieją sposoby rozwiązania tego problemu.

Rozwiązywanie problemów z losowo wyskakującym okienkiem „Zamknij system Windows” może być trudne, jeśli nie wiesz, gdzie szukać. Może istnieć wiele powodów, takich jak zakończenie instalacji aktualizacji systemu Windows lub efekt instalacji oprogramowania innej firmy. Opracowaliśmy rozwiązania, które pomogą Ci naprawić wyskakujące okienka losowego zamykania w systemie Windows 11.
1. Uruchom narzędzie do rozwiązywania problemów z konserwacją systemu
System Windows zawiera narzędzia do rozwiązywania problemów wbudowane w ustawienia, aby automatycznie diagnozować i naprawiać kilka problemów. W takim przypadku musisz uruchomić narzędzie do rozwiązywania problemów z konserwacją systemu, aby zidentyfikować i naprawić typowe problemy z konserwacją systemu i sprawdzić, czy to pomoże.
Krok 1: Kliknij ikonę wyszukiwania na pasku zadań, wpisz panel sterowaniai naciśnij Enter.

Krok 2: W oknie Panelu sterowania użyj menu rozwijanego w prawym górnym rogu, aby zmienić typ widoku na Duże ikony, a następnie kliknij Rozwiązywanie problemów.

Krok 3: W obszarze System i zabezpieczenia kliknij opcję Uruchom zadania konserwacji.

Postępuj zgodnie z instrukcjami wyświetlanymi na ekranie, aby uruchomić narzędzie do rozwiązywania problemów, a następnie ponownie uruchom komputer. Następnie sprawdź, czy okno wyłączania pojawi się ponownie.

2. Uruchom skanowanie SFC i DISM
Twój komputer z systemem Windows polega na swoich plikach systemowych, aby działać płynnie. Jeśli niektóre pliki są uszkodzone lub ich brakuje, możesz zauważyć nietypowe zachowanie, takie jak losowe wyświetlanie okna wyłączania. Łatwym sposobem naprawy uszkodzonych plików systemowych jest uruchomienie skanowania SFC (System File Checker) i DISM (Deployment Image Servicing and Management) na komputerze. Oto kroki dla tego samego
Krok 1: Kliknij prawym przyciskiem myszy ikonę Start i wybierz z listy Terminal (administrator).

Krok 2: Wybierz Tak, gdy pojawi się monit Kontrola konta użytkownika (UAC).

Krok 3: Wklej następujące polecenie w konsoli i naciśnij klawisz Enter, aby uruchomić skanowanie SFC:
SFC /skanuj teraz

Krok 4: Wpisz kolejno następujące polecenia i naciśnij klawisz Enter po każdym poleceniu, aby uruchomić skanowanie DISM:
DISM /Online /Cleanup-Image /CheckHealth. DISM /Online /Cleanup-Image /ScanHealth. DISM /Online /Cleanup-Image /RestoreHealth

Proces skanowania może chwilę potrwać. Po zakończeniu skanowania uruchom ponownie komputer i sprawdź problem.
3. Ukończ instalację aktualizacji systemu Windows
Innym powodem, dla którego okno wyłączania może nadal pojawiać się na komputerze, jest to, że masz pobrane aktualizacje systemu Windows oczekujące na instalację. W takim przypadku ukończenie instalacji aktualizacji systemu Windows rozwiąże problem.
Naciśnij klawisz Windows + skrót I, aby otworzyć aplikację Ustawienia. Na karcie Windows Update kliknij przycisk Zainstaluj wszystko, aby rozpocząć proces instalacji.
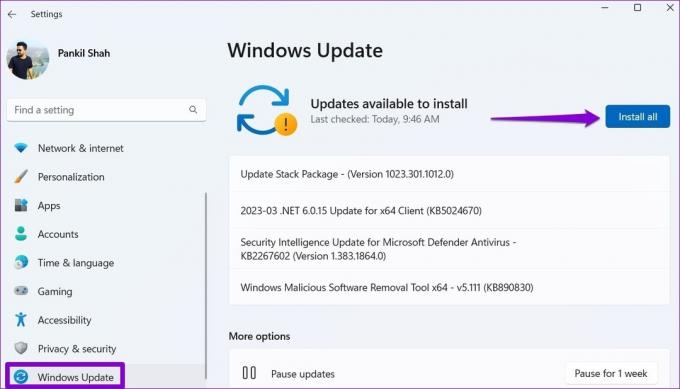
Zezwól na ponowne uruchomienie systemu Windows i dokończ instalację aktualizacji. Następnie okno wyłączania nie powinno się pojawiać.
4. Skanuj w poszukiwaniu złośliwego oprogramowania
Obecność złośliwego oprogramowania na komputerze może również wpływać na działanie systemu Windows i powodować problemy, takie jak ten. Aby się upewnić, możesz wykonać pełne skanowanie systemu na swoim komputerze. Jeśli masz już zainstalowany program antywirusowy innej firmy, użyj go do dokładnego przeskanowania systemu. W przeciwnym razie możesz polegać na wbudowanym Windows Defender, aby wykonać szybkie skanowanie.

5. Spróbuj czystego rozruchu
Uruchamianie komputera w czysty stan rozruchu pozwala systemowi Windows działać tylko z podstawowym zestawem programów i sterowników. Może to pomóc w ustaleniu, czy aplikacja lub proces innej firmy działający w tle powoduje wielokrotne wyświetlanie okna zamykania.
Aby uruchomić system Windows w stanie czystego rozruchu:
Krok 1: Naciśnij klawisz Windows + skrót R, aby otworzyć okno dialogowe Uruchom, wpisz msconfig.msci naciśnij Enter.

Krok 2: Na karcie Usługi zaznacz pole wyboru „Ukryj wszystkie usługi firmy Microsoft”, a następnie kliknij przycisk Wyłącz wszystkie.

Krok 3: Przejdź do zakładki Uruchamianie i kliknij Otwórz Menedżera zadań.

Krok 4: W oknie Menedżera zadań wybierz aplikację lub program innej firmy i kliknij przycisk Wyłącz u góry. Powtórz ten krok, aby wyłączyć wszystkie aplikacje i programy startowe jeden po drugim.

Uruchom ponownie komputer, aby uruchomić go bez żadnych aplikacji i usług innych firm. Jeśli problem nie pojawia się w stanie czystego rozruchu, musisz przejrzeć ostatnio zainstalowane aplikacje i programy i usunąć je, aby rozwiązać problem na dobre.
6. Wykonaj przywracanie systemu
Istnieje prawdopodobieństwo, że niedawna zmiana ustawień systemowych lub wadliwa aktualizacja powoduje, że system Windows 11 losowo wyświetla okno wyłączania. Jeśli nie możesz ustalić przyczyny problemu, wykonanie przywracania systemu powinno pomóc. Umożliwi to cofnięcie wszelkich ostatnich zmian, które mogły spowodować problem.
Krok 1: Kliknij ikonę Windows Search na pasku zadań, wpisz Utworzyć punkt przywracaniai naciśnij Enter.

Krok 2: Na karcie Ochrona systemu kliknij przycisk Przywracanie systemu.

Krok 3: Naciśnij dalej by kontynuować.

Krok 4: Wybierz punkt przywracania przed pierwszym pojawieniem się problemu, a następnie naciśnij Dalej.

Krok 5: Kliknij Zakończ i pozwól systemowi Windows na przywrócenie do określonego punktu przywracania.

Pożegnaj się z irytującymi wyskakującymi okienkami
Częste występowanie okna wyłączania w systemie Windows 11 może zakłócać przepływ pracy i zajmować cały dzień. Mamy nadzieję, że rozwiązanie problemu nie było zbyt trudne dzięki krokom opisanym powyżej. Daj nam znać, które z powyższych poprawek zadziałały w komentarzach poniżej.
Ostatnia aktualizacja 15 marca 2023 r
Powyższy artykuł może zawierać linki partnerskie, które pomagają wspierać Guiding Tech. Nie wpływa to jednak na naszą rzetelność redakcyjną. Treść pozostaje bezstronna i autentyczna.
Scenariusz
Pankil Shah
Pankil jest z zawodu inżynierem budownictwa lądowego, który rozpoczął swoją podróż jako pisarz w EOTO.tech. Niedawno dołączył do Guiding Tech jako niezależny pisarz, który zajmuje się poradnikami, objaśnieniami, przewodnikami kupowania, wskazówkami i sztuczkami dla systemów Android, iOS, Windows i Internetu.



