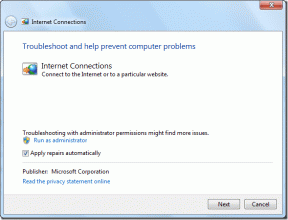Jak zmienić swoją nazwę AirDrop na iPhonie, iPadzie i Macu
Różne / / April 06, 2023
AirDrop to niezwykle wygodna funkcja przesyłania plików między urządzeniami Apple. Zrób zdjęcie swoim iPhonem, AirDrop na Maca i zacznij redagowanie To. Chociaż korzystanie z AirDrop jest proste, posiadanie wielu urządzeń Apple może sprawić, że interfejs AirDrop będzie raczej onieśmielający. Jeśli widzisz zbyt wiele urządzeń z tym samym pseudonimem, czas zmienić nazwę AirDrop.
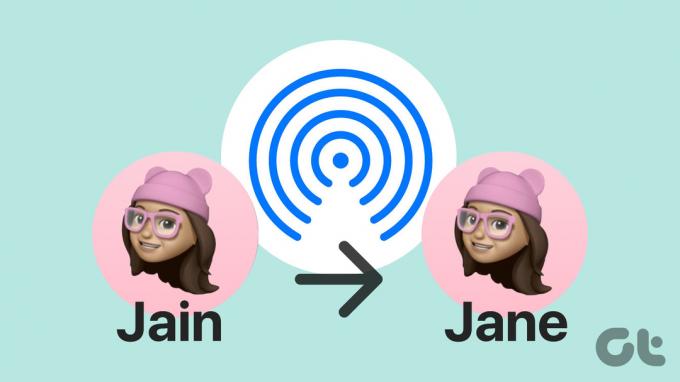
Domyślnie Apple nadaje wszystkim podobnym urządzeniom tę samą nazwę, co nie jest idealne. jeśli masz w domu 2 MacBooki Pro, oba będą wyświetlane jako „MacBook Pro” w oknie AirDrop menu. Musisz więc spróbować zgadnąć, na które urządzenie faktycznie musisz wysłać plik. Możesz teraz rozwiązać ten problem, zmieniając nazwę AirDrop na iPhonie, iPadzie i komputerze Mac.
Jak zmienić nazwę AirDrop na iPhonie i iPadzie
Na iPhonie i iPadzie można to zrobić na 2 sposoby. Możesz wybrać jedną z nich lub wykonać czynności z obu, aby upewnić się, że zmienisz swoją nazwę AirDrop.
Pierwszym sposobem zmiany nazwy wyświetlanej AirDrop jest zaktualizowanie wizytówki, aby odzwierciedlała nazwę, którą chcesz zobaczyć. Ogólnie rzecz biorąc, gdy ktoś próbuje przesłać Ci plik AirDrop, Apple wyświetla tę samą nazwę, co na Twojej wizytówce. Oto jak to zmienić, aby zmienić nazwę swojej nazwy AirDrop.
Krok 1: Otwórz aplikację Kontakty na iPhonie lub iPadzie. Stuknij swoje imię u góry z napisem Moja karta.


Krok 2: Wybierz opcję Edytuj w prawym górnym rogu.

Krok 3: Wprowadź nazwę, która ma być wyświetlana w menu AirDrop. To będzie twoja nowa nazwa AirDrop.

Krok 4: Stuknij w Gotowe, aby zapisać zmiany.

II. Zmień nazwę swojego iPhone'a / iPada
Jeśli zmiana karty kontaktowej nie pomogła, możesz zmienić nazwę swojego iPhone'a lub iPada bezpośrednio w aplikacji Ustawienia. Ta nazwa będzie następnie wyświetlana w menu AirDrop. Oto jak zmienić nazwę swojego iPhone'a lub iPada.
Krok 1: Otwórz aplikację Ustawienia na swoim iPhonie. Przejdź do sekcji Ogólne.


Krok 2: Teraz dotknij opcji Informacje.

Krok 3: U góry zobaczysz sekcję Nazwa. Stuknij w to.

Krok 4: Zmień nazwę swojego iPhone'a na dowolną. Jest to nazwa, która będzie wyświetlana podczas przesyłania plików przez AirDrop.

Notatka: Ta metoda jest przydatna, jeśli masz wiele urządzeń Apple zalogowanych do tego samego Apple ID. Wynika to z faktu, że Twoja karta kontaktowa pozostanie taka sama na wszystkich urządzeniach, więc zmiana może nie zmienić nazwy każdego urządzenia.
Jeśli zauważysz, że zmiany nie zostały wprowadzone nawet po zmianie nazw, uruchom ponownie iPhone'a lub iPada i spróbuj ponownie.
Jak zmienić nazwę komputera Mac w AirDrop
Jeśli zastanawiasz się, jak zmienić nazwę komputera Mac dla AirDrop, proces jest tak samo prosty, jak w przypadku iPhone'a i iPada. Wystarczy zmienić domyślną nazwę przypisaną do komputera Mac przez system macOS i gotowe. Oto jak to zrobić.
Krok 1: Kliknij logo Apple w lewym górnym rogu ekranu komputera Mac. Wybierz Preferencje systemowe.

Krok 2: Przejdź do karty Udostępnianie. Tutaj znajdziesz opcję zmiany nazwy komputera Mac.

Krok 3: W górnej części okna zobaczysz pole tekstowe z nazwą komputera. Wpisz tutaj wybraną nazwę. Odtąd będzie to nazwa AirDrop twojego Maca.

Po zmianie nazwy uruchom ponownie komputer Mac, aby zmiana została wprowadzona.
Dlaczego wszystkie moje urządzenia Apple mają tę samą nazwę AirDrop
Domyślnie wszystkie urządzenia Apple zalogowane do tego samego Apple ID mają tę samą nazwę AirDrop. Jest to dość sprzeczne z intuicją, ponieważ musisz zgadywać, do którego urządzenia trafi plik. Rozwiązaniem tego problemu na iPhonie jest usunięcie identyfikatora e-mail z karty kontaktowej. Możesz to zrobić, wykonując następujące kroki.
Jak naprawić tę samą nazwę AirDrop na iPhonie i iPadzie
Krok 1: Otwórz aplikację Kontakty na iPhonie lub iPadzie. Stuknij swoje imię u góry z napisem Moja karta.


Krok 2: Wybierz opcję Edytuj w prawym górnym rogu.

Krok 3: Stuknij w przycisk Usuń obok identyfikatora e-mail. Następnie dotknij Usuń.
Krok 4: Stuknij w Gotowe, aby zapisać zmiany.

Jak naprawić tę samą nazwę Apple ID na komputerze Mac
Na komputerze Mac możesz zmienić lokalną nazwę hosta na inną niż inne urządzenia. Oto jak.
Krok 1: Kliknij logo Apple w lewym górnym rogu ekranu komputera Mac.

Krok 2: Wybierz Preferencje systemowe.

Krok 3: Przejdź do karty Udostępnianie. Tutaj znajdziesz opcję zmiany nazwy komputera Mac.

Krok 4: Kliknij przycisk Edytuj pod nazwą komputera.

Krok 5: Wprowadź wybraną lokalną nazwę hosta i upewnij się, że różni się ona od lokalnych nazw hostów innych komputerów Mac. Następnie kliknij OK.
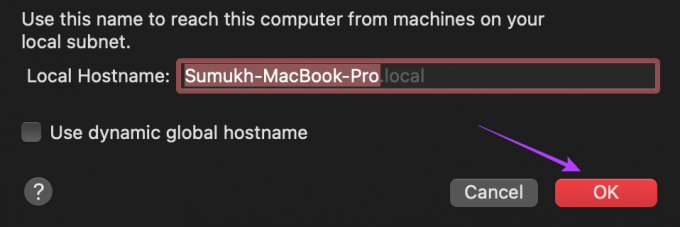
Uruchom ponownie komputer Mac, aby zmiana została wprowadzona.
Co zrobić, jeśli nie widzisz innych urządzeń
Czasami Twoje urządzenia mogą nie pojawiać się w menu AirDrop, więc nie możesz wysyłać plików. Najlepszym sposobem, aby to naprawić, jest upewnienie się, że to zrobiłeś skonfiguruj AirDrop na swoim iPhonie prawidłowo i czy postępujesz zgodnie z właściwe kroki, aby udostępnić pliki między urządzeniami Apple.
Jeśli nadal Ci się nie udaje, sprawdź najlepsze sposoby naprawy AirDrop, który nie działa na iPhonie Lub Prochowiec.
Często zadawane pytania dotyczące zmiany nazwy AirDrop
Jeśli otrzymujesz AirDrop z urządzenia innej osoby, zobaczysz monit z pytaniem, czy chcesz zaakceptować, czy odrzucić przychodzący plik. Tutaj możesz zobaczyć, kto próbuje wysłać Ci coś przez AirDrop.
AirDrop nie wymaga połączenia z Internetem, ale musisz mieć włączone przełączniki Wi-Fi i Bluetooth, aby AirDrop działał.
Tak, są takie same.
Zmiana nazwy iPhone'a spowoduje również zmianę nazw AirDrop, Bluetooth i osobistych hotspotów.
Udostępniaj pliki odpowiedniemu urządzeniu
Nie musisz już tracić czasu na wysyłanie plików do wszystkich urządzeń jeden po drugim, ponieważ wysłałeś je do niewłaściwego urządzenia o tej samej nazwie. Po prostu zmień swoją nazwę AirDrop, wykonując powyższe czynności i wysyłaj pliki na dowolne urządzenie bez żadnych nieporozumień.
Ostatnia aktualizacja 11 października 2022 r
Powyższy artykuł może zawierać linki partnerskie, które pomagają wspierać Guiding Tech. Nie wpływa to jednak na naszą rzetelność redakcyjną. Treść pozostaje bezstronna i autentyczna.