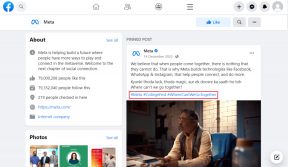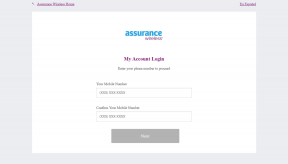6 najlepszych sposobów na naprawienie opóźnienia wideo w systemie Windows 11
Różne / / April 06, 2023
Czy filmy zacinają się lub mają opóźnienia na komputerze z systemem Windows 11? Niestety problem jest bardziej powszechny niż myślisz, a przyczyny mogą być różne, od nieprawidłowo skonfigurowanych ustawień odtwarzania do uszkodzony sterownik grafiki.

Jeśli wystąpi ten problem podczas przesyłania strumieniowego lub oglądania wideo w trybie offline, wykonaj poniższe kroki rozwiązywania problemów, aby rozwiązać problem na dobre.
1. Uruchom narzędzie do rozwiązywania problemów z odtwarzaniem wideo
Windows 11 zawiera dedykowane narzędzie do rozwiązywania problemów z odtwarzaniem wideo, które jest przydatne, gdy filmy nie są odtwarzane poprawnie. Skanuje system w poszukiwaniu typowych problemów i próbuje je naprawić. Oto jak możesz go uruchomić.
Krok 1: Otwórz menu Start i kliknij ikonę koła zębatego, aby uruchomić aplikację Ustawienia.

Krok 2: Na karcie System wybierz Rozwiązywanie problemów.

Krok 3: Kliknij Inne narzędzia do rozwiązywania problemów.

Krok 4: Kliknij przycisk Uruchom obok opcji Odtwarzanie wideo. Następnie postępuj zgodnie z instrukcjami wyświetlanymi na ekranie, aby uruchomić narzędzie do rozwiązywania problemów.

2. Zmodyfikuj ustawienia odtwarzania wideo
Jeśli narzędzie do rozwiązywania problemów z systemem Windows nie powiedzie się aby znaleźć problemy, możesz zmienić niektóre ustawienia odtwarzania wideo, aby ręcznie naprawić opóźnienie.
Aby zmodyfikować ustawienia odtwarzania wideo w systemie Windows 11, wykonaj następujące czynności:
Krok 1: Kliknij prawym przyciskiem myszy ikonę Start i wybierz Ustawienia z listy.

Krok 2: Przejdź do karty Aplikacje po lewej stronie. Następnie kliknij Odtwarzanie wideo.

Krok 3: Wyłącz przełącznik obok „Automatycznie przetwarzaj wideo, aby je ulepszyć”. Następnie wyłącz opcję „Oszczędzaj przepustowość sieci, odtwarzając wideo w niższej rozdzielczości”.

Krok 4: Na koniec użyj menu rozwijanego obok opcji baterii, aby wybrać opcję „Optymalizuj pod kątem jakości wideo”.

Po dostosowaniu powyższych opcji sprawdź, czy filmy nadal są opóźnione lub zacinają się na komputerze.
3. Przełącz na tryb wysokiej wydajności
Windows 11 pozwala przełączać się między różnymi trybami zasilania stawiać na pierwszym miejscu wydajność lub efektywność energetyczną. Jeśli wybierzesz bardziej rygorystyczny profil mocy, podczas odtwarzania filmów o wysokiej jakości mogą wystąpić problemy z wydajnością. Możesz ustawić system Windows 11, aby faworyzował wydajność, jeśli filmy nadal są opóźnione w systemie Windows 11.
Krok 1: Kliknij ikonę wyszukiwania na pasku zadań, wpisz panel sterowaniai naciśnij Enter.

Krok 2: Użyj menu rozwijanego w prawym górnym rogu, aby zmienić typ widoku na Duże ikony. Następnie przejdź do opcji zasilania.

Krok 3: Wybierz Wysoka wydajność.

Wybranie opcji może stosunkowo szybciej rozładować baterię laptopa, ale zapewni lepsze wrażenia podczas oglądania wideo.
4. Zmień preferencje grafiki dla aplikacji Media Player
W systemie Windows 11 możesz skonfiguruj preferencje graficzne dla każdej aplikacji i programować osobno. Możesz skonfigurować aplikację odtwarzacza multimediów tak, aby korzystała z dedykowanego procesora graficznego, aby zapewnić lepszą jakość odtwarzania wideo w systemie Windows 11. Oczywiście działa to tylko wtedy, gdy komputer ma w środku dedykowany układ GPU.
Krok 1: Naciśnij klawisz Windows + I, aby uruchomić aplikację Ustawienia. Na karcie System kliknij Wyświetlanie.

Krok 2: W obszarze Powiązane ustawienia kliknij Grafika.

Krok 3: Znajdź aplikację odtwarzacza multimediów na liście. Kliknij na niego i wybierz Opcje.

Jeśli nie możesz znaleźć aplikacji na liście, kliknij przycisk Przeglądaj i znajdź plik EXE aplikacji na komputerze, aby ją dodać.

Krok 4: Wybierz opcję „Wysoka wydajność” i kliknij Zapisz.

Podobnie, jeśli używasz aplikacji do przesyłania strumieniowego, takiej jak Netflix lub Prime Video, możesz zmienić preferowany procesor graficzny dla tych aplikacji.
5. Zaktualizuj lub ponownie zainstaluj sterownik karty graficznej
Zmiana preferowanego procesora graficznego dla aplikacji odtwarzacza wideo może mieć niewielki wpływ, jeśli sterownik karty graficznej na komputerze jest nieaktualny. Może to również spowodować wiele innych problemów z wyświetlaniem. Aby to naprawić, musisz zaktualizować sterowniki karty graficznej, wykonując poniższe czynności.
Krok 1: Naciśnij klawisz Windows + X i wybierz Menedżer urządzeń z wynikowego menu.

Krok 2: Rozwiń kartę graficzną, kliknij prawym przyciskiem myszy sterownik graficzny i wybierz Aktualizuj sterownik.

Stamtąd postępuj zgodnie z instrukcjami wyświetlanymi na ekranie, aby zakończyć aktualizację sterownika.
Jeśli aktualizacja sterownika nie pomoże, musisz to zrobić odinstaluj sterownik za pomocą Menedżera urządzeń i uruchom ponownie komputer. Następnie musisz zezwolić usłudze Windows Update na wyszukanie i zainstalowanie stabilnej wersji sterownika karty graficznej na komputerze.

6. Wyłącz przyspieszenie sprzętowe (dla przeglądarek)
Po włączeniu akceleracji sprzętowej w przeglądarce przypisuje ona niektóre zadania intensywnie korzystające z grafiki do karty graficznej zamiast do procesora, aby poprawić wydajność wizualną. Może to jednak nie działać dobrze. Jeśli podczas przesyłania strumieniowego treści z serwisu YouTube lub Netflix w przeglądarce wystąpi opóźnienie wideo, możesz wyłączyć funkcję przyspieszenia sprzętowego.
Aby wyłączyć przyspieszenie sprzętowe w Chrome, wpisz chrome://ustawienia/system w pasku adresu URL u góry i naciśnij Enter. Następnie wyłącz opcję „Użyj akceleracji sprzętowej, gdy jest dostępna”.

Jeśli używasz Edge, wpisz edge://ustawienia/system w pasku adresu i naciśnij Enter. Następnie wyłącz opcję „Użyj akceleracji sprzętowej, gdy jest dostępna”.

Następnie uruchom ponownie przeglądarkę i spróbuj ponownie przesyłać strumieniowo filmy.
Nigdy więcej opóźnień
Niewiele rzeczy jest bardziej irytujących niż oglądanie filmu, który ciągle się zacina lub zacina. Na szczęście można łatwo rozwiązać problem za pomocą odrobiny rozwiązywania problemów. To powiedziawszy, jeśli uważasz, że ogólnie wydajność komputera nie jest odpowiednia po ostatniej aktualizacji systemu Windows 11, to też możesz chcieć naprawić.
Ostatnia aktualizacja: 10 listopada 2022 r
Powyższy artykuł może zawierać linki partnerskie, które pomagają wspierać Guiding Tech. Nie wpływa to jednak na naszą rzetelność redakcyjną. Treść pozostaje bezstronna i autentyczna.
Scenariusz
Pankil Shah
Pankil jest z zawodu inżynierem budownictwa lądowego, który rozpoczął swoją podróż jako pisarz w EOTO.tech. Niedawno dołączył do Guiding Tech jako niezależny pisarz, który zajmuje się poradnikami, objaśnieniami, przewodnikami kupowania, wskazówkami i sztuczkami dla systemów Android, iOS, Windows i Internetu.