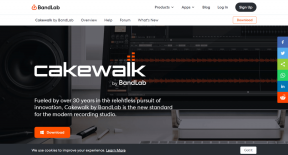7 najlepszych poprawek dla Firefoksa Wysokie użycie procesora w systemie Windows 11
Różne / / April 06, 2023
Firefox to popularna przeglądarka internetowa znana ze swojej szybkości, bezpieczeństwa i opcji dostosowywania. Jednak nie jest całkowicie pozbawiony problemów. Wielu użytkowników systemu Windows 11 skarży się, że Firefox zużywa niezwykle więcej zasobów procesora za każdym razem, gdy uruchamiają przeglądarkę lub używają jej przez dłuższy czas.

Nawet jeśli nie zauważysz tego podczas swobodnego przeglądania, to wzrost użycia procesora może negatywnie wpłynąć na wydajność komputera, uniemożliwiając płynne działanie innych aplikacji. Zanim jednak wprowadzisz zmiany mające na celu zaradzenie powolnemu działaniu, oto kilka rozwiązań, które naprawią wysokie użycie procesora w Firefoksie w systemie Windows 11.
1. Zamknij nieużywane karty
Jedną z pierwszych rzeczy, które możesz zrobić, aby zmniejszyć użycie procesora w Firefoksie, jest zamknięcie wszystkich nieużywanych kart w przeglądarce. Gdy wiele kart jest otwartych jednocześnie, komputer zużywa znaczną ilość zasobów systemowych, takich jak procesor i pamięć. To jeszcze więcej, jeśli karty są związane z usługami przesyłania strumieniowego wideo lub audio.
2. Zaktualizuj Firefoksa
Istnieje prawdopodobieństwo, że napotkałeś błąd, który powoduje, że Firefox wykorzystuje więcej zasobów procesora niż zwykle. W takich przypadkach będziesz potrzebować sprawdź, czy jest dostępna nowa aktualizacja przeglądarki Firefox to może naprawić błąd dla ciebie.
Aby ręcznie sprawdzić dostępność aktualizacji w Firefoksie, wykonaj czynności wymienione poniżej:
Krok 1: Naciśnij klawisze Windows + S, aby otworzyć wyszukiwanie w systemie Windows i wpisz Firefoxa. Następnie z wyniku dla Firefoksa kliknij Otwórz.

Krok 2: Kliknij menu Hamburger znajdujące się w prawym górnym rogu.

Krok 3: W wyświetlonym menu kliknij Pomoc.

Krok 4: W menu Pomoc programu Firefox kliknij O programie Firefox.

Krok 5: Gdy otworzy się okno Informacje o Mozilla Firefox, Firefox automatycznie sprawdzi dostępność aktualizacji.

3. Wyczyść pliki cookie i pamięć podręczną przeglądarki
Nieaktualne pliki cookie przeglądarki, pamięć podręczna i inne dane witryn internetowych mogą również powodować, że Firefox zużywa więcej procesora niż zwykle na komputerze z systemem Windows 11. Polecamy czyszczenie plików cookie i pamięci podręcznej w przeglądarce Firefox przed ponownym uruchomieniem, aby rozpocząć od nowa. Pamiętaj, że spowoduje to, że Firefox początkowo będzie nieco wolniejszy, dopóki nie zbierze nowych plików cookie i danych.
Jeśli potrzebujesz pomocy w czyszczeniu plików cookie i pamięci podręcznej przeglądarki Firefox, wykonaj czynności wymienione poniżej:
Krok 1: Naciśnij klawisze Windows + S, aby otworzyć wyszukiwanie w systemie Windows i wpisz Firefoxa. Następnie z wyniku dla Firefoksa kliknij Otwórz.

Krok 2: Kliknij menu Hamburger znajdujące się w prawym górnym rogu.

Krok 3: W wyświetlonym menu kliknij Ustawienia.

Krok 4: W Ustawieniach kliknij Prywatność i bezpieczeństwo.

Krok 5: Przewiń w dół i kliknij Wyczyść dane.

Krok 6: Zaznacz pola wyboru „Pliki cookie i dane witryn” oraz „Zawartość sieci w pamięci podręcznej”. Następnie kliknij Wyczyść.

Jeśli wyczyszczenie plików cookie i pamięci podręcznej w przeglądarce Firefox nie pomogło zmniejszyć wykorzystania procesora, przejdź do następnego rozwiązania.
4. Wyłącz niepotrzebne rozszerzenia w Firefoksie
Rozszerzenia lub dodatki przeglądarki mogą poprawić jakość przeglądania dzięki dodatkowym funkcjom. Jednak używanie zbyt wielu rozszerzeń naraz może prowadzić do wysokiego obciążenia procesora komputera. Dlatego jeśli zainstalowałeś wiele rozszerzeń w Firefoksie, będziesz musiał wyłączyć niepotrzebne, jak pokazano w poniższych krokach:
Krok 1: Naciśnij klawisze Windows + S, aby otworzyć wyszukiwanie w systemie Windows i wpisz Firefoxa. Następnie z wyniku dla Firefoksa kliknij Otwórz.

Krok 2: Kliknij menu Hamburger znajdujące się w prawym górnym rogu.

Krok 3: W menu, które zostanie otwarte, kliknij Dodatki i motywy.

Krok 4: Wybierz opcję rozszerzenia po lewej stronie i wyłącz nieużywane rozszerzenia przeglądarki, wyłączając je.

5. Sprawdź, czy przyspieszenie sprzętowe jest włączone
Jeszcze innym powodem, dla którego możesz doświadczać wyższego wykorzystania procesora w Firefoksie, może być wyłączenie akceleracji sprzętowej. Jeśli akceleracja sprzętowa jest wyłączona, Twój procesor będzie musiał mocniej naciskać, aby wykonywać zadania intensywnie korzystające z grafiki, które w przeciwnym razie podjąłby GPU.
Aby sprawdzić, czy przyspieszenie sprzętowe jest włączone w przeglądarce Firefox, możesz wykonać następujące czynności:
Krok 1: Naciśnij klawisze Windows + S, aby otworzyć wyszukiwanie w systemie Windows i wpisz Firefoxa. Następnie z wyniku dla Firefoksa kliknij Otwórz.

Krok 2: Po uruchomieniu Firefoksa kliknij menu Hamburger w prawym górnym rogu.

Krok 3: W wyświetlonym menu kliknij Ustawienia.

Krok 4: Przewiń w dół do sekcji Wydajność. Następnie sprawdź, czy pole wyboru „Użyj zalecanych ustawień wydajności” jest odznaczone i zaznaczone jest „Użyj akceleracji sprzętowej, gdy jest dostępna”.

Jeśli przyspieszenie sprzętowe jest już włączone, możesz je wyłączyć, aby sprawdzić, czy pomaga to zmniejszyć użycie procesora. Chociaż jego funkcją jest zmniejszenie obciążenia procesora, czasami może wyrządzić więcej szkody niż pożytku.
6. Spróbuj użyć przeglądarki Firefox w trybie rozwiązywania problemów
Jeśli podczas korzystania z przeglądarki Firefox występuje wysokie obciążenie procesora, spróbuj uruchomić przeglądarkę Firefox w trybie rozwiązywania problemów. Spowoduje to uruchomienie przeglądarki z ustawieniami domyślnymi, bez ładowania jakichkolwiek zainstalowanych dodatków lub rozszerzeń, co pomoże zmniejszyć zużycie procesora.
Aby uruchomić Firefoksa w trybie rozwiązywania problemów, możesz wykonać następujące czynności:
Krok 1: Naciśnij klawisze Windows + S, aby otworzyć wyszukiwanie w systemie Windows i wpisz Firefoxa. Następnie z wyniku dla Firefoksa kliknij Otwórz.

Krok 2: Kliknij menu Hamburger w prawym górnym rogu.

Krok 3: W wyświetlonym menu kliknij Pomoc.

Krok 4: W menu pomocy programu Firefox kliknij Tryb rozwiązywania problemów.

Krok 5: Gdy na ekranie pojawi się monit „Uruchom ponownie przeglądarkę Firefox w trybie rozwiązywania problemów”, kliknij Uruchom ponownie.
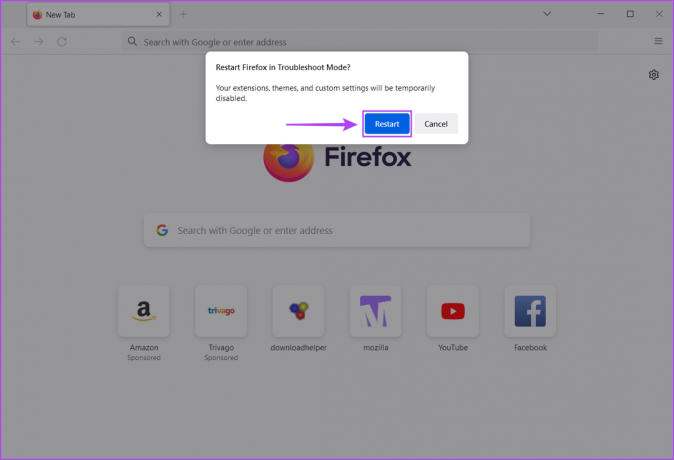
Krok 6: Kliknij Otwórz, aby uruchomić Firefoksa w trybie rozwiązywania problemów.

Załóżmy, że problem został rozwiązany w trybie rozwiązywania problemów. W takim przypadku możesz wyjść z trybu rozwiązywania problemów i ręcznie wyłączyć wszystkie rozszerzenia przed ponownym włączeniem ich jeden po drugim, aby określić, które powoduje problemy.
7. Zainstaluj ponownie Firefoksa
Jeśli żadne z poprzednich rozwiązań nie zadziałało, może to oznaczać problem z instalacją Firefoksa, powodujący, że zużywa on więcej zasobów procesora niż zwykle. W takich przypadkach możesz usunąć Firefoksa i zainstalować go ponownie od podstaw. Oto jak możesz zrobić to samo na komputerze z systemem Windows:
Krok 1: Naciśnij klawisze Windows + I, aby otworzyć aplikację Ustawienia.

Krok 2: Po otwarciu aplikacji Ustawienia kliknij opcję Aplikacje na lewym pasku bocznym.

Krok 3: Na stronie Aplikacje kliknij opcję Zainstalowane aplikacje z prawego okienka.

Krok 4: Typ Firefoxa w polu wyszukiwania u góry.

Krok 5: W wynikach wyszukiwania kliknij poziome menu z trzema kropkami obok wyniku przeglądarki Firefox. Następnie wybierz Odinstaluj.

Krok 6: Kliknij przycisk pobierania poniżej, aby pobrać instalator Firefoksa na swój komputer.
Pobierz przeglądarkę Mozilla Firefox dla systemu Windows
Krok 7: Po zakończeniu pobierania kliknij plik .exe i postępuj zgodnie z instrukcjami wyświetlanymi na ekranie, aby ponownie zainstalować Firefoksa na komputerze.

Zapobiegaj obciążaniu procesora przez Firefoksa
Wdrażając opisane powyżej rozwiązania, możesz skutecznie uniemożliwić Firefoksowi obciążanie zasobów procesora komputera. Pozwoli to Twojemu komputerowi przydzielić więcej zasobów innym ważnym aplikacjom, nawet jeśli Firefox działa w tle. Tymczasem, jeśli nadal masz problemy z Firefoksem, zalecamy zastąpienie go plikiem Przeglądarka internetowa oparta na Chromium dla systemu Windows.