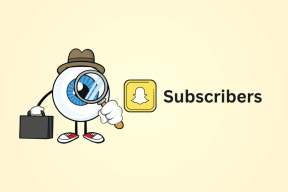Jak naprawić słuchawki, które nie działają w systemie Windows 10?
Różne / / November 28, 2021
Twoje słuchawki nie są rozpoznawane przez system Windows 10? A może twoje słuchawki nie działają w systemie Windows 10? Problem tkwi w nieprawidłowej konfiguracji dźwięku, uszkodzonym kablu, uszkodzeniu gniazda słuchawkowego, problemach z łącznością Bluetooth itp. To tylko kilka problemów, które mogą powodować, że słuchawki nie działają, ale przyczyna może się różnić, ponieważ różni użytkownicy mają różne konfiguracje i ustawienia systemu.

Zawartość
- Jak naprawić słuchawki, które nie działają w systemie Windows 10?
- Metoda 1: Uruchom ponownie komputer
- Metoda 2: Ustaw słuchawki jako urządzenie domyślne
- Metoda 3: Pozwól systemowi Windows automatycznie zaktualizować sterowniki audio/dźwięku
- Metoda 4: Zmień domyślny format dźwięku
- Metoda 5: Ręczna aktualizacja sterowników dźwięku/audio
- Metoda 6: Wyłącz wykrywanie gniazda na panelu przednim
- Metoda 7: Uruchom narzędzie do rozwiązywania problemów z dźwiękiem
- Metoda 8: Wyłącz ulepszenia dźwięku
Jak naprawić słuchawki, które nie działają w systemie Windows 10?
Oto, jak naprawić gniazdo słuchawkowe, aby przesyłać dźwięk do zewnętrznego systemu głośników:
Metoda 1: Uruchom ponownie komputer
Chociaż nie wydaje się to poprawką, ale pomogło wielu ludziom. Wystarczy podłączyć słuchawki do komputera, a następnie ponownie uruchomić komputer. Po ponownym uruchomieniu systemu sprawdź, czy słuchawki zaczynają działać, czy nie.
Metoda 2: Ustaw słuchawki jako urządzenie domyślne
1. naciskać Klawisz Windows + I aby otworzyć Ustawienia, a następnie wybierz System.
2. Z lewej zakładki kliknij Dźwięk.
3. Teraz w sekcji Dane wyjściowe kliknij „Zarządzaj urządzeniami dźwiękowymi“.

4. W sekcji Urządzenia wyjściowe kliknij Głośniki (obecnie wyłączone) następnie kliknij Włączyć przycisk.

5. Teraz wróć do Ustawień dźwięku i z „Wybierz swoje urządzenie wyjściowe" upuścić wybierz swoje słuchawki z listy.
Jeśli to nie zadziała, zawsze możesz użyć tradycyjnego sposobu ustawienia słuchawek jako urządzenia domyślnego:
1. Kliknij prawym przyciskiem myszy ikonę głośności i wybierz „Otwórz ustawienia dźwięku”. W sekcji Ustawienia pokrewne kliknij Panel sterowania dźwiękiem.
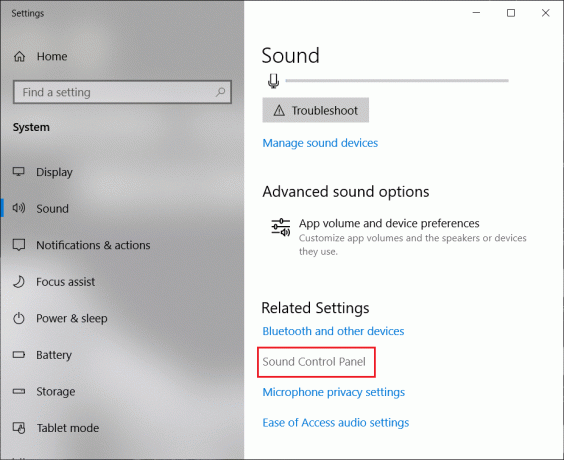
2. Upewnij się, że jesteś na Zakładka odtwarzania. Kliknij prawym przyciskiem myszy w pustym obszarze i wybierz „Pokaż wyłączone urządzenie“.
3. Teraz kliknij prawym przyciskiem myszy słuchawki i wybierz „Ustaw jako urządzenie domyślne“.
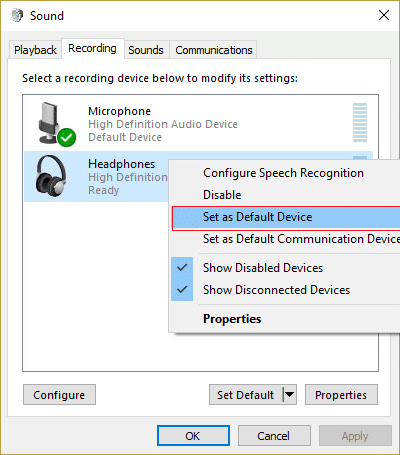
To zdecydowanie powinno ci pomóc rozwiązać problem ze słuchawkami. Jeśli nie, przejdź do następnej metody.
Metoda 3: Pozwól systemowi Windows automatycznie zaktualizować sterowniki audio/dźwięku
1. Kliknij prawym przyciskiem myszy ikonę głośności i wybierz „Otwórz ustawienia dźwięku”.
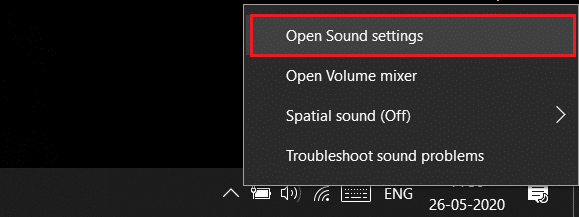
2. Teraz w sekcji Ustawienia pokrewne kliknij Panel sterowania dźwiękiem. Upewnij się, że jesteś na Zakładka odtwarzania.
3. Następnie wybierz swój Głośniki/słuchawki i kliknij Nieruchomości przycisk.
4. Pod Informacje o kontrolerze Kliknij na Nieruchomości przycisk.
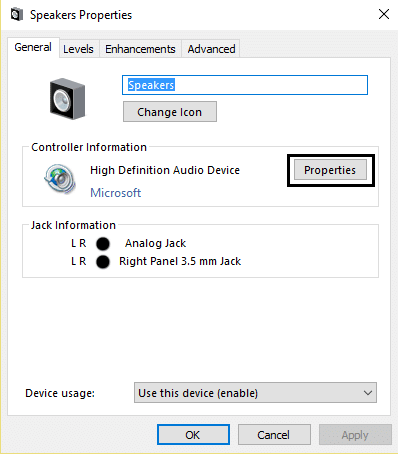
5. Kliknij na Przycisk Zmień ustawienia (Wymagania Administratorzy pozwolenie).
6. Przełącz na Zakładka Kierowca i kliknij Uaktualnij sterownik przycisk.

7. Wybierz "Wyszukaj automatycznie zaktualizowane oprogramowanie sterownika“.
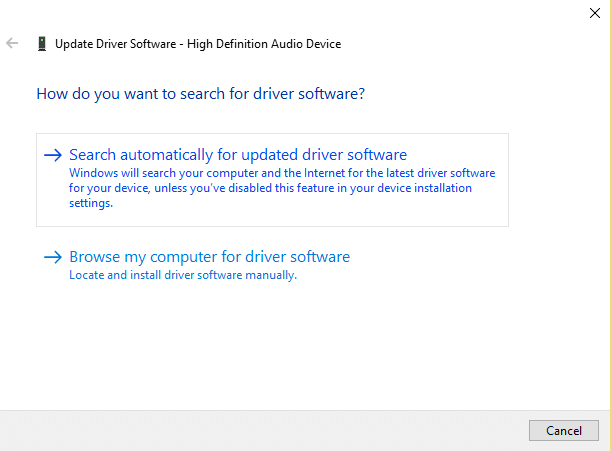
8. Gotowe! Sterowniki dźwięku zaktualizują się automatycznie i teraz możesz sprawdzić, czy jesteś w stanie napraw gniazdo słuchawkowe, które nie działa w systemie Windows 10.
Metoda 4: Zmień domyślny format dźwięku
1. Kliknij prawym przyciskiem myszy swój wolumin ikonę i wybierz „Otwórz ustawienia dźwięku”.
2. Teraz w sekcji Pokrewne ustawienia kliknij Panel sterowania dźwiękiem.
3. Upewnij się, że jesteś na Zakładka odtwarzania. Następnie kliknij dwukrotnie na Głośniki/słuchawki (domyślne).
Notatka: Słuchawki pojawią się również jako głośniki.
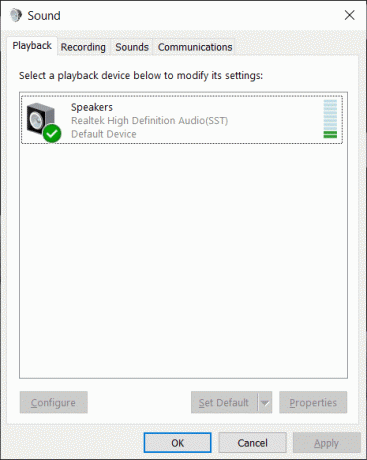
4. Przełącz na Zakładka Zaawansowane. Z „Format domyślny" upuścić spróbuj zmienić na inny format i kliknij Test za każdym razem, gdy zmienisz go na nowy format.

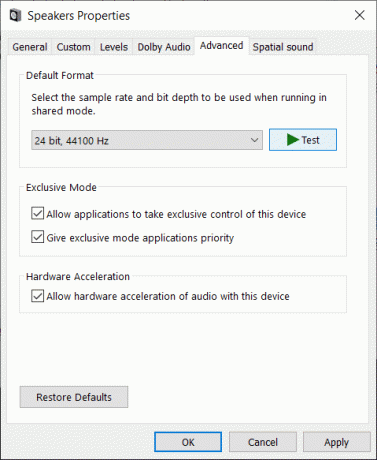
5. Gdy zaczniesz słyszeć dźwięk w słuchawkach, kliknij Zastosuj, a następnie OK.
Metoda 5: Ręczna aktualizacja sterowników dźwięku/audio
1. Kliknij prawym przyciskiem myszy „Ten komputer” lub „Mój komputer” i wybierz Nieruchomości.
2. W oknach Właściwości w lewej płaszczyźnie wybierz „Menadżer urządzeń.”
3. Rozwiń Kontrolery dźwięku, wideo i gier, a następnie kliknij prawym przyciskiem myszy Urządzenie audio wysokiej rozdzielczości i wybierz Nieruchomości.

4. Przełącz na Zakładka Kierowca w oknie Właściwości urządzenia audio wysokiej rozdzielczości i kliknij Uaktualnij sterownik przycisk.
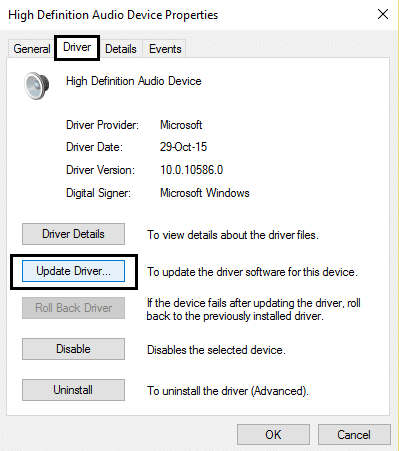
Powinno to zaktualizować sterowniki urządzeń audio wysokiej rozdzielczości. Po prostu uruchom ponownie komputer i sprawdź, czy jesteś w stanie rozwiązać problem ze słuchawkami niewykrytymi w systemie Windows 10.
Metoda 6: Wyłącz wykrywanie gniazda na panelu przednim
Jeśli zainstalowałeś oprogramowanie Realtek, otwórz Realtek HD Audio Manager i sprawdź „Wyłącz wykrywanie gniazda na panelu przednim” opcja pod Ustawienia złącza w prawym panelu bocznym. Słuchawki i inne urządzenia audio powinny działać bez problemu.

Metoda 7: Uruchom narzędzie do rozwiązywania problemów z dźwiękiem
1. naciskać Klawisz Windows + I aby otworzyć Ustawienia, a następnie kliknij Aktualizacja i bezpieczeństwo Ikona.
2. Z menu po lewej stronie wybierz Rozwiązywanie problemów.
3. Teraz pod „Wstawaj i biegaj”, kliknij na „Odtwarzanie dźwięku“.

4. Następnie kliknij Uruchom narzędzie do rozwiązywania problemów i postępuj zgodnie z instrukcjami wyświetlanymi na ekranie, aby naprawić problem z niedziałającymi słuchawkami.

Metoda 8: Wyłącz ulepszenia dźwięku
1. Kliknij prawym przyciskiem myszy ikonę Głośność lub Głośnik na pasku zadań i wybierz Dźwięk.
2. Następnie przejdź do zakładki Odtwarzanie kliknij prawym przyciskiem myszy Głośniki i wybierz Nieruchomości.

3. Przełącz na Karta Ulepszenia i zaznacz zaznacz opcję 'Wyłączyć wszystkie rozszerzenia.'

4. Kliknij Zastosuj, a następnie OK, a następnie uruchom ponownie komputer, aby zapisać zmiany.
Może Ci się spodobać:
- Napraw błąd aplikacji 0xc0000142
- Napraw ostrzeżenie o niskim poziomie pamięci w komputerze
- Jak naprawić błąd aplikacji 0xc000007b?
To wszystko, udało ci się napraw słuchawki, które nie działają w systemie Windows 10, ale jeśli nadal masz jakieś pytania dotyczące tego artykułu, możesz je zadać w sekcji komentarzy.