Jak zmienić swoje zdjęcie profilowe Google na telefonie komórkowym lub komputerze
Różne / / April 06, 2023
Czy jesteś zmęczony oglądaniem tego samego starego zdjęcia profilowego na swoim konto Google? Być może czas na zmiany! Niezależnie od tego, czy chcesz odświeżyć swoją obecność online, czy po prostu chcesz zmienić wygląd, oto jak zmienić swoje zdjęcie profilowe Google za pomocą kilku prostych kliknięć.
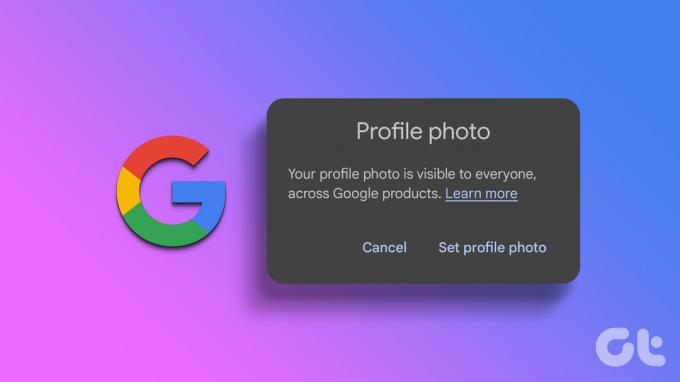
Twoje zdjęcie profilowe pojawia się w różnych Usługi Google'a, w tym Gmail, Dysk Google i Google Meet. Posiadanie zdjęcia profilowego może również ułatwić innym rozpoznanie Cię online. Ponadto pomaga wywrzeć pozytywne pierwsze wrażenie na potencjalnych kontaktach lub klientach, którzy trafią na Twój profil.
Jeśli więc jeszcze tego nie zrobiłeś, nadszedł czas, aby zmienić swoje zdjęcie profilowe Google i jak najlepiej wykorzystać to proste, ale skuteczne narzędzie do personalizacji.
Notatka: Nie musisz zmieniać swojego zdjęcia profilowego na wszystkich urządzeniach. Możesz zdecydować się na aktualizację swojego profilu za pomocą jednej metody, a reszta zostanie automatycznie zaktualizowana.
Jak edytować zdjęcie profilowe Google w systemie Windows, Mac lub Chromebook
Zmiana zdjęcia profilowego Google w systemie Windows, Mac lub Chromebook jest prosta. Zademonstrujemy korzystanie z Google, ale możesz także wykonać kroki, przechodząc do Gmaila. Podążaj za nami.
Krok 1: Otwórz Google w dowolnej przeglądarce i zaloguj się na swoje konto.
Przejdź do Google
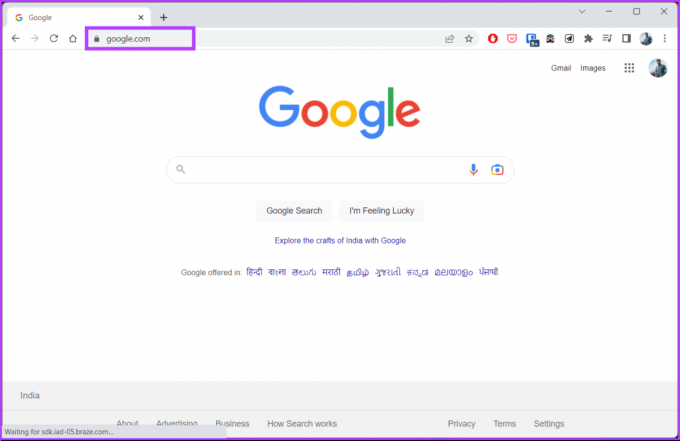
Krok 2: kliknij swoje zdjęcie profilowe w prawym górnym rogu.
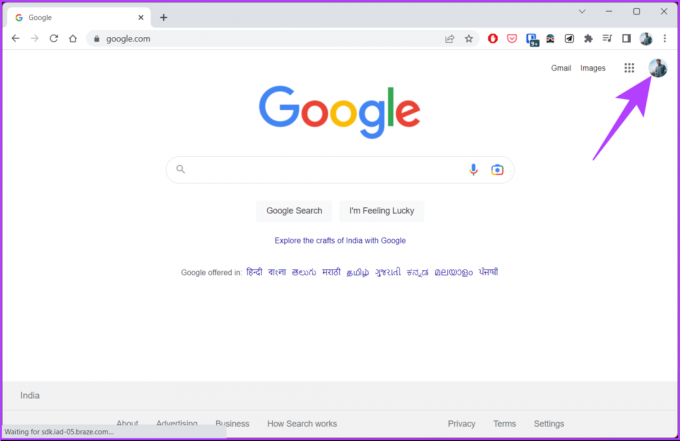
Krok 3: z listy rozwijanej kliknij ikonę aparatu obok swojego zdjęcia profilowego.
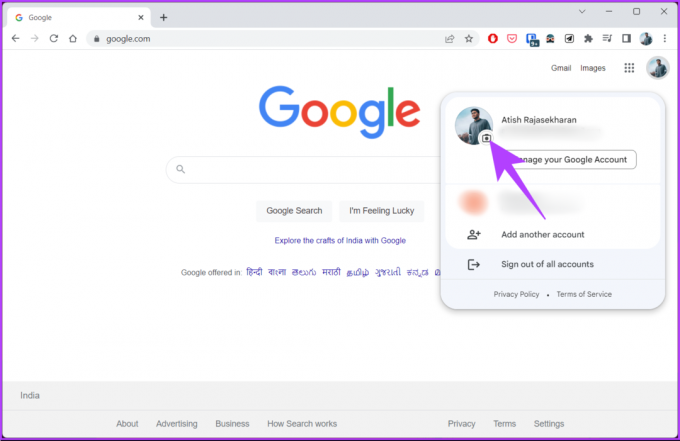
Krok 4: w wyskakującym okienku Zdjęcie profilowe wybierz Zmień.
Spowoduje to otwarcie okna Zmień zdjęcie profilowe, w którym możesz wybrać następne zdjęcie profilowe z Ilustracje, Zdjęcia Googlelub Komputer. W celu demonstracji skorzystamy z opcji Z komputera.

Krok 5: w zakładce Z komputera wybierz „Prześlij z komputera” lub „Zrób zdjęcie”.
Notatka: Możesz także przeciągnąć zdjęcie bezpośrednio na tę kartę z komputera.
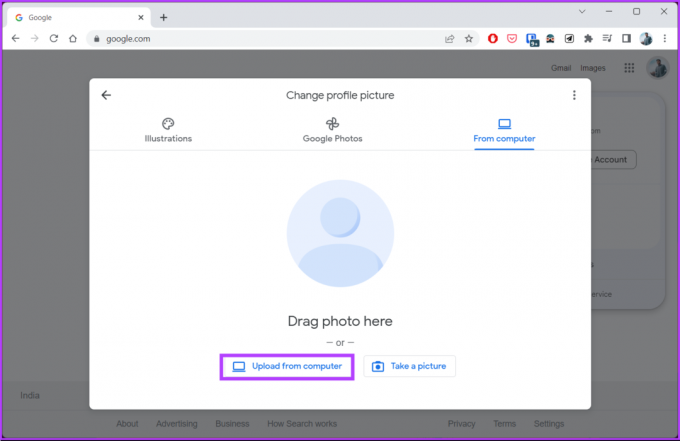
Krok 6: Wybierz plik z komputera i kliknij Otwórz.
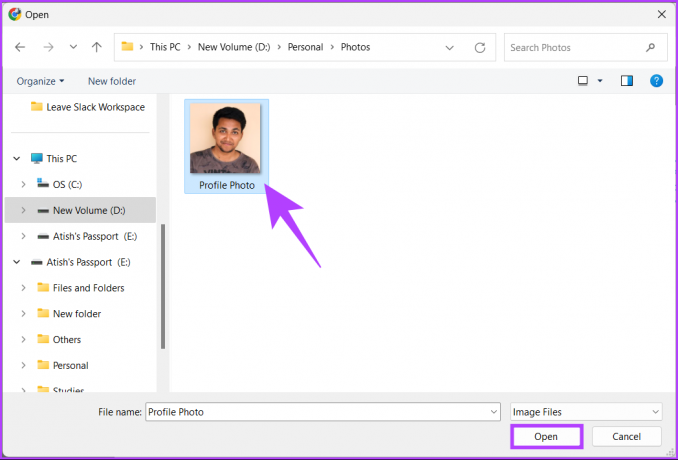
Obraz zostanie przesłany i zostaniesz przeniesiony do sekcji „Przytnij i obróć”.
Krok 7: Na ekranie „Przytnij i obróć” dostosuj obraz, przycinając i obracając (w razie potrzeby), a następnie kliknij Dalej.

Krok 8: w dolnym arkuszu „Twoje nowe zdjęcie profilowe” kliknij „Zapisz jako zdjęcie profilowe”.
Notatka: Możesz także ustawić widoczność swojego zdjęcia profilowego.
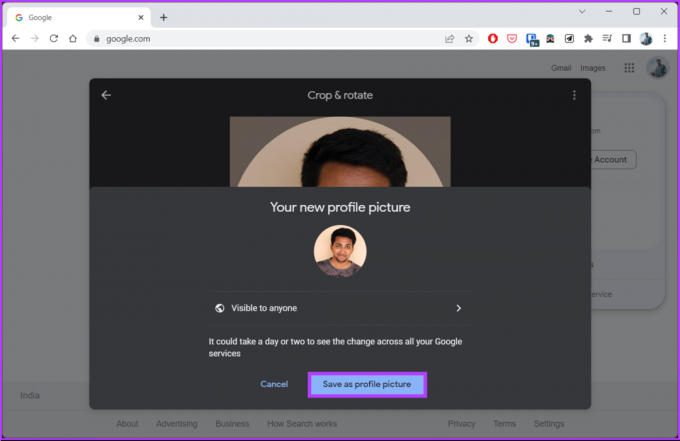
Otóż to. Twoje nowe zdjęcie profilowe Google jest ustawione. Należy pamiętać, że odzwierciedlenie zmian we wszystkich aplikacjach Google może zająć kilka minut.
Jeśli z jakiegoś powodu nie masz dostępu do swojego komputera i chcesz zmienić swoje zdjęcie profilowe w Google za pomocą urządzenia mobilnego, czytaj dalej.
Jak zmienić zdjęcie profilowe w Google za pomocą Androida lub iPhone'a
Istnieją różne sposoby zmiany zdjęcia profilowego Google na Androidzie lub iOS, a my wybieramy najłatwiejszą drogę. Wykonaj poniższe kroki.
Notatka: Czynności są takie same dla systemu Android i iOS. Na potrzeby demonstracji jedziemy z Androidem.
Krok 1: uruchom aplikację Gmail na urządzeniu z systemem iOS lub Android.

Krok 2: dotknij swojego zdjęcia profilowego w prawym górnym rogu ekranu.
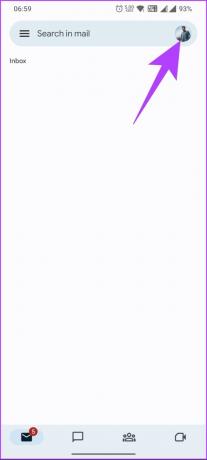
Krok 3: dotknij ikony aparatu obok swojego zdjęcia profilowego z menu rozwijanego.
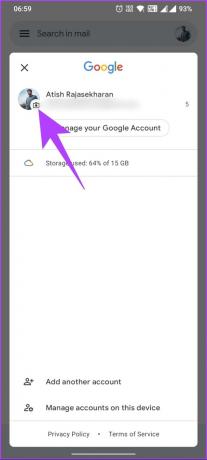
Krok 4: Na następnym ekranie dotknij przycisku Zmień.

Spowoduje to otwarcie strony „Zmień zdjęcie profilowe”, na której możesz wybrać następne zdjęcie profilowe z Ilustracji, Zdjęć Google lub Urządzenia. W celu demonstracji skorzystamy z opcji Zdjęcia urządzenia.
Krok 5: na karcie Zdjęcia urządzenia wybierz obraz, który chcesz ustawić jako zdjęcie profilowe.
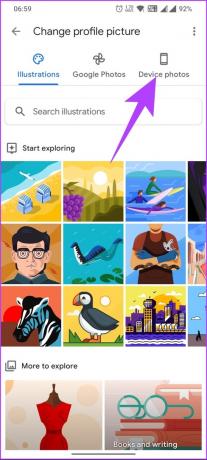

Krok 6: Na ekranie „Przytnij i obróć” dostosuj obraz, przycinając i obracając (w razie potrzeby), a następnie dotknij „Zapisz jako zdjęcie profilowe”.
Notatka: aby przyciąć zdjęcie, zsuń lub rozsuń dwa palce na ekranie urządzenia, aby powiększyć lub pomniejszyć.
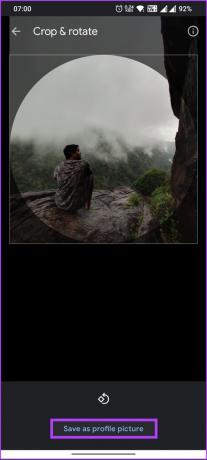
Proszę bardzo. Twoje zdjęcie profilowe Google zostało zaktualizowane. Uwzględnienie wszystkich aplikacji Google może zająć trochę czasu. Jeśli jesteś ciekaw, które zdjęcia były wcześniej używane jako zdjęcie profilowe, sprawdź album Zdjęcia profilowe w swoim Archiwum albumów Zdjęć Google. To mówi, Jeśli masz jakieś pytania, sprawdź naszą sekcję FAQ poniżej.
Często zadawane pytania dotyczące zmiany zdjęcia profilowego Google
Możesz mieć problemy ze zmianą zdjęcia profilowego na swoim koncie Google z wielu powodów. Jednym z najczęstszych powodów jest słabe połączenie internetowe, które powoduje problemy z przesyłaniem nowego zdjęcia profilowego, więc sprawdź połączenie, aby upewnić się, że jest stabilne. Innym powodem jest to, że obraz, który próbujesz przesłać, nie ma wymaganego rozmiaru, formatu i zawartości lub przeglądarka, przez którą przesyłasz obraz, może mieć pewne problemy; spróbuj go zaktualizować lub wyczyszczenie pamięci podręcznej.
Twoje zdjęcie profilowe Google jest domyślnie widoczne dla każdego, kto ma dostęp do Twojego konta Google lub może zobaczyć Twoją aktywność w usługach Google. Możesz jednak kontrolować, kto może zobaczyć Twoje zdjęcie profilowe Google, dostosowując swoje ustawienia prywatności.
Aby to zrobić, przejdź do ustawień konta Google i wybierz „Dane osobowe i prywatność” > Dane osobowe > dotknij swojego zdjęcia profilowego. Stamtąd możesz wybrać, kto może zobaczyć Twoje zdjęcie profilowe, wybierając Każdy lub „Osoby, z którymi wchodzisz w interakcje”.
Zazwyczaj wystarczy kilka chwil, aby nowe zdjęcie profilowe zaczęło obowiązywać po przesłaniu go na konto Google. W niektórych przypadkach pojawienie się nowego zdjęcia profilowego może potrwać dłużej. Może to wynikać z kilku czynników, takich jak problemy z połączeniem internetowym lub opóźnienia serwera.
Ożyw swoje konto Google
Teraz, gdy wiesz, jak zmienić swoje zdjęcie profilowe Google na komputerze stacjonarnym, telefonie komórkowym i Chromebooku, spróbuj. Upewnij się, że wybierasz obraz, który najlepiej reprezentuje Ciebie lub Twoją markę. Możesz też chcieć przeczytać jak przenosić dane między kontami Google.
Ostatnia aktualizacja 29 marca 2023 r
Powyższy artykuł może zawierać linki partnerskie, które pomagają wspierać Guiding Tech. Nie wpływa to jednak na naszą rzetelność redakcyjną. Treść pozostaje bezstronna i autentyczna.
Scenariusz
Atish Rajasekharan
Atish jest absolwentem informatyki i żarliwym entuzjastą, który lubi odkrywać i rozmawiać o technologii, biznesie, finansach i startupach.



